12 überraschend schnelle Wege, um Ihren Mac zu säubern
So haben Sie Ihren Mac für eine Weile gehabt, und die Dinge fühlen sich nicht so frisch und sauber, wie sie verwendet werden? Obwohl Macs nicht viel Wartung für die Reinigung benötigen, sammeln sich diese temporären Dateien, App-Reste und der System-Cache an. Diese Dateien können Ihren Rechner verlangsamen und viel wertvollen Speicherplatz beanspruchen. In diesem Artikel zeigen wir Ihnen schnelle und einfache Möglichkeiten, wie Sie Ihr MacBook aufräumen können. Wenn Sie Ihren Mac manuell bereinigen möchten, springen Sie zu dem unten verlinkten Abschnitt. Los geht’s!
- So bereinigen Sie Ihre Mac-Festplatte manuell
So bereinigen Sie Ihren Mac automatisch
Hier ist ein einfaches Diagramm, um die häufigsten Arten von Computer-Müll zu erklären, sortiert nach Größe. Einige davon, wie der Papierkorb, sind leicht zu erreichen, während andere in versteckten Systemordnern gespeichert sind. Leider gibt es keine einfache Möglichkeit, sie ohne spezielle Kenntnisse zu bereinigen.
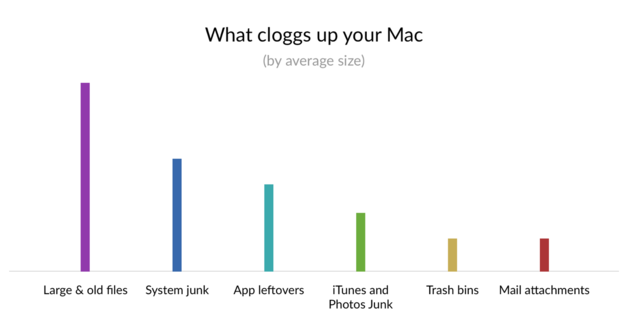
Wenn Sie keine Lust haben, mehrere Stunden mit der manuellen Reinigung Ihres Macs zu verbringen, können Sie das leistungsstarke Reinigungs-Tool CleanMyMac X verwenden, um alle Unordnung auf Ihrem Mac zu finden und zu entfernen. Es weiß, welche Dateien nutzlos sind, wie man sie findet und vollständig entfernt. CleanMyMac X hat alles, um die 3-stündige Aufgabe einer Mac-Aufräumaktion in weniger als 5 Minuten zu erledigen. Es räumt sogar den Müll auf, von dem Sie nichts wussten, und gibt Ihrem Computer einen Geschwindigkeitsschub.
So bereinigen Sie den Systemspeicher auf dem Mac mit CleanMyMac X:
- Laden Sie CleanMyMac X hier kostenlos herunter.
- Starten Sie die App und gehen Sie auf System Junk.
- Klicken Sie auf Scan.
- Drücken Sie auf Bereinigen, um den Junk loszuwerden.

Erledigt! Jetzt sieht Ihr Mac viel besser aus!
Manuelles Aufräumen der Mac-Festplatte
Wenn Sie noch nie eine automatische oder manuelle Systembereinigung durchgeführt haben, bedeutet das, dass sich auf Ihrem Mac seit Jahren unnötige Dateien und Gerümpel angesammelt haben. Mit diesen einfachen Schritten können Sie Ihren Mac schnell aufräumen.
Cache bereinigen
Sie haben wahrscheinlich schon einmal „Entfernen Sie Ihren Cache“ als Tipp zur Fehlerbehebung im Webbrowser gehört. Tatsächlich speichert Ihr Mac viele Informationen in Dateien, die Caches genannt werden, um einen schnellen Zugriff auf diese Daten zu ermöglichen und die Notwendigkeit zu reduzieren, sie erneut von der ursprünglichen Quelle zu holen. Leider nehmen diese Dateien eine Menge Platz auf Ihrem Mac ein, und anstatt die Dinge zu beschleunigen, verlangsamen sie Ihren Computer. Wenn Sie Ihrem System also einen Schub geben wollen, sollten Sie Ihren Mac von den Cache-Dateien befreien.
Es gibt zwei Möglichkeiten, das zu tun: Sie können sie manuell löschen oder einen MacBook-Reiniger wie CleanMyMac X verwenden, um die Arbeit für Sie zu erledigen. Natürlich ist der zweite Weg der einfachere und schnellere. Wenn Sie sich jedoch dazu entschließen, den Cache manuell zu löschen, lesen Sie die ausführliche Anleitung „So löschen Sie den Cache auf einem Mac“
Deinstallieren Sie Apps, die Sie nicht verwenden
Die Programme, die Sie auf Ihrem Mac installiert haben, nehmen natürlich Platz weg. Und mit der Zeit, wenn Ihr Mac voll mit verschiedenen Apps ist, kann er anfangen, langsam zu laufen. Wie kann man das MacBook reinigen? In erster Linie müssen Sie die Apps entfernen, die Sie nicht mehr verwenden oder benötigen. Klicken Sie dazu mit der rechten Maustaste auf die App, die Sie entfernen möchten, und wählen Sie In den Papierkorb verschieben.
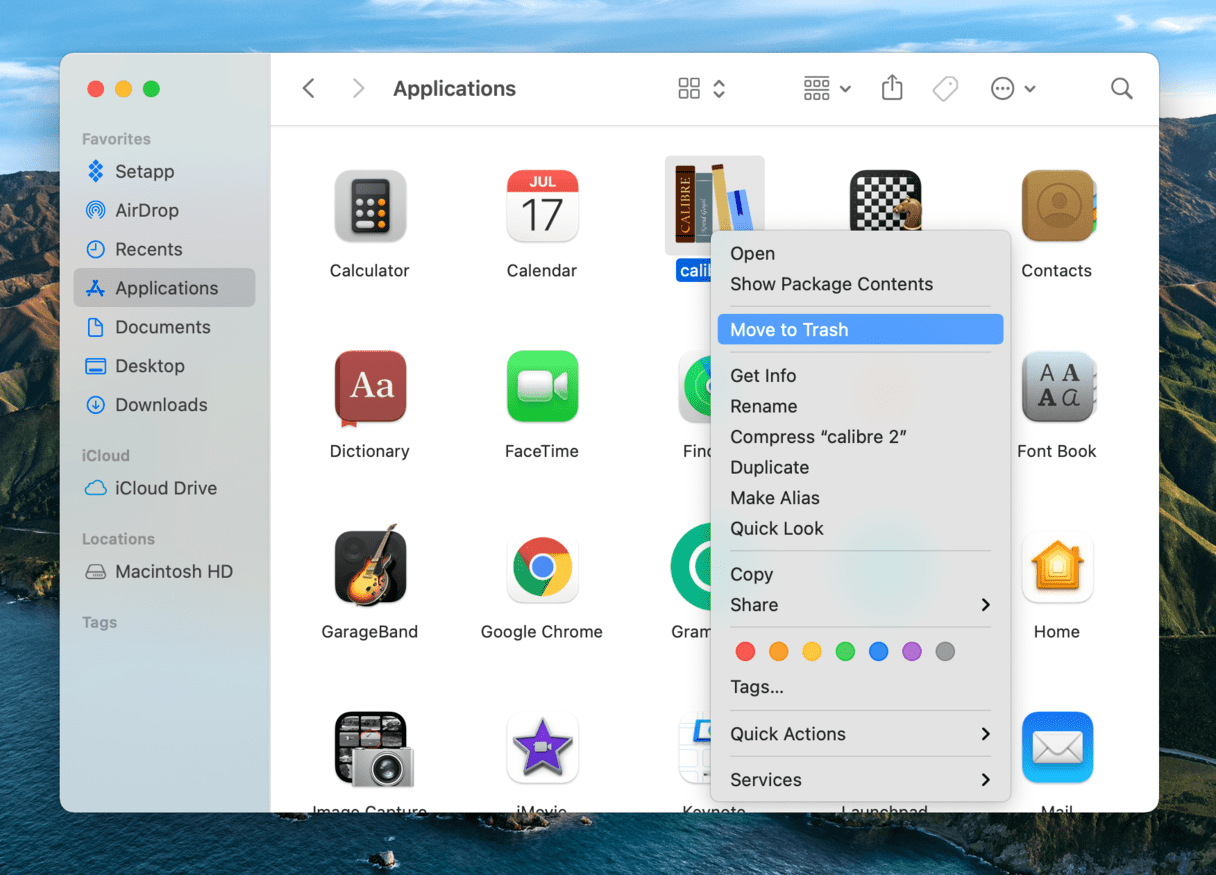
Sie werden vielleicht überrascht sein, dass das Verschieben einer App in den Papierkorb sie nicht vollständig deinstalliert, da die App-Reste immer noch auf Ihrem Mac verbleiben und eine Menge Speicherplatz belegen. Wenn Sie also ein verantwortungsvoller Mac-Benutzer sein wollen, müssen Sie Programme auf die richtige Weise deinstallieren. Hier ist eine Schritt-für-Schritt-Anleitung zum Thema „Wie man Apps auf einem Mac deinstalliert“
Zusätzlicher Schritt: Trimmen Sie Ihre Login-Elemente
Login-Elemente sind Anwendungen, die beim Start automatisch ausgeführt werden. Heutzutage versucht jede zweite App, möglichst prominent zu werden und in Ihre Login Items zu gelangen. Erstens wissen Sie vielleicht gar nicht, was sie sind (nicht alle erscheinen im Dock). Zweitens verbrauchen solche Apps Speicher. Das ist Grund genug, zusätzliche Login Items loszuwerden, die Sie nicht brauchen.
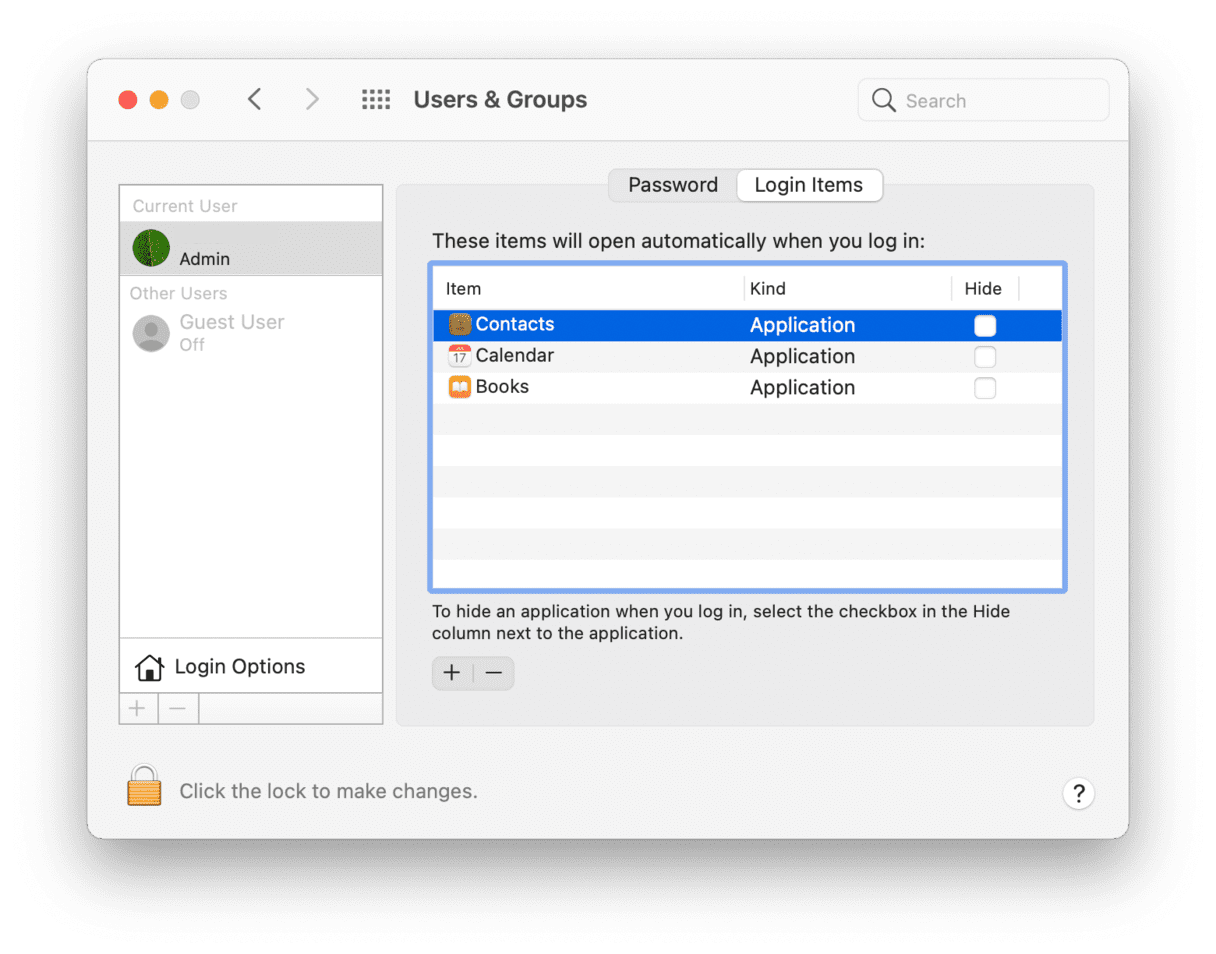
- Öffnen Sie die Systemeinstellungen.
- Gehen Sie zu Benutzer &Gruppen.
- Wählen Sie Ihren Spitznamen auf der linken Seite.
- Wählen Sie die Registerkarte Anmeldeelemente.
- Kreuzen Sie Startprogramme an, die Sie entfernen möchten.
- Drücken Sie das „-„-Zeichen unten.
Sie sind fertig.
Nutzlose Duplikate entfernen
Identische Fotos, Musiktitel, die Sie einmal zu viel hinzugefügt haben, gespeicherte und wieder gespeicherte PDF-Dateien… all das sitzt auf Ihrem Mac und verschlingt Speicherplatz. Speicherplatz, der für bessere Zwecke genutzt werden könnte.
Wie also sortieren Sie diese schnell aus? Der schnellste Weg ist die Verwendung von Gemini 2: Der Duplikat-Cleaner.
- Laden Sie die App herunter und starten Sie sie
- Klicken Sie auf „Nach Duplikaten scannen“ und beobachten Sie, wie sie diese schnell aus verschiedenen Ecken Ihres Macs holt.
- Wenn der Scan abgeschlossen ist, klicken Sie auf „Ergebnisse überprüfen“ und überprüfen Sie, welche Kopien Sie entfernen möchten.
- Klicken Sie auf Smart Cleanup, um alles zu löschen, was Sie ausgewählt haben.
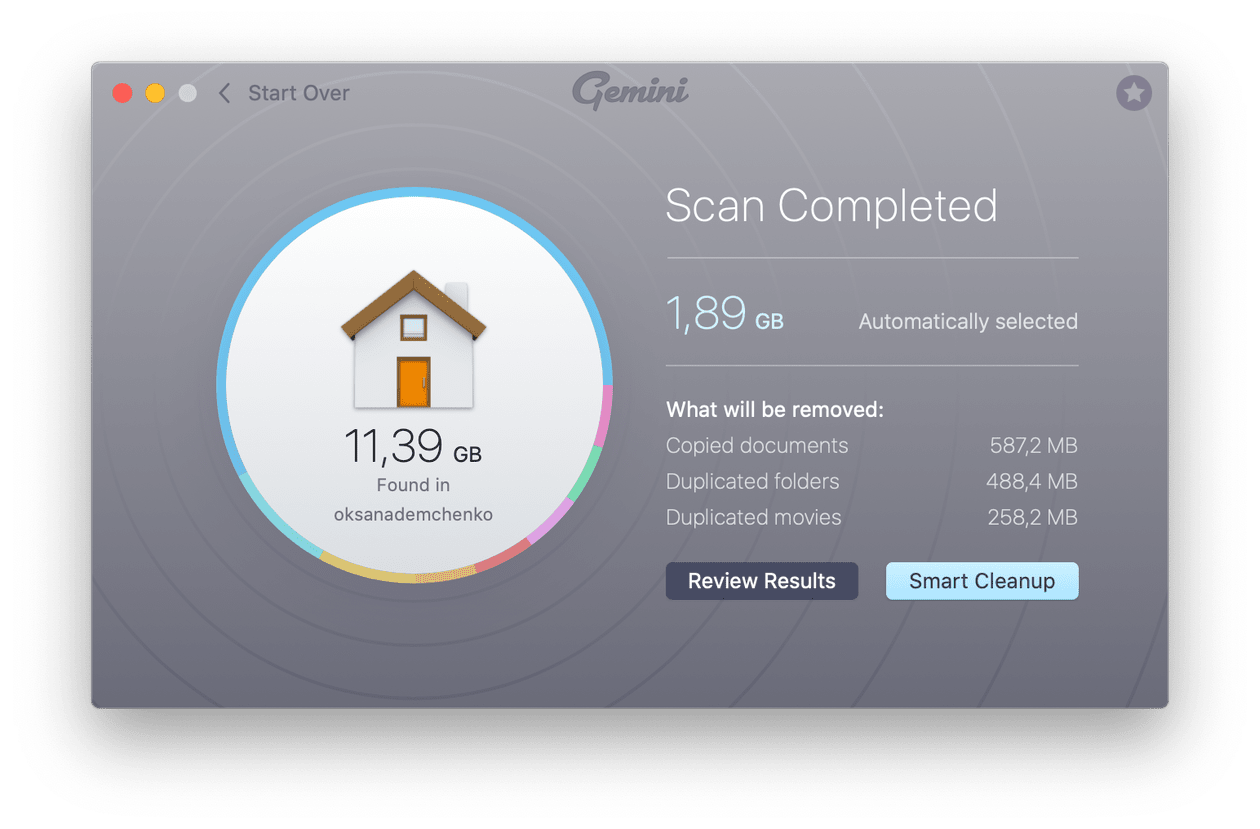
Das war’s. Jetzt sollte Ihr Mac komplett duplikatfrei sein.
Papierkorb leeren
Auch wenn Sie die Dateien gelöscht haben, befinden sie sich noch in Ihrem Papierkorb und nehmen viel Speicherplatz auf Ihrem Mac ein. Sie warten nur darauf, vollständig entfernt zu werden. Wenn Sie Ihren kostbaren Festplattenspeicherplatz zurückhaben wollen, müssen Sie den Papierkorb leeren.
So leeren Sie den Papierkorb auf Ihrem MacBook:
- Klicken und halten Sie auf das Papierkorbsymbol im Dock.
- Klicken Sie auf Leeren und dann auf Papierkorb leeren.
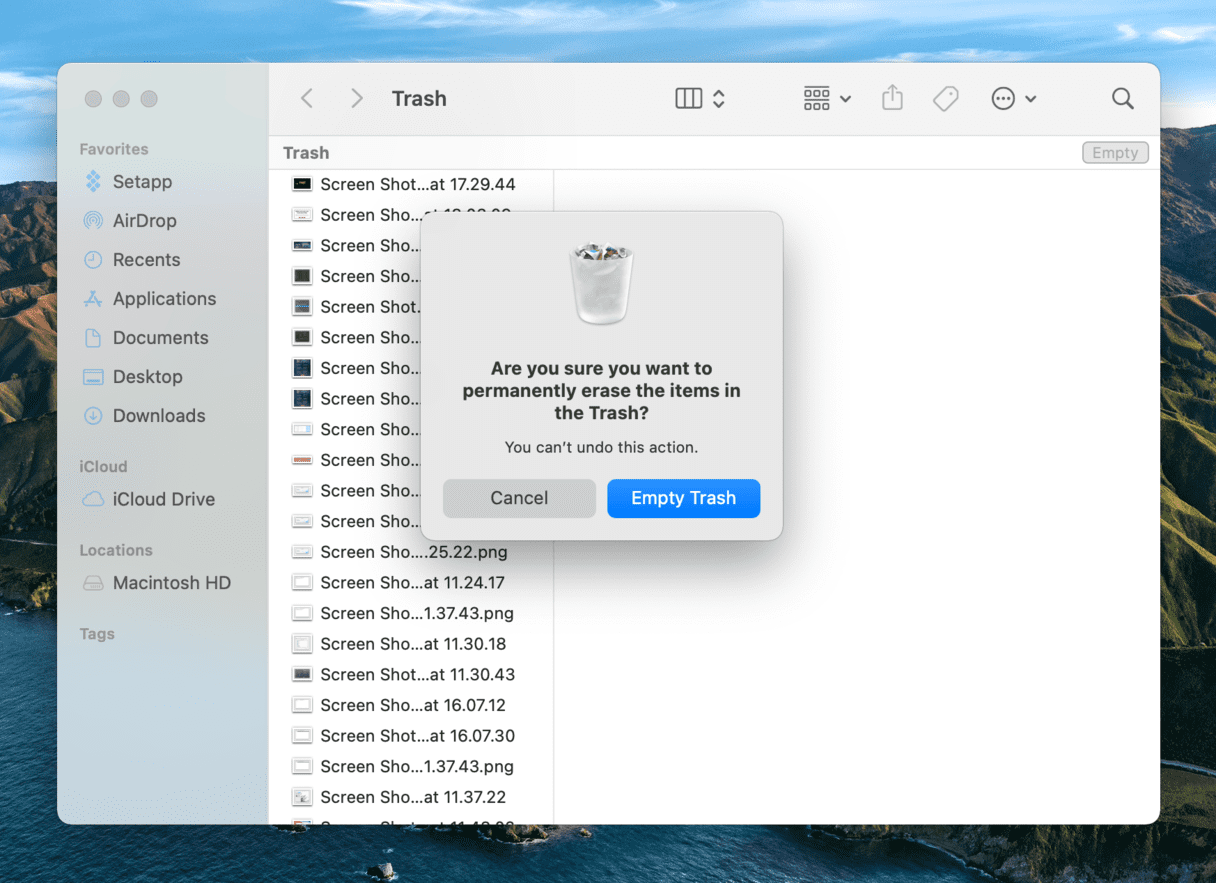
Der Vorgang ist ganz einfach, oder? Es gibt sogar noch einen müheloseren Weg, den Papierkorb zu leeren. CleanMyMac X durchsucht Ihren Mac nach Datenmüll und lässt Sie alle geleerten Dateien entfernen. Starten Sie dazu CleanMyMac X und drücken Sie auf Scannen. Wenn der Scan abgeschlossen ist, klicken Sie auf Details überprüfen, um zu sehen, was genau CleanMyMac X gefunden hat.
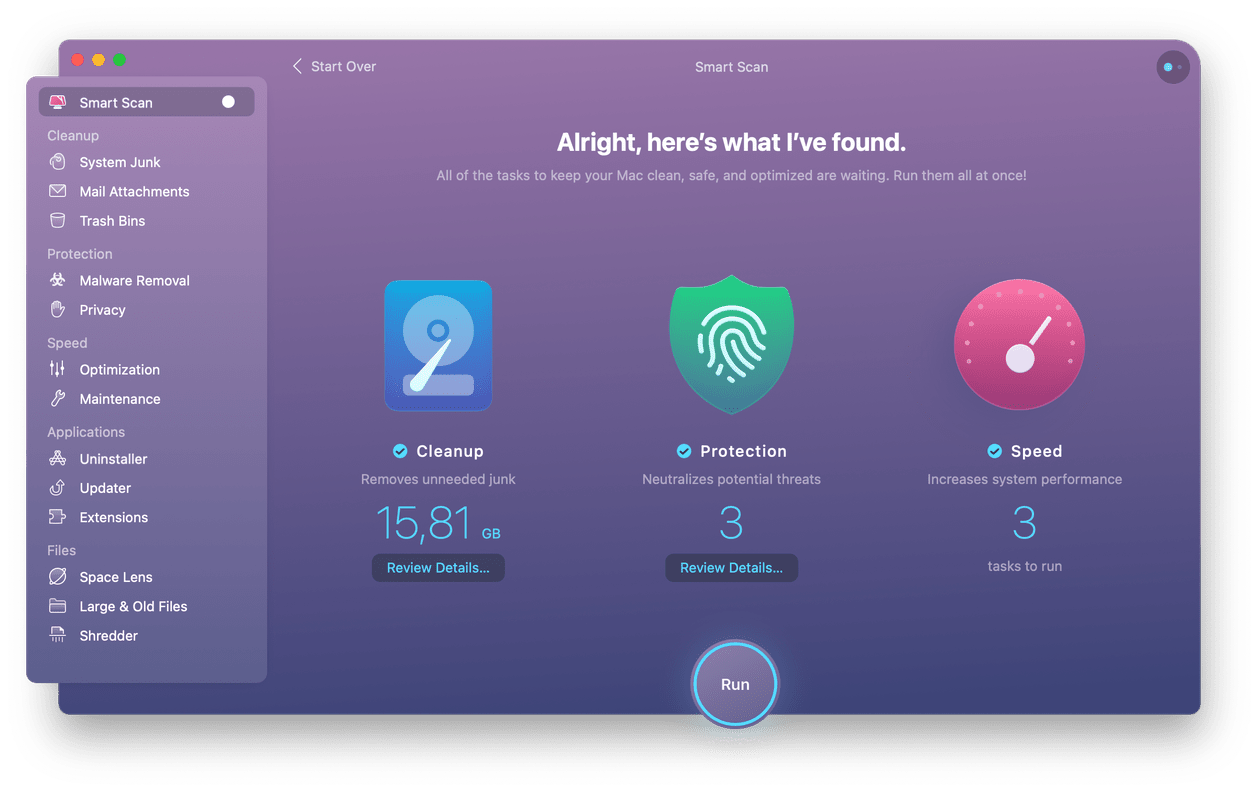
Ich habe schon mal ein paar Wochen vorher aufgeräumt, aber mit der Zeit hat sich fast ein Gigabyte an geleerten Dateien angesammelt. Jetzt kann ich einfach auf Zurück zur Zusammenfassung und dann auf Ausführen klicken, um den Papierkorb und den Systemmüll zu reinigen.
Unordnung reduzieren
Apple hat sich bereits Gedanken über die Unordnung gemacht, die auf den Macs entstehen kann und eine mögliche Lösung bereitgestellt. So reduzieren Sie die Unordnung auf Ihrem Mac:
- Gehen Sie in das Apple-Menü.
- Wählen Sie Über diesen Mac und dann Speicher. Hier können Sie sehen, wie viel freier Speicherplatz auf Ihrem Computer noch vorhanden ist.
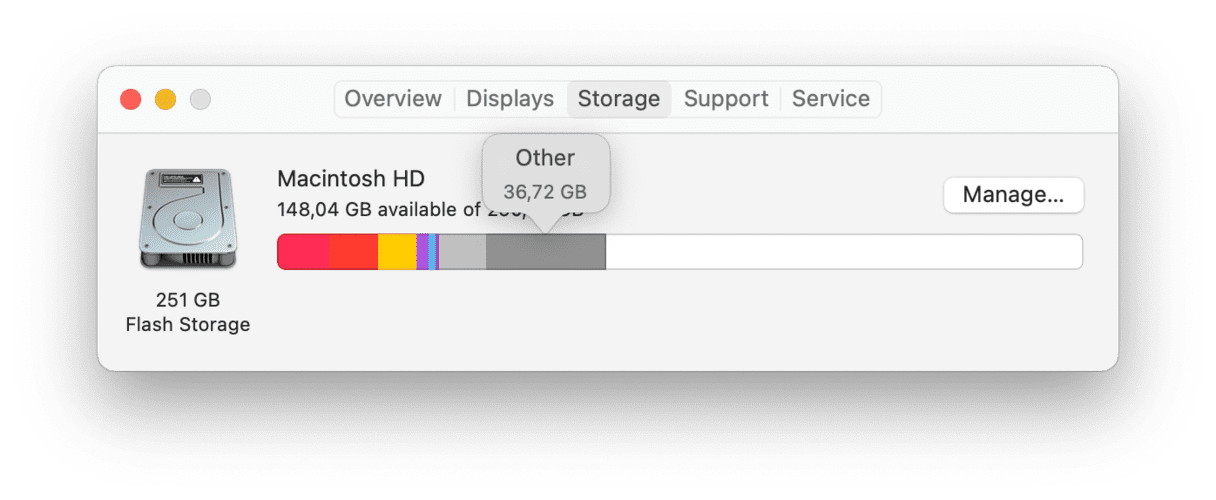
- Dann klicken Sie auf Verwalten.
Hier sind einige Empfehlungen, wie Sie Platz auf Ihrem Mac sparen können. Sie können Dateien überprüfen wählen, um Apps, Dokumente und andere Dateien zu untersuchen, die auf Ihrem Mac gespeichert sind.
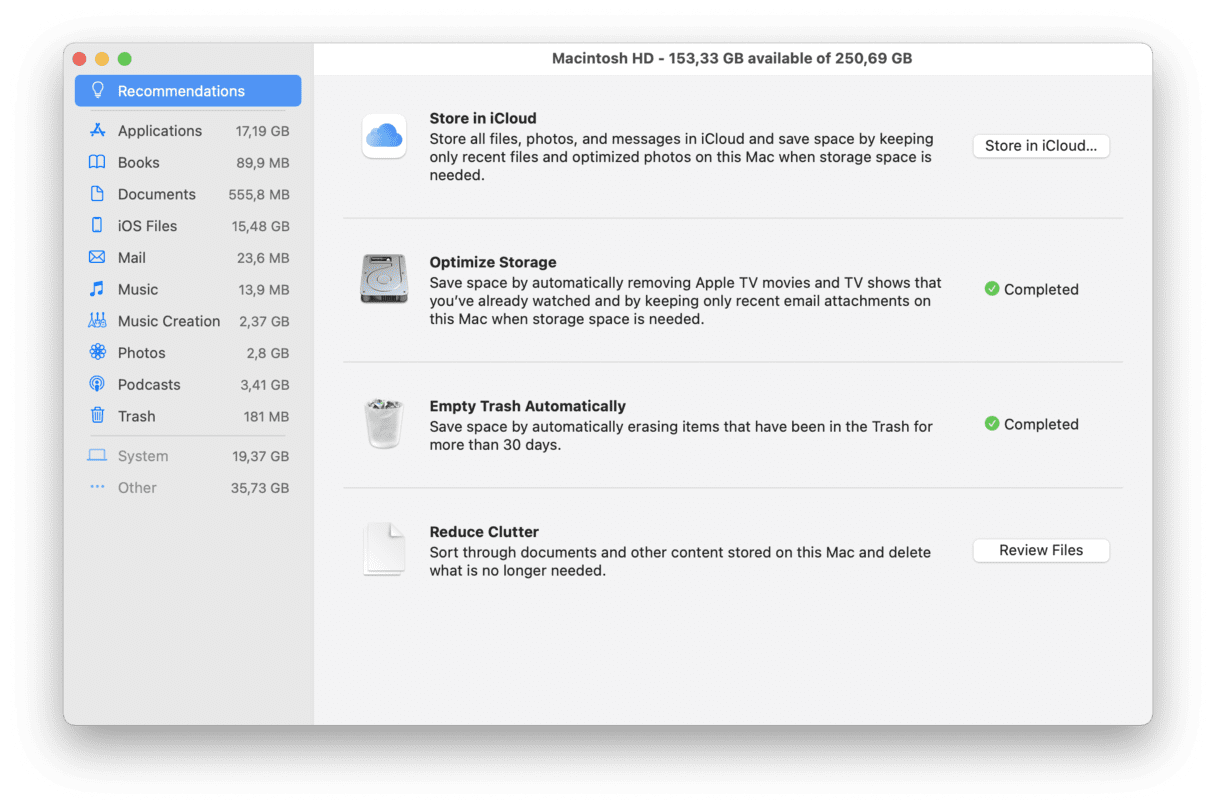
Sie können jede Datei in jeder Kategorie (Anwendungen, Mülleimer, Dokumente, etc.) und auf Löschen klicken, um sie zu entfernen und den Speicherplatz zu optimieren. Schauen Sie sich weitere Empfehlungen an und nehmen Sie die notwendigen Änderungen vor, um den Speicherplatz Ihres Macs effizienter zu nutzen.
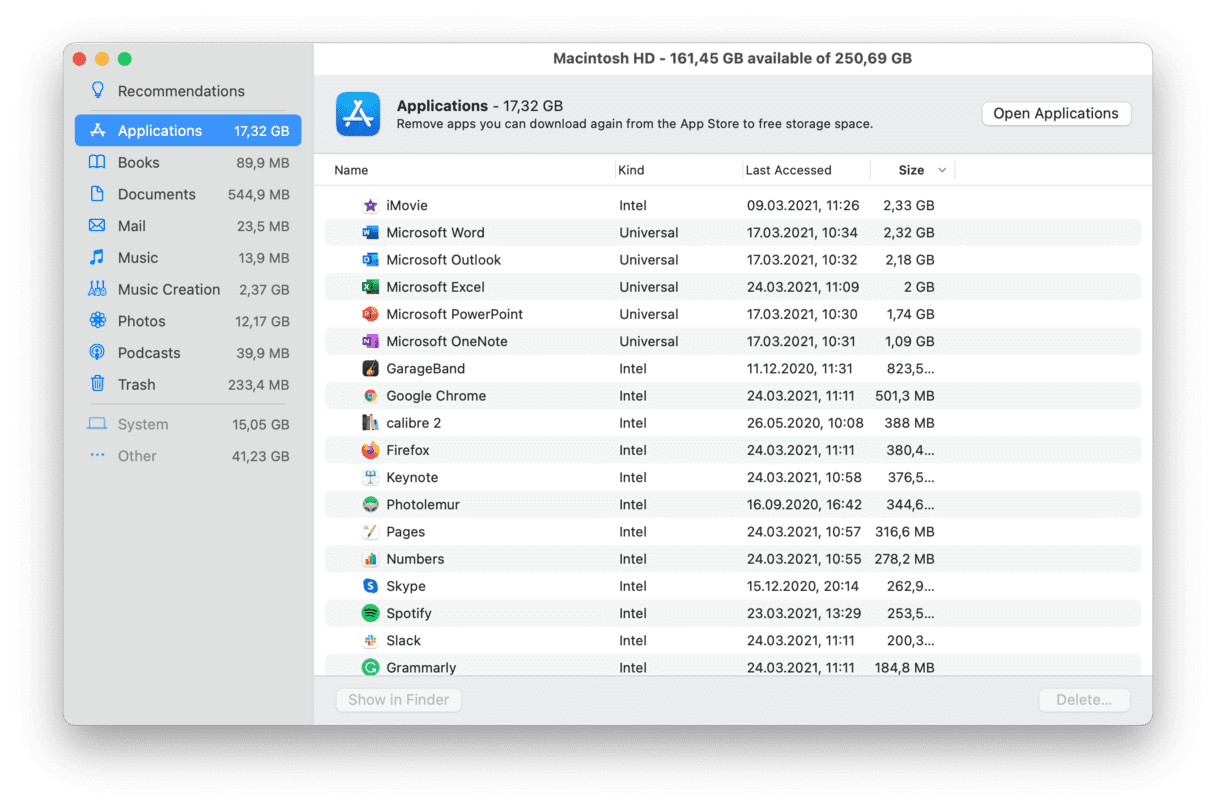
Löschen Sie große und alte Dateien
Es war schon immer eine Faustregel unter Computerfreaks, dass Sie mindestens 15-20% freien Platz auf Ihrer Hauptfestplatte behalten sollten. Dies ist nur eine grobe Schätzung, aber je mehr freien Speicherplatz Sie haben, desto schneller arbeitet Ihr Mac. Eine Computerzeitschrift hat dazu einmal einen Test durchgeführt, der zu dem Ergebnis kam, dass der Geschwindigkeitsunterschied bis zu 35% betragen kann. Wenn Sie mit starker Grafik- oder Videowiedergabe arbeiten, ist sogar noch mehr freier Speicherplatz zu empfehlen.
Wie Sie mehr freien Speicherplatz haben? Löschen Sie große und alte Dateien.
Der erste Weg ist komplett manuell und erfordert, dass Sie sie einzeln finden, während Sie für den zweiten Weg nur zwei Klicks machen müssen und CleanMyMac X wird die Arbeit für Sie erledigen.
Wie man den Mac mit CleanMyMac X aufräumt:
- Laden Sie CleanMyMac X herunter (ein Link zu einer kostenlosen Ausgabe der App)
- Starten Sie das Programm.
- Gehen Sie im Menü zum Abschnitt „Große und alte Dateien“.
- Klicken Sie auf „Scannen“.
- Überprüfen Sie die Details, wählen Sie aus, was bereinigt werden soll, und klicken Sie dann auf „Bereinigen“.
Das war’s!
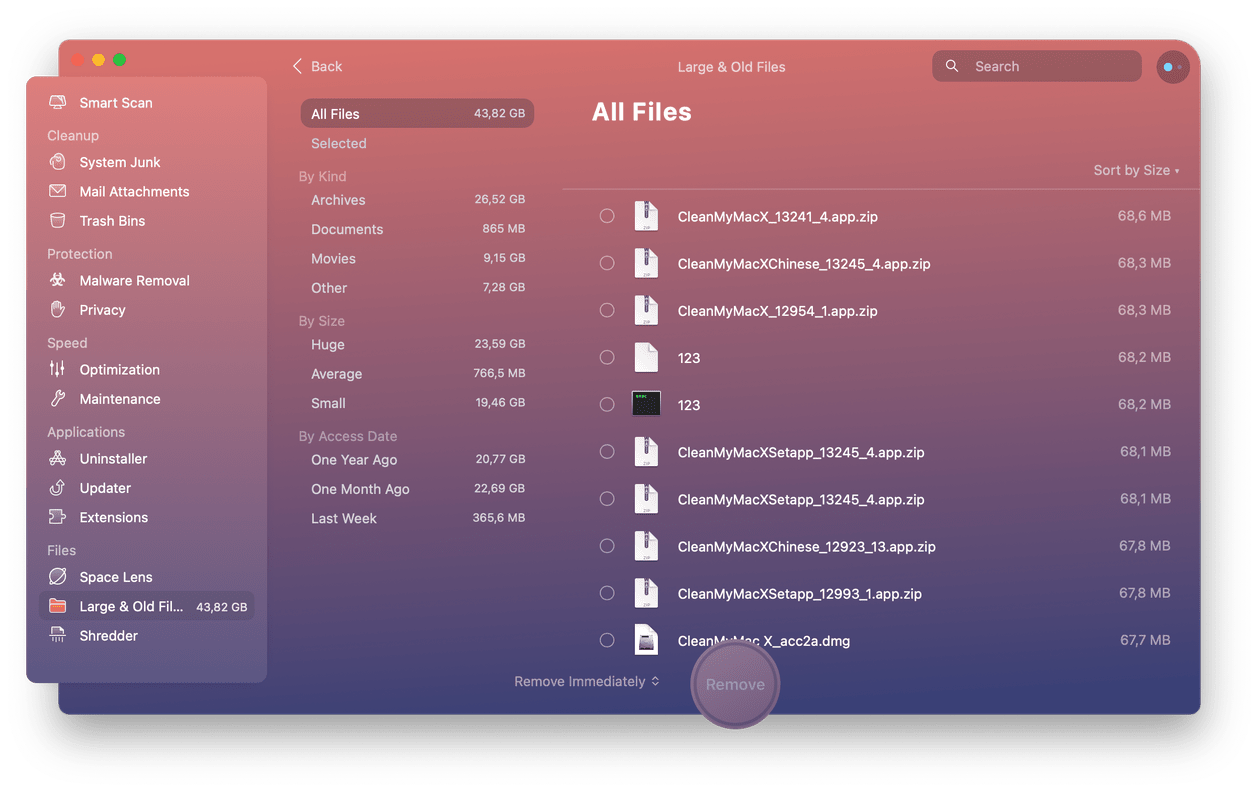
Alte iOS-Backups entfernen
Es ist eine wunderbare Sache, Ihre Dateien zu sichern. Aber mit der Zeit wird Ihr Mac mit alten Backups überlastet, die Gigabytes an Speicherplatz auf Ihrer Festplatte belegen. Deshalb sollten Sie darüber nachdenken, die alten iOS-Backups zu entfernen, die Sie nicht mehr benötigen.
Jedes Backup bleibt auf Ihrem Computer gespeichert und ist über iTunes zugänglich. Um die alten Backups zu löschen, müssen Sie Folgendes tun:
- Wählen Sie das Apple-Menü und dann Über diesen Mac.
- Gehen Sie zum Reiter Speicher und klicken Sie auf Verwalten.
- Wählen Sie hier iOS-Dateien.
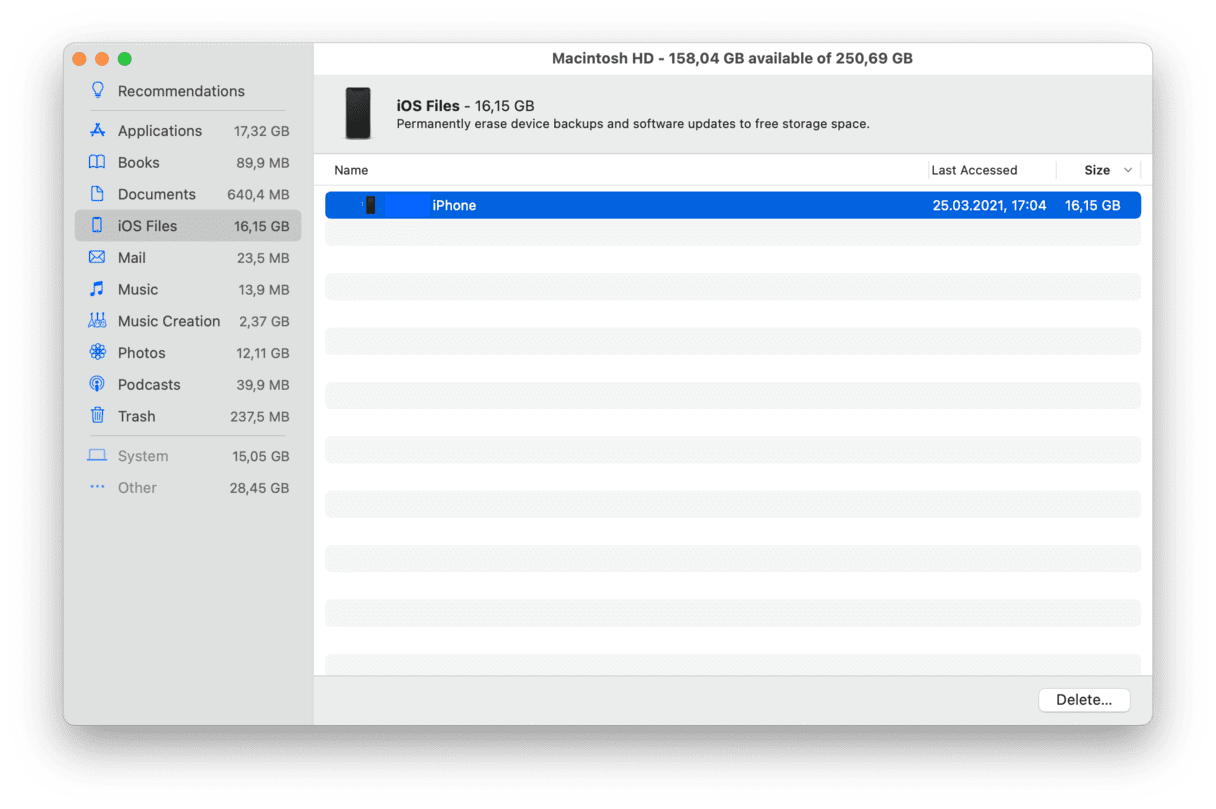
- Wählen Sie das Backup aus, das Sie entfernen möchten, und klicken Sie auf Löschen.
- Bestätigen Sie und Sie sind fertig!
Das war’s! Die Sicherungsdateien sind für immer von Ihrem Mac verschwunden.
Sprachdateien löschen
Unbenutzte Sprachlokalisierungen nehmen etwa 1 GB Speicherplatz in Anspruch. Mac-Programme werden mit Sprachdateien für jede von ihnen unterstützte Sprache geliefert. Sie ermöglichen es, die App sofort in dieser Sprache zu verwenden. Cool, oder? Aber nicht immer. Überlegen Sie einmal: Wann haben Sie die App das letzte Mal in Bengali oder Koreanisch verwendet? Da Sie diese Sprachen nicht sprechen, verschwenden solche Dateien nur Platz auf Ihrem Mac. Sie müssen die unnötigen Sprachdateien entfernen und Ihr MacBook von diesem Durcheinander befreien.
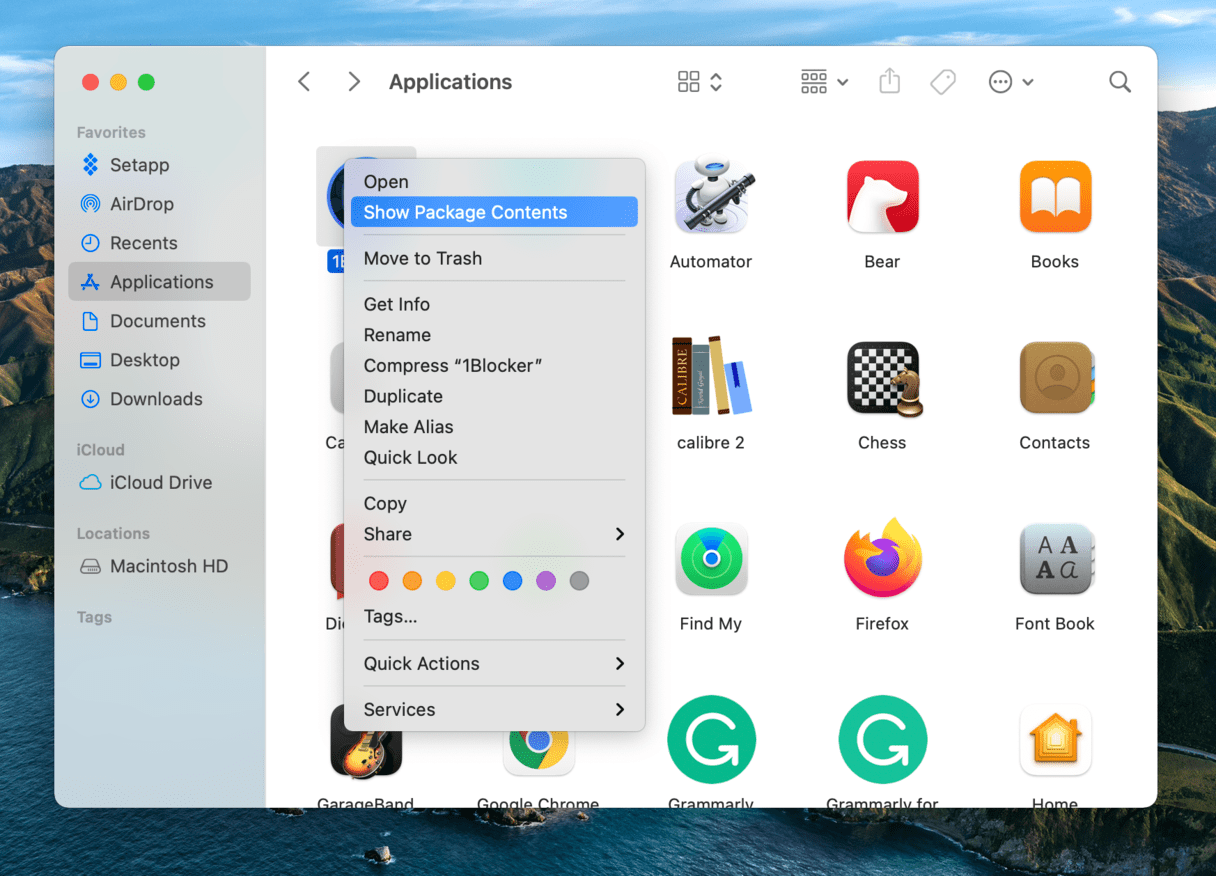
Wie werden die Sprachdateien gelöscht? Gehen Sie in den Finder > Anwendungen, dann klicken Sie mit der rechten Maustaste auf die App, deren Sprachdateien Sie entfernen möchten, und wählen Sie Paketinhalt anzeigen. Öffnen Sie den Ordner „Resources“ und suchen Sie dann nach Ordnern, die mit „.lproj“ enden. Jeder Ordner enthält Sprachdateien für eine bestimmte Sprache. Beachten Sie, dass Sie für jede App die zu entfernenden Dateien manuell suchen und auswählen müssen. Aber es gibt einen automatischen Weg, um die Sprachdateien zu löschen, der Ihnen viel Zeit erspart – CleanMyMac X. Laden Sie einfach das Programm (kostenlos) herunter und es wird die Arbeit für Sie erledigen.
Alte DMGs löschen
Disk-Images (DMGs) nehmen oft wertvollen Platz auf Ihrem Mac ein. Hier erfahren Sie, wie Sie eine Mac-Aufräumaktion durchführen und diese Dateien loswerden:
- Öffnen Sie den Finder und geben Sie „.dmg“ in die Suchleiste ein.
- Löschen Sie dann alle Dateien mit der Endung .dmg. Vergessen Sie nicht, sie auch aus dem Papierkorb zu entfernen.
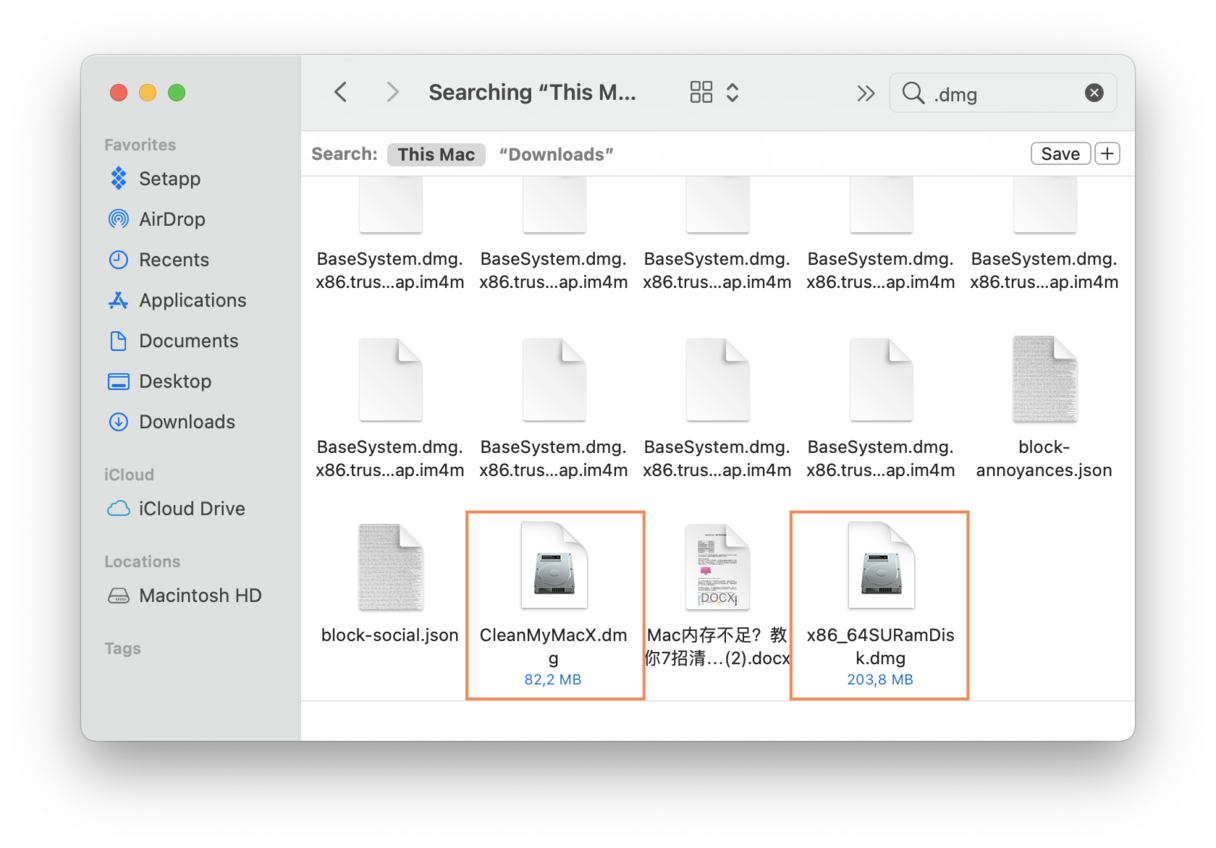
CleanMyMac X ermöglicht es Ihnen, DMGs schneller zu finden und zu löschen. Mit dem System-Junk-Modul können Sie unbenutzte Disk-Images mit einem einzigen Knopfdruck entfernen:
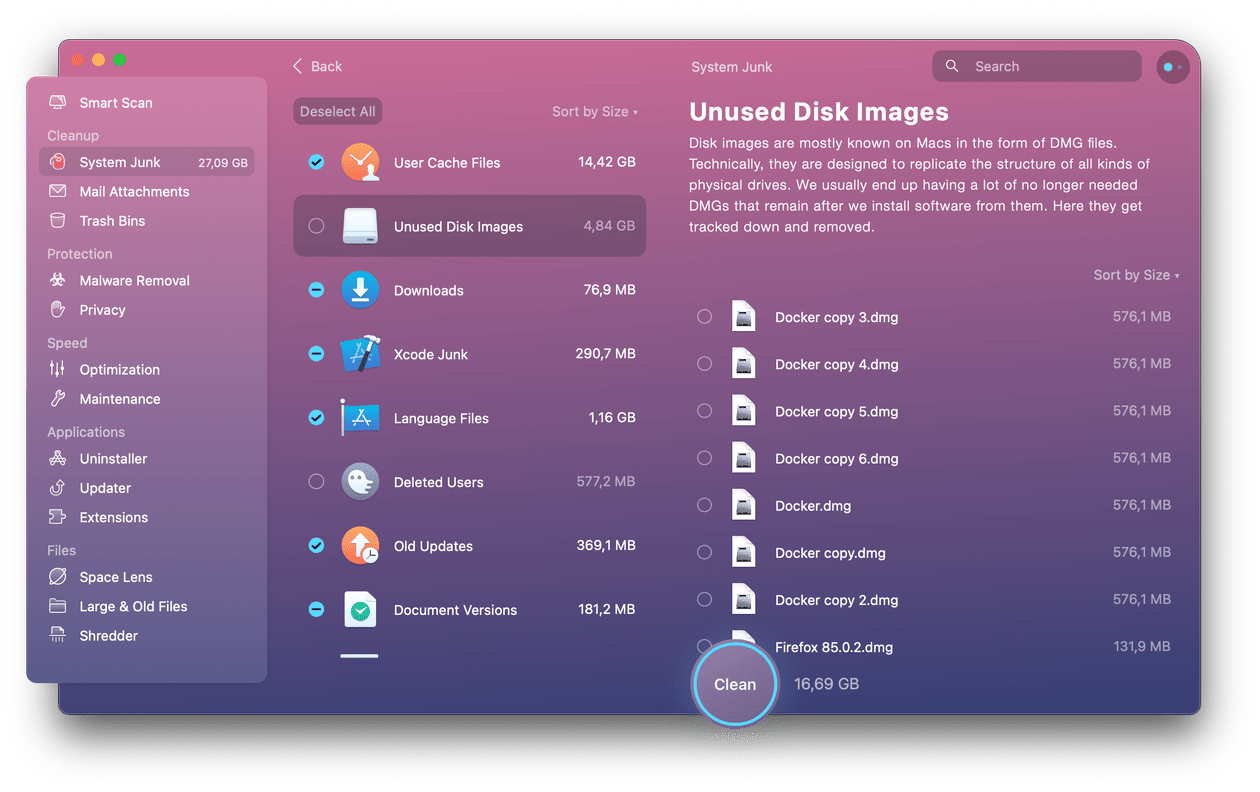
Drücken Sie einfach auf „Clean“ und fertig!
10. Sortieren Sie Ihren Downloads-Ordner
Laden Sie auch Dinge herunter und werden sie nie wieder los? Dann braucht Ihr Download-Ordner wahrscheinlich ein gutes altes Aussortieren. Wenn Sie zu viel Angst vor dem riesigen Stapel an Dateien haben, gibt es einen schnellen Trick: Sortieren Sie alle heruntergeladenen Objekte nach dem Datum, an dem sie hinzugefügt wurden. Scrollen Sie dann bis zum Ende des Ordners, und Sie werden die verstaubten Dateien sehen, die schon eine Weile dort liegen. Mit einem Befehlsklick markieren Sie mehrere Dateien und schicken sie in den Papierkorb.
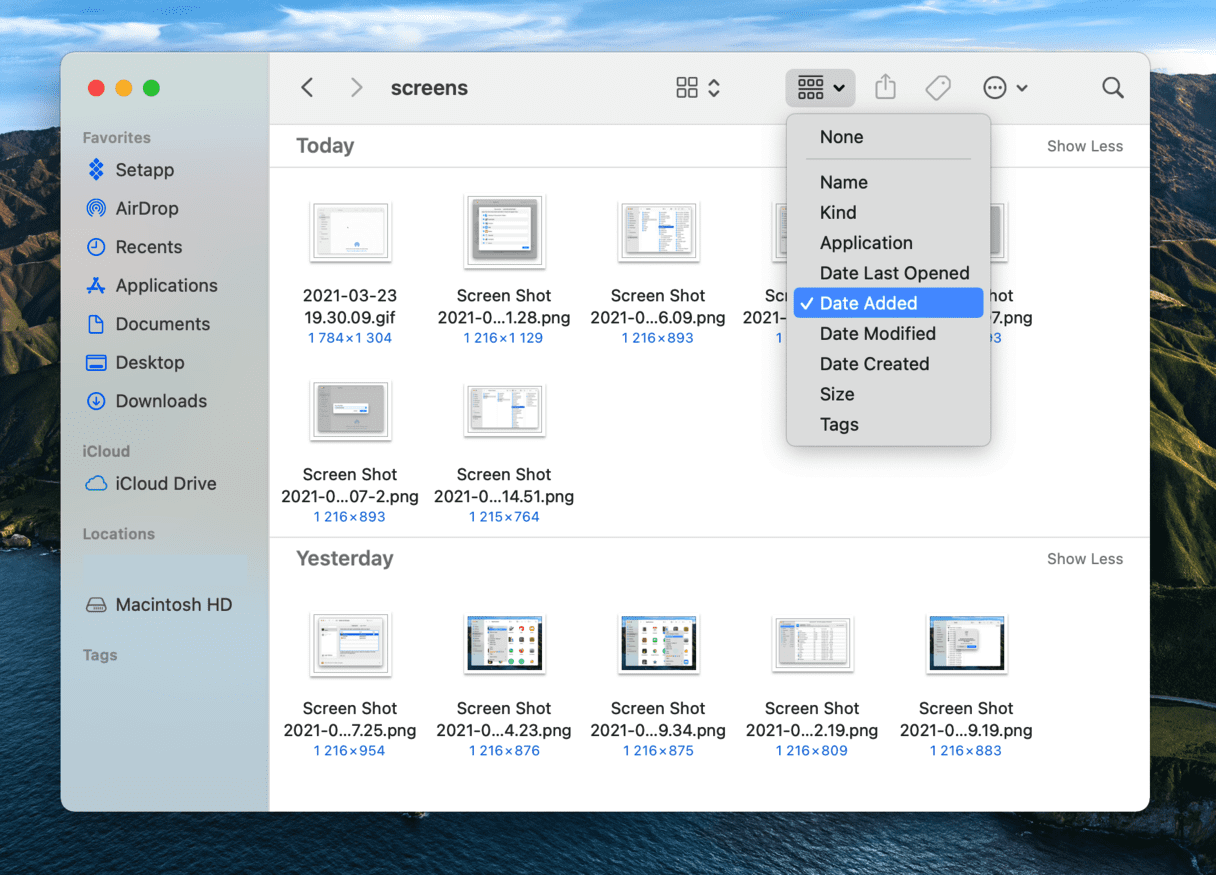
Aufräumen des Desktops
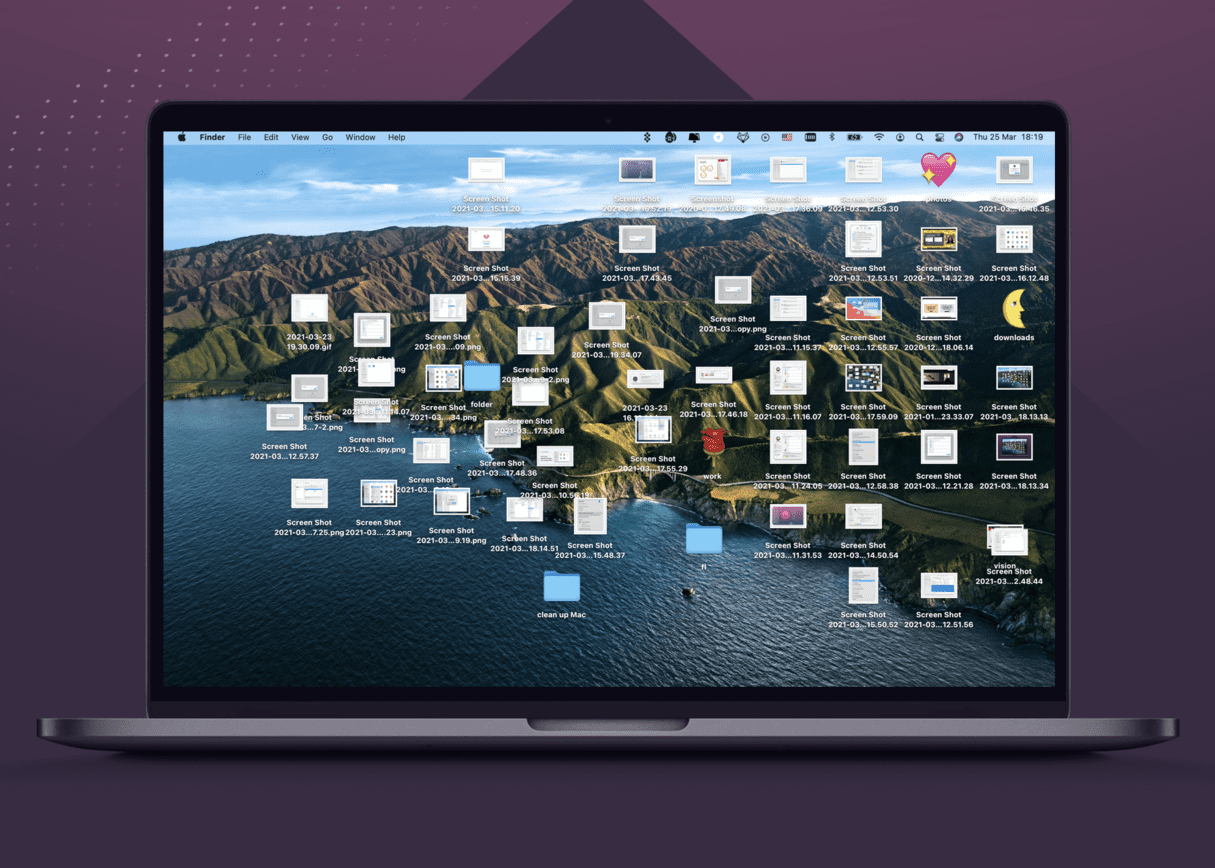
Viele Leute benutzen den Desktop als primäres Ziel für Dateien. Aber das kann knifflig sein, weil Ihr Betriebssystem jede Datei auf dem Desktop als aktives Fenster behandelt. Wenn sich zu viele Objekte auf der Arbeitsfläche befinden, wird der Finder erheblich langsamer. Das führt uns zum überzeugendsten Ratschlag in diesem Artikel – Aufräumen auf dem Schreibtisch wirkt Wunder!
Anstatt einfach jede Datei auf dem Schreibtisch zu lassen, organisieren Sie sie in Ordnern. Das neueste macOS macht das dank der Stacks-Funktion automatisch: Klicken Sie mit der rechten Maustaste auf Ihren Schreibtisch und wählen Sie Stacks verwenden. Jetzt sind alle Ihre Dateien gruppiert und Sie können sie mit einem Klick löschen. Sie können auch Google Drive, Dropbox oder ein anderes externes Speichergerät verwenden, um Ihre Dateien zu speichern und Ihren Schreibtisch aufgeräumt zu halten.
Reinigen Sie die Tastatur Ihres Macs
Unser letzter Ratschlag ist, die Tastatur Ihres Macs zu wischen. Da Sie Ihre Tastatur täglich benutzen, wird sie schnell schmutzig. Außerdem können all diese Krümel für immer unter den Tasten bleiben!
Wenn Sie sich gefragt haben, wie Sie die Tastatur Ihres Macs reinigen können, gibt es hier keine speziellen Regeln. Sie können versuchen, ab und zu den Staub und andere Partikel aus der Tastatur zu blasen. Desinfektionstücher und Sprays auf Alkoholbasis können sich ebenfalls als nützlich erweisen. Wählen Sie einfach ein Stück Stoff und wischen Sie die Tasten sanft ab, um sie sauber und glänzend zu machen!
Alles in allem, seien Sie vorsichtig mit Ihren Systemdateien. Löschen Sie keine Dinge, bei denen Sie sich nicht sicher sind. Wenn Sie sich nicht ganz sicher sind, dass Sie die Aufgabe selbst bewältigen können, verwenden Sie besser ein spezielles Dienstprogramm wie CleanMyMac X, um mit nur zwei Klicks einen frischen und sauberen Mac zu erhalten. Hier ist das Video, das schnelle Tipps zum Aufräumen Ihres Macs beschreibt:
Glückliches Aufräumen!