34 nützliche Tastaturkürzel für die Windows-Eingabeaufforderung
- Walter Glenn
@wjglenn
- Aktualisiert am 1. Mai 2019, 5:29pm EDT


Selbst wenn Sie die Windows-Eingabeaufforderung häufig verwenden, sind Sie vielleicht überrascht, wie viele nützliche Tastenkombinationen sie unterstützt. Sie können diese verwenden, um alles zu rationalisieren, von der Auswahl und Bearbeitung von Text bis zur Wiederholung von Befehlen, die Sie bereits eingegeben haben. Und wir haben die komplette Liste für Sie.
Die Eingabeaufforderung ist ein mächtiges Werkzeug in Windows, das Ihnen Zugriff auf alle Arten von nützlichen Befehlen gibt, die Sie auf keine andere Weise erhalten können. Es liegt in der Natur der Sache, dass die Windows-Eingabeaufforderung viel mit der Tastatur arbeitet – und damit auch mit praktischen Tastenkombinationen. Die meisten dieser Tastenkombinationen gibt es schon seit den frühen Tagen der Eingabeaufforderung. Einige sind neu in Windows 10 (insbesondere einige, die die Strg-Taste verwenden), und Sie müssen sie erst aktivieren, bevor Sie sie verwenden können. Wenn Sie das getan haben, sind Sie bereit, Ihre Tastaturwut mit vollen Fingern zu entfesseln.
Verbunden: 10 nützliche Windows-Befehle, die Sie kennen sollten
Kurzbefehle zum Starten und Schließen der Eingabeaufforderung
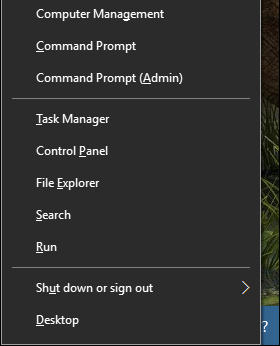
Windows verfügt tatsächlich über eine Reihe von Möglichkeiten, die Eingabeaufforderung zu öffnen. Die folgende Liste zeigt Ihnen einige der Möglichkeiten, wie Sie die Eingabeaufforderung nur mit Ihrer Tastatur öffnen und schließen können:
- Windows (oder Windows+R) und dann „cmd“ eingeben: Führen Sie die Eingabeaufforderung im normalen Modus aus.
- Win+X und dann C drücken: Führen Sie die Eingabeaufforderung im normalen Modus aus. (Neu in Windows 10)
- Win+X und dann A drücken: Führen Sie die Eingabeaufforderung mit administrativen Rechten aus. (Neu in Windows 10)
- Alt+F4 (oder geben Sie „exit“ an der Eingabeaufforderung ein): Schließen Sie die Eingabeaufforderung.
- Alt+Eingabetaste: Zwischen Vollbild- und Fenstermodus umschalten.
Und obwohl jede dieser Möglichkeiten, die Eingabeaufforderung zu öffnen, funktioniert, empfehlen wir, sich daran zu gewöhnen, sie mit administrativen Rechten zu öffnen. Die meisten interessanten Befehle, die Sie verwenden werden, erfordern dies ohnehin.
Hinweis: Wenn Sie PowerShell statt der Eingabeaufforderung im Menü Windows+X (Hauptbenutzer) sehen, ist dies eine Umstellung, die mit dem Creators Update für Windows 10 eingeführt wurde. Es ist sehr einfach, wieder zur Anzeige der Eingabeaufforderung im Hauptbenutzermenü zu wechseln, wenn Sie möchten, oder Sie können PowerShell ausprobieren. Sie können in der PowerShell so ziemlich alles tun, was Sie in der Eingabeaufforderung tun können, plus eine Menge anderer nützlicher Dinge.
Verbunden: Wie man die Eingabeaufforderung wieder in das Windows+X-Hauptbenutzermenü bringt
Kurzbefehle zum Bewegen
Sie können immer mit der Maus klicken, um den Cursor an eine beliebige Stelle in der Eingabeaufforderung zu setzen. Aber wenn Sie die Tasten lieber in der Hand halten, haben wir diese Tastenkombinationen für Sie:
- Home/End: Bewegt die Einfügemarke an den Anfang bzw. das Ende der aktuellen Zeile.
- Strg+Pfeil links/rechts: Bewegt die Einfügemarke an den Anfang des vorherigen bzw. nächsten Wortes in der aktuellen Zeile.
- Strg+Pfeil nach oben/unten: Die Seite nach oben oder unten blättern, ohne die Einfügemarke zu bewegen.
- Strg+M: Den Markierungsmodus aufrufen oder verlassen. Während Sie sich im Markierungsmodus befinden, können Sie alle vier Pfeiltasten verwenden, um Ihren Cursor im Fenster zu bewegen. Beachten Sie, dass Sie die Pfeiltasten Links und Rechts immer verwenden können, um Ihre Einfügemarke auf der aktuellen Zeile nach links oder rechts zu bewegen, unabhängig davon, ob der Markierungsmodus ein- oder ausgeschaltet ist.
Wenn Sie sich erst einmal daran gewöhnt haben, sich mit der Tastatur zu bewegen, werden Sie vielleicht sogar feststellen, dass dies schneller geht als der Wechsel zur Maus und wieder zurück.
Kurzbefehle zum Auswählen von Text

Da Text die Währung der Eingabeaufforderung ist, sollte es Sie nicht überraschen, dass es alle möglichen Tastenkombinationen gibt, um Text auf dem Bildschirm auszuwählen. Mit den verschiedenen Tastenkombinationen können Sie ein Zeichen, ein Wort, eine Zeile oder sogar einen ganzen Bildschirm auf einmal auswählen.
- Strg+A: Wählt den gesamten Text in der aktuellen Zeile aus. Drücken Sie Strg+A erneut, um den gesamten Text im CMD-Puffer auszuwählen.
- Umschalt+Pfeil links/Pfeil rechts: Erweitern der aktuellen Auswahl um ein Zeichen nach links oder rechts.
- Umschalt+Strg+Pfeil links/Pfeil rechts: Erweitern der aktuellen Auswahl um ein Wort nach links oder rechts.
- Umschalt+Pfeil nach oben/Pfeil nach unten: Erweitern der aktuellen Auswahl um eine Zeile nach oben oder unten. Die Auswahl erstreckt sich bis zur gleichen Position in der vorherigen oder nächsten Zeile wie die Position der Einfügemarke in der aktuellen Zeile.
- Umschalt+Home: Erweitern der aktuellen Auswahl bis zum Anfang eines Befehls. Drücken Sie Shift+Home erneut, um den Pfad (z. B. C:\Windows\system32) in die Auswahl aufzunehmen.
- Shift+End: Erweitern der aktuellen Auswahl bis zum Ende der aktuellen Zeile.
- Strg+Umschalt+Home/End: Aktuelle Auswahl bis zum Anfang bzw. Ende des Bildschirmpuffers erweitern.
- Umschalt+Seite hoch/Seite runter: Aktuelle Auswahl um eine Seite nach oben bzw. unten erweitern.
Es mag wie eine Menge erscheinen, die man sich merken muss, wenn man Text einfach mit der Maus auswählen kann, und natürlich ist der Weg, der für Sie am besten funktioniert, auch der richtige Weg. Aber wenn Sie sich ein wenig Zeit nehmen, um sich an die Tastaturkürzel zu gewöhnen, werden Sie feststellen, dass es tatsächlich einfacher ist, als jedes Mal zur Maus zu greifen.
Kurzbefehle zum Manipulieren von Text

Wenn Sie Text ausgewählt haben, ist es sinnvoll, dass Sie in der Lage sind, den ausgewählten Text zu manipulieren. Die folgenden Befehle bieten Ihnen schnelle Möglichkeiten zum Kopieren, Einfügen und Löschen von Markierungen.
- Strg+C (oder Strg+Einfügen): Kopiert den aktuell ausgewählten Text. Beachten Sie, dass dies nur funktioniert, wenn Sie einen Text markiert haben. Ist das nicht der Fall, bricht Strg+C den aktuellen Befehl ab (den wir gleich näher beschreiben).
- F2 und dann einen Buchstaben: Text rechts von der Einfügemarke bis zum eingegebenen Buchstaben kopieren.
- Strg+V (oder Shift+Einfügen): Text aus der Zwischenablage einfügen.
- Rücktaste: Das Zeichen links von der Einfügemarke löschen.
- Strg+Backspace: Das Wort links von der Einfügemarke löschen.
- Tab: Autovervollständigen eines Ordnernamens.
- Escape: Die aktuelle Textzeile löschen.
- Einfügen: Einfügemodus umschalten. Wenn der Einfügemodus aktiviert ist, wird alles, was Sie eingeben, an der aktuellen Position eingefügt. Wenn er ausgeschaltet ist, überschreibt alles, was Sie eingeben, den bereits vorhandenen Text.
- Strg+Home/End: Löscht Text von der Einfügemarke bis zum Anfang oder Ende der aktuellen Zeile.
- Strg+Z: Markiert das Ende einer Zeile. Text, den Sie nach diesem Punkt in dieser Zeile eingeben, wird ignoriert.
Natürlich sind die Tastenkombinationen zum Kopieren und Einfügen die willkommensten Ergänzungen in Windows 10. Hoffentlich können Sie aber auch mit den anderen etwas anfangen.
Kurzbefehle für die Arbeit mit dem Befehlsverlauf
Schließlich speichert die Eingabeaufforderung einen Verlauf aller Befehle, die Sie seit Beginn der aktuellen Sitzung eingegeben haben. Es ist einfach, auf frühere Befehle zuzugreifen und sich ein wenig Tipparbeit zu ersparen.
- F3: Wiederholen Sie den vorherigen Befehl.
- Pfeil nach oben/unten: Blättern Sie rückwärts und vorwärts durch vorherige Befehle, die Sie in der aktuellen Sitzung eingegeben haben. Sie können auch F5 anstelle des Pfeils nach oben drücken, um rückwärts durch den Befehlsverlauf zu blättern.
- Pfeil nach rechts (oder F1): Stellen Sie den vorherigen Befehl Zeichen für Zeichen wieder her.
- F7: Zeigen Sie einen Verlauf der vorherigen Befehle an. Sie können die Pfeiltasten nach oben/unten verwenden, um einen beliebigen Befehl auszuwählen und dann die Eingabetaste drücken, um den Befehl auszuführen.
- Alt+F7: Löschen des Befehlsverlaufs.
- F8: Rückwärtsgehen im Befehlsverlauf zu Befehlen, die dem aktuellen Befehl entsprechen. Dies ist nützlich, wenn Sie einen Teil eines Befehls eingeben möchten, den Sie schon mehrmals verwendet haben, und dann im Verlauf zurückblättern, um genau den Befehl zu finden, den Sie wiederholen möchten.
- Strg+C: Bricht die aktuelle Zeile ab, die Sie gerade eingeben, oder einen Befehl, der gerade ausgeführt wird. Beachten Sie, dass dieser Befehl eine Zeile, die Sie gerade eingeben, nur dann abbricht, wenn Sie keinen Text markiert haben. Wenn Sie Text markiert haben, wird der Text stattdessen kopiert.
Und das war’s auch schon. Wenn Sie die Eingabeaufforderung häufig verwenden, werden Sie viele dieser Tastenkombinationen als sehr nützlich empfinden, da sie Ihnen etwas Zeit und potenziell falsch eingegebene Befehle ersparen. Selbst wenn Sie die Eingabeaufforderung nur gelegentlich benutzen, lohnt es sich, ein paar grundlegende Tastenkombinationen zu lernen, um sich leichter zurechtzufinden.
Walter Glenn ist der Redaktionsleiter von How-To Geek und seinen Schwesterseiten. Er hat mehr als 30 Jahre Erfahrung in der Computerindustrie und über 20 Jahre als technischer Autor und Redakteur. Er hat Hunderte von Artikeln für How-To Geek geschrieben und Tausende bearbeitet. Er ist Autor oder Co-Autor von über 30 computerbezogenen Büchern in mehr als einem Dutzend Sprachen für Verlage wie Microsoft Press, O’Reilly und Osborne/McGraw-Hill. Darüber hinaus hat er im Laufe der Jahre Hunderte von White Papers, Artikeln, Benutzerhandbüchern und Kursunterlagen geschrieben.Read Full Bio “