Abschnittswechsel in Microsoft Word
Abschnittswechsel sind wahrscheinlich eine der nützlichsten Funktionen in Word, wenn Sie komplizierte Dokumente formatieren. Sie ermöglichen es Ihnen, Formatierungsaspekte zu ändern, die sonst im gesamten Dokument gleich wären, wie z. B. Seitenausrichtung, Ränder, Spalten, Kopf- und Fußzeilen.
Spaltenwechsel (2, 3 oder mehr Spalten) brauchen Abschnittswechsel davor und danach. Ein Dokument im Hochformat kann einen Abschnittswechsel haben, um ins Querformat zu wechseln.
Abschnittswechsel einfügen
Um einen Abschnittswechsel einzufügen, klicken Sie auf die Stelle, an der der Wechsel stattfinden soll, und gehen Sie zu Layout | Seite einrichten |Umbrüche. Sie werden sehen, dass es vier verschiedene Arten von Umbrüchen gibt, aus denen Sie wählen können.
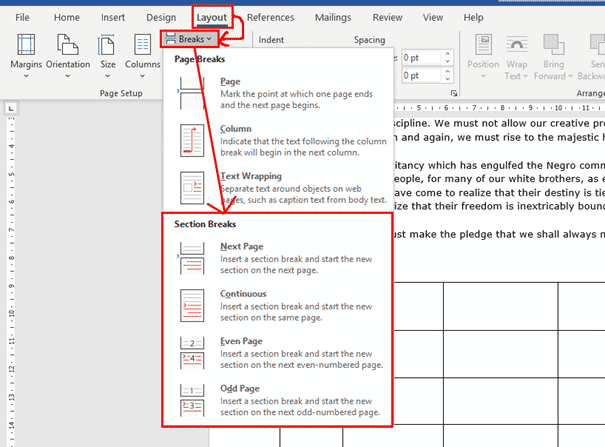
Fortlaufender Abschnittswechsel
Der wohl am häufigsten verwendete Abschnittswechsel ist der fortlaufende oder unsichtbare Abschnittswechsel.

Ein kontinuierlicher Abschnittswechsel beginnt Ihren neuen Abschnitt auf der gleichen Seite. Damit können Sie Dinge tun wie:
- Sie haben eine unterschiedliche Anzahl von Textspalten auf einer Seite. Word fügt normalerweise beim Setzen von Spalten automatisch einen fortlaufenden Abschnittswechsel hinzu.
- Unterschiedliche Ränder auf verschiedenen Abschnitten derselben Seite haben.
Im Beispiel unten habe ich die regulären Seitenränder für den Textteil des Dokuments beibehalten, aber einen fortlaufenden Abschnittswechsel hinzugefügt, damit ich die Ränder im unteren Teil der Seite reduzieren kann, um meiner Tabelle etwas mehr Platz zu geben. (Nach der Tabelle müsste ich dann einen weiteren fortlaufenden Umbruch hinzufügen, um für den nächsten Teil des Dokuments wieder zu den regulären Rändern zurückzukehren.)

Fortlaufende Abschnittswechsel sind nützlich, um unsichtbare Trennlinien innerhalb eines Dokuments hinzuzufügen.
Nächster Seitenumbruch

Der nächste Seitenumbruch tut genau das, was auf dem Kasten steht – er beginnt den nächsten Abschnitt auf einer neuen Seite. Er ist einem normalen Seitenumbruch sehr ähnlich, außer dass er Ihnen erlaubt, andere Seitenlayout- und Formatierungsoptionen im neuen Abschnitt zu ändern.
Gerade und ungerade Seitenumbrüche

Mit diesen Optionen können Sie Ihren Text für den Druck im Buchformat formatieren und wählen, ob Ihr Abschnitt auf der linken oder rechten Seite des Buches beginnt. In einem Standardbuchformat befinden sich ungerade Zahlen normalerweise auf der rechten Seite. Wenn Sie also möchten, dass Ihr neuer Abschnitt auf der rechten Seite beginnt, wählen Sie einen Abschnittswechsel für ungerade Seiten.
Seitennummerierung und Abschnittswechsel
Wenn Sie einen neuen Abschnitt auf einer neuen Seite beginnen, gibt es zwei Optionen, wie die Seitennummerierung funktionieren soll:
- Beginnen Sie die Seitennummerierung im neuen Abschnitt neu.
- Führen Sie die Seitennummerierung aus dem vorherigen Abschnitt fort.
Um dies einzustellen, setzen Sie den Cursor irgendwo nach dem Abschnittswechsel ab und gehen Sie zu Einfügen | Kopfzeile & Fußzeile | Seitennummern | Seitenzahlen formatieren.
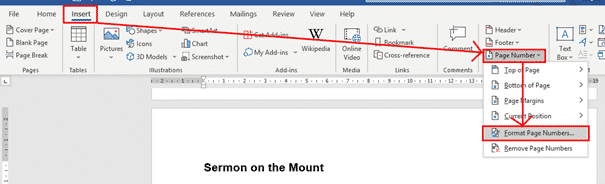
Im unteren Teil des Dialogs Seitennummern formatieren wählen Sie aus, ob Sie die Nummerierung aus dem vorherigen Abschnitt fortsetzen oder neu beginnen wollen. Die Vorgabe für den Neustart der Nummerierung ist, wieder bei 1 zu beginnen, aber Sie können auch wählen, die Seitennummerierung Ihres Abschnitts bei einer beliebigen Zahl zu beginnen, indem Sie den Spinner verwenden oder eine Zahl eingeben.
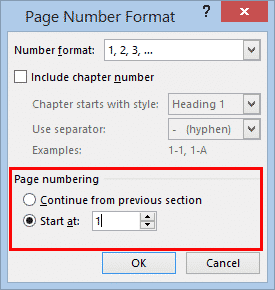
Kopfzeilen & Fußzeilen mit Abschnittsumbrüchen
Wenn Sie eine Kopf- oder Fußzeile für Ihr Dokument einrichten, wird diese standardmäßig auf jeder Seite des Dokuments gleich angezeigt. Das ist aber nicht immer erwünscht; vielleicht wollen wir in jedem Kapitel andere Informationen, oder wir wollen zum Beispiel keine Kopf- oder Fußzeile auf der Titelseite oder den Inhaltsseiten.
Beim Einstellen verschiedener Kopf- und Fußzeilen müssen Sie daran denken, dass Sie festlegen, was mit dieser Kopf-/Fußzeile im Vergleich zu der im vorherigen Abschnitt passiert. Also müssen wir wieder unseren Cursor irgendwo nach einem Abschnittswechsel platzieren. Dann doppelklicken Sie innerhalb der Kopf- oder Fußzeile, um sie auszuwählen, und Sie sehen die Schaltfläche Link zum vorherigen unter Kopf & Fußzeile | Navigation.

Diese Schaltfläche ist normalerweise ausgewählt, da die Standardeinstellung ist, dass die Kopf- und Fußzeilen überall gleich sind. Wenn Sie möchten, dass Ihr neuer Abschnitt eine andere Kopf-/Fußzeile hat, klicken Sie einfach auf die Schaltfläche Link to Previous, um die Auswahl aufzuheben. Dann können Sie beliebige Änderungen an der Kopf-/Fußzeile vornehmen, die dann erst ab diesem Punkt gelten. Alle Kopf- und Fußzeilen vor dem Abschnittswechsel werden von den Änderungen, die Sie hier vornehmen, nicht beeinflusst.

Nachdem Sie die Verknüpfung der Kopf- und Fußzeilen Ihrer Abschnitte mit dem vorherigen Abschnitt aufgehoben haben, können Sie sie in jedem Abschnitt unabhängig voneinander bearbeiten. Wenn Sie in Ihrem Dokument bereits eine Kopf-/Fußzeile haben und diese am Anfang des Titelblatts und des Inhaltsverzeichnisses entfernen möchten, würden Sie Folgendes tun:
- Fügen Sie am Anfang der ersten Seite, die die Kopf-/Fußzeile beibehalten soll, einen Abschnittswechsel ein.
- Entkoppeln Sie die Kopf-/Fußzeile vom vorherigen Abschnitt.
- Gehen Sie zurück zum ersten Abschnitt und löschen Sie die Kopf- und Fußzeile. Da Sie die Verknüpfung der Abschnitte aufgehoben haben, gilt das Löschen nur für den ersten Abschnitt.
Abschnittswechsel löschen
Am einfachsten ist es, einen Abschnittswechsel zu löschen, wenn Sie ihn sehen können, und um ihn zu sehen, müssen Sie unter Home | Absatz Versteckte Zeichen anzeigen einschalten.

Nun können Sie den Abschnittswechsel sehen, klicken Sie einfach auf den Anfang der Abschnittswechselzeile und dann auf Löschen.

Zwei Möglichkeiten, wie Sie Word dazu bringen, sich Ihre bevorzugte Schriftart zu merken
Zellen in Word-Tabellen zusammenführen oder teilen
Tricks und Tipps zum Einfügen in Microsoft Word
Fließtext in Word mit Umbruch oder Seitenleiste