Anleitung für Anfänger: So richten Sie WordPress Multisite ein
WordPress Multisite ist ein mächtiges Werkzeug, mit dem Sie mehrere Websites effizient verwalten können – daher der Name. Viele WordPress-Anwender wissen jedoch nicht, was WordPress Multisite ist, geschweige denn, wie sie es auf ihrer Website aktivieren können. Deshalb kann eine Anleitung zur Einrichtung von WordPress Multisite sehr hilfreich sein.
In diesem Artikel führen wir Sie durch den Prozess der Aktivierung von Multisite für neue und bestehende WordPress-Sites. Anschließend zeigen wir Ihnen, wie Sie neue Websites zu Ihrem jungen Multisite-Netzwerk hinzufügen, Ihre Plugins und Themes verwalten und Ihre Benutzer administrieren.
Wenn Sie noch nicht wissen, was WordPress Multisite ist, empfehlen wir Ihnen, diesen Artikel zu lesen, bevor Sie fortfahren.
Wie man WordPress Multisite einrichtet

Multisite ist ein hervorragendes Tool, um mehrere WordPress-Websites einfach zu verwalten.
Es gibt zwei Hauptwege, WordPress Multisite einzurichten, abhängig von Ihrer genauen Situation und den Tools, die Ihr Hoster anbietet. Beginnen wir mit der einfachsten Methode, bevor wir uns der manuellen Methode zuwenden.
Multisite für neue WordPress-Websites aktivieren
Wenn Ihr Webhoster die Möglichkeit bietet, WordPress mit dem Softaculous Auto Installer einzurichten, können Sie Multisite sofort aktivieren. Wenn Ihr Hoster das nicht anbietet – keine Sorge. Wir zeigen Ihnen gleich einen anderen Weg.
Um Multisite über Softaculous zu aktivieren, müssen Sie Ihr cPanel-Dashboard besuchen und unter der Softaculous-Sektion nach der WordPress-Option suchen (Sie sehen das links im Screenshot unten):

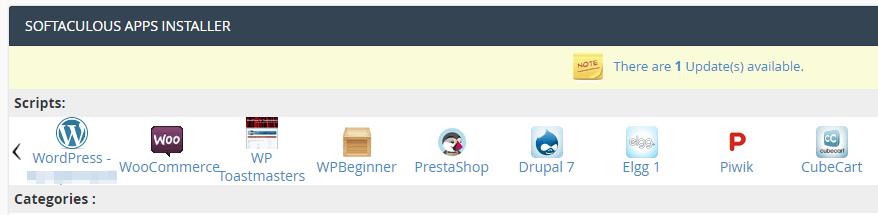
Klicken Sie auf das Symbol und gehen Sie auf den Reiter Installieren. Dort finden Sie eine Reihe von Feldern, die Sie ausfüllen müssen, um Ihre Website einzurichten, z. B. den Namen und Ihre Admin-Anmeldedaten. Wenn Sie nach unten zum Abschnitt Site-Einstellungen scrollen, sollten Sie eine Option namens Multisite aktivieren finden:

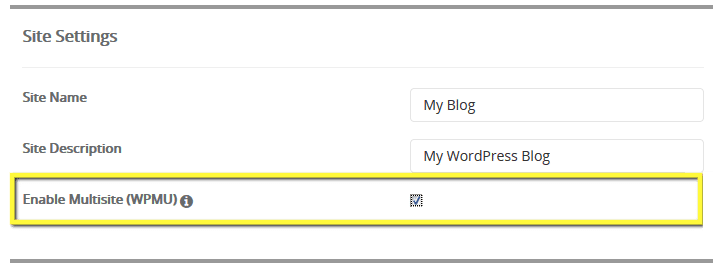
Aktivieren Sie diese Einstellung, füllen Sie die restlichen Felder auf der Seite aus und klicken Sie auf die Schaltfläche Installieren. Softaculous wird WordPress Multisite für Sie einrichten, und wenn Sie das nächste Mal auf Ihr Dashboard zugreifen, können Sie die neuen Funktionen nutzen. Wir werden in einer Minute darüber sprechen, aber lassen Sie uns zunächst besprechen, was zu tun ist, wenn Sie bereits eine funktionierende WordPress-Website haben (oder wenn Ihr Hoster das Softaculous-Installationsprogramm nicht anbietet).
Multisite für neue oder bestehende WordPress-Websites manuell aktivieren
Um Multisite auf einer neuen oder bestehenden WordPress-Website manuell zu aktivieren, müssen Sie eine der WordPress-Kerndateien ändern. Glücklicherweise ist dies viel einfacher, als es klingt. Sie müssen einen FTP-Client verwenden, um auf Ihre Website zuzugreifen (wir empfehlen FileZilla) und die Datei wp-config.php in Ihrem WordPress-Stammverzeichnis suchen:

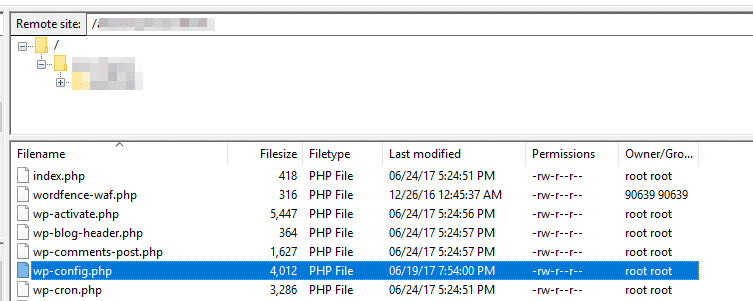
Wenn Sie die Datei gefunden haben, klicken Sie mit der rechten Maustaste auf die Datei und wählen Sie die Option Anzeigen/Bearbeiten. Dadurch wird die Datei wp-config.php mit Ihrem Standard-Texteditor geöffnet. Fügen Sie nun die folgende Zeile am Ende der Datei ein:
define( 'WP_ALLOW_MULTISITE', true );Beachten Sie, dass Sie diesen Code vor der Zeile /* That's all, stop editing! Happy blogging. */ einfügen müssen, da dieser Satz das Ende der Datei markiert.
Speichern Sie anschließend Ihre Änderungen und schließen Sie Ihren Texteditor. Nun können Sie wie gewohnt auf Ihr Dashboard zugreifen und unter der Registerkarte Tools nach der neuen Option Network Setup suchen:

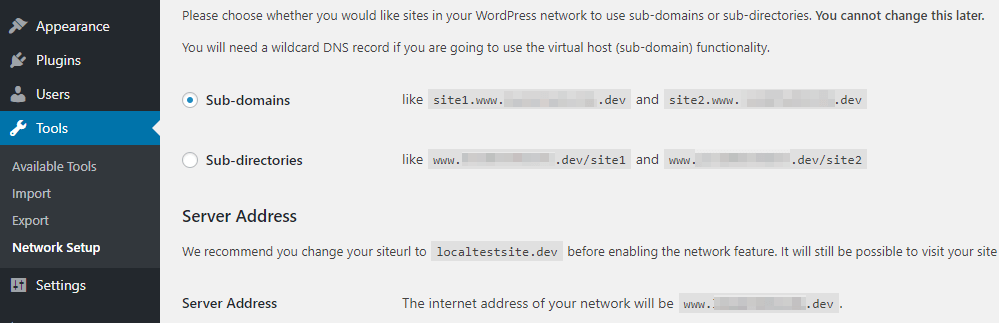
Bevor Sie den Vorgang abschließen, müssen Sie noch ein paar einfache Optionen für Ihr Netzwerk konfigurieren. Zunächst geht es um die URL-Struktur Ihrer Website – Sie können wählen, ob Sie Subdomains oder Verzeichnisse für jede Website in Ihrem Netzwerk verwenden möchten. Die Entscheidung liegt bei Ihnen, aber wir bevorzugen Subdomains, da sie professioneller wirken:

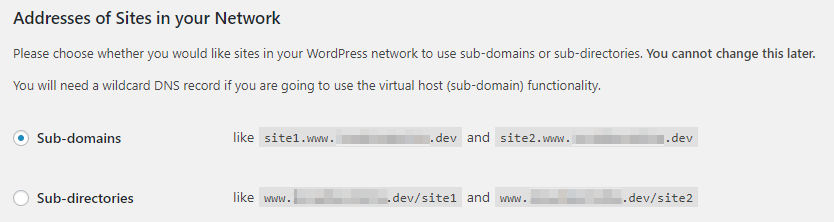
Der einzige Nachteil bei der Wahl der Subdomains ist, dass Sie auch etwas konfigurieren müssen, das Wildcard-Domains genannt wird. Das ist nicht allzu schwierig (hier finden Sie eine Anleitung dazu), aber es ist ein zusätzlicher Schritt im Vergleich zur Verwendung von Unterverzeichnissen.
Zweitens müssen Sie einen Titel für Ihr Netzwerk festlegen und Ihre E-Mail-Adresse eingeben, damit Sie Benachrichtigungen erhalten können:

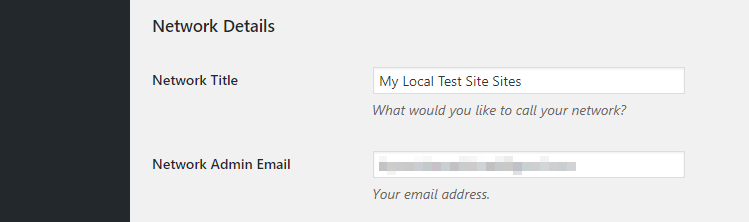
Nachdem Sie diese Einstellungen vorgenommen haben, präsentiert Ihnen WordPress zwei Codeschnipsel, die Sie in die wp-config.php und die .htaccess (die Sie ebenfalls in Ihrem Stammverzeichnis finden) einfügen müssen. Greifen Sie per FTP auf diese Dateien zu (so wie Sie es vorhin getan haben), fügen Sie die Codezeilen hinzu und speichern Sie Ihre Änderungen in beiden Dateien. Danach ist Ihr Multisite-Netzwerk einsatzbereit!
Wie Sie Ihre WordPress-Websites mit Multisite verwalten (in drei Schritten)
Sobald Sie WordPress Multisite mit einer der beiden oben beschriebenen Methoden eingerichtet haben, werden Sie einige Änderungen in Ihrem Dashboard feststellen. Multisite ersetzt nämlich Ihre Standard-Registerkarten durch einige neue, die Sie zur Verwaltung Ihres Netzwerks verwenden werden. Schauen wir uns zuerst die neue Registerkarte Sites an.
Schritt 1: Fügen Sie neue WordPress-Websites zu Ihrem Netzwerk hinzu
Im Moment sollte Ihr Netzwerk abgesehen von der Site, auf der Sie gerade Multisite eingerichtet haben, leer sein. Beheben wir das, indem wir auf den Reiter Sites → Neu hinzufügen gehen:

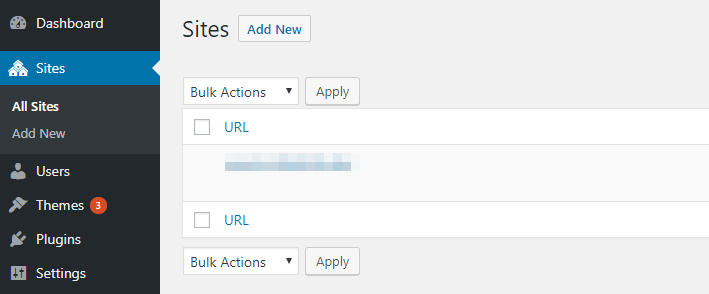
Setzen Sie einen Namen für Ihre Subdomain sowie einen Titel, eine Sprache und eine Administrator-E-Mail für Ihre neue Site:

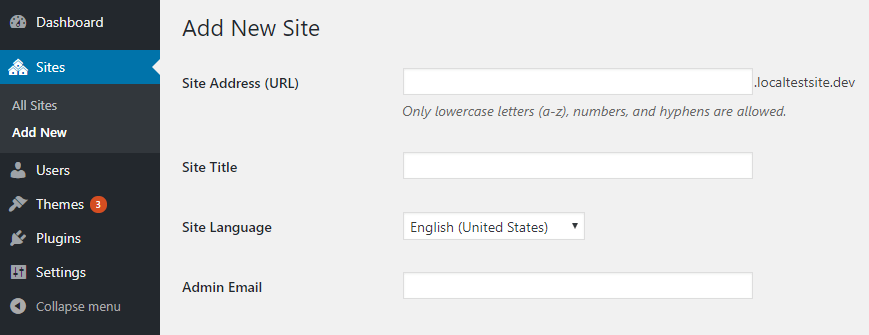
Wenn Sie fertig sind, klicken Sie auf Site hinzufügen, um die neue Site in Ihr Netzwerk aufzunehmen. So einfach ist das!
Schritt #2: Verwalten Sie Themes und Plugins für Ihr Netzwerk
Die Installation von Plugins mit Multisite funktioniert genauso wie bei einer normalen WordPress-Site. Wenn Sie jedoch ein Plugin installieren, sehen Sie jetzt eine Option, um es für Ihr gesamtes Netzwerk zu aktivieren:

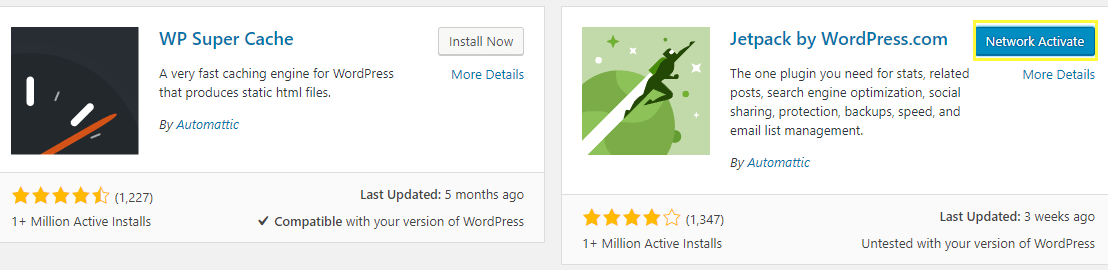
Sobald Sie das Plugin über diese Schaltfläche aktivieren, wird es für jede Site in Ihrem Netzwerk freigeschaltet. Einzelne Site-Administratoren können keine eigenen Plugins einrichten, daher müssen Sie diesen Vorgang für alle Plugins, die Sie in Ihrem Netzwerk verwenden möchten, wiederholen.
Der Vorgang zum Hinzufügen von WordPress-Themes zu Ihrem Netzwerk funktioniert genau so. Allerdings können die einzelnen Site-Administratoren wählen, welche der verfügbaren Themes sie für ihre Sites verwenden möchten.
Schritt Nr. 3: Verwalten Sie die Benutzer und Mitwirkenden Ihrer Sites
Wenn Sie neue Sites zu Ihrem Netzwerk hinzufügen, legt Multisite automatisch Admin-Benutzer für jede Site an. Wenn Sie jedoch jemand anderem die Verantwortung für diese Sites übertragen möchten, müssen Sie nur auf die Registerkarte Sites gehen, auf die Schaltfläche Bearbeiten für die Site klicken, die Sie ändern möchten, und die Registerkarte Benutzer finden:

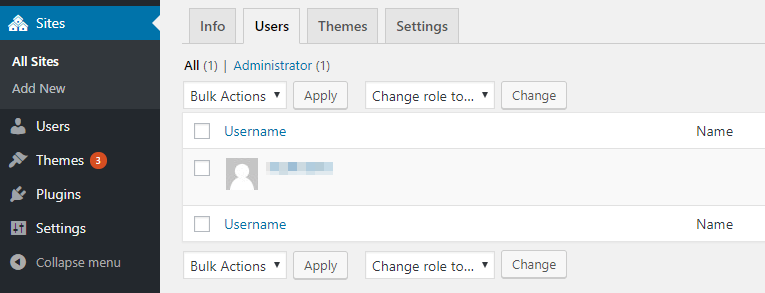
Scrollen Sie nun nach unten zum Abschnitt „Neuen Benutzer hinzufügen“. Hier können Sie einen Benutzernamen wählen, eine entsprechende E-Mail eingeben und eine Benutzerrolle aus dem Dropdown-Menü auswählen:

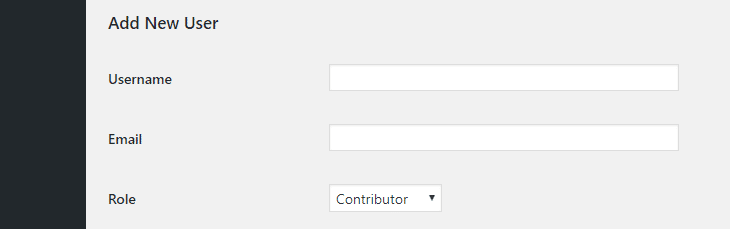
Wiederholen Sie dann einfach diesen Vorgang für so viele Benutzer, wie Sie hinzufügen möchten. Welche Rollen Sie zuweisen, bleibt Ihnen überlassen, aber wir empfehlen Ihnen, die Anzahl der Administratoren aus Sicherheitsgründen zu begrenzen.
Fazit
Die Verwaltung mehrerer WordPress-Websites kann kompliziert sein. Es gibt eine Menge Aufgaben, die Sie im Auge behalten müssen, darunter das Installieren von Updates, das Einrichten neuer Plugins und vieles mehr. Selbst wenn Sie ein WordPress-Veteran sind, können diese Aufgaben eine Menge Zeit in Anspruch nehmen, es sei denn, Sie verwenden ein Management-Tool wie Multisite.