12 formas sorprendentemente rápidas de limpiar tu Mac
¿Así que tienes tu Mac desde hace tiempo y las cosas no se sienten tan frescas y limpias como antes? Aunque los Mac no requieren mucho mantenimiento para su limpieza, esos archivos temporales, restos de aplicaciones y caché del sistema se acumulan. Estos archivos pueden ralentizar tu máquina y ocupar mucho espacio valioso. En este artículo, compartimos formas rápidas y sencillas de limpiar tu MacBook. Si quieres limpiar tu Mac manualmente, salta a la sección enlazada más abajo. Empecemos!
- Cómo limpiar el disco duro de tu Mac manualmente
Cómo limpiar tu Mac automáticamente
Aquí tienes un sencillo diagrama para explicar los tipos de basura más comunes del ordenador, ordenados por tamaño. Algunos de ellos, como los archivos de la papelera, son fácilmente accesibles, mientras que otros se almacenan en carpetas ocultas del sistema. Lamentablemente, no hay una manera fácil de limpiarlos sin conocimientos especiales.
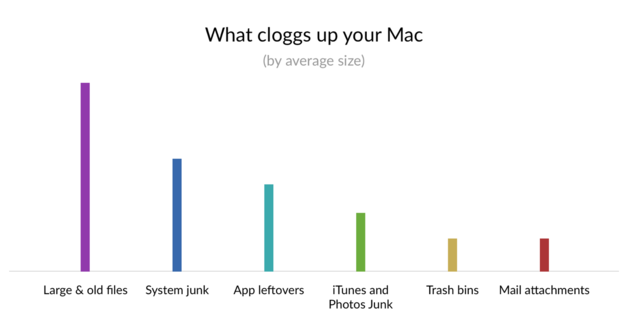
Si no te apetece pasar las próximas horas limpiando tu Mac manualmente, puedes utilizar una potente herramienta de limpieza CleanMyMac X para encontrar y eliminar todo el desorden que contiene tu Mac. Sabe qué archivos son inútiles, cómo encontrarlos y eliminarlos por completo. CleanMyMac X lo tiene todo para terminar la tarea de 3 horas de limpieza del Mac en menos de 5 minutos. Incluso limpiará la basura que no conocías y dará a tu ordenador un impulso de velocidad.
Cómo limpiar el almacenamiento del sistema en el Mac con CleanMyMac X:
- Descargue CleanMyMac X de forma gratuita aquí.
- Ejecute la aplicación y vaya a Basura del sistema.
- Haga clic en Escanear.
- Pulsa Limpiar para eliminar toda la basura.

¡Hecho! Ahora tu Mac se ve mucho mejor!
Cómo limpiar el disco duro del Mac manualmente
Si nunca has realizado una limpieza del sistema automática o manual – significa que tu Mac ha estado acumulando archivos innecesarios y desorden durante años. Puede limpiar rápidamente su Mac con estos sencillos pasos.
Limpiar la caché
Probablemente haya escuchado «Eliminar la caché» como un consejo para solucionar problemas del navegador web. De hecho, tu Mac almacena mucha información en archivos llamados cachés, lo que permite un acceso rápido a esos datos y reduce la necesidad de obtenerlos de nuevo de la fuente original. Por desgracia, esos archivos ocupan mucho espacio en su Mac y, en lugar de acelerar las cosas, ralentizan su ordenador. Por lo tanto, si quieres darle un empujón a tu sistema, limpia tu Mac de los archivos de caché.
Hay dos formas de hacerlo: puedes eliminarlos manualmente o utilizar un limpiador de MacBook como CleanMyMac X para que haga el trabajo por ti. Por supuesto, la segunda forma es una forma fácil y rápida. Sin embargo, si decides limpiar la caché manualmente, consulta una guía completa sobre «Cómo borrar la caché en un Mac».»
Desinstalar aplicaciones que no usas
Las aplicaciones que has instalado en tu Mac ocupan espacio, por supuesto. Y con el tiempo, cuando tu Mac se llena de diferentes apps, puede empezar a funcionar lentamente. Cómo limpiar el MacBook? En primer lugar, tienes que eliminar las aplicaciones que ya no utilizas o necesitas. Para ello, haz clic con el botón derecho del ratón sobre la app que quieras eliminar y elige Mover a la papelera.
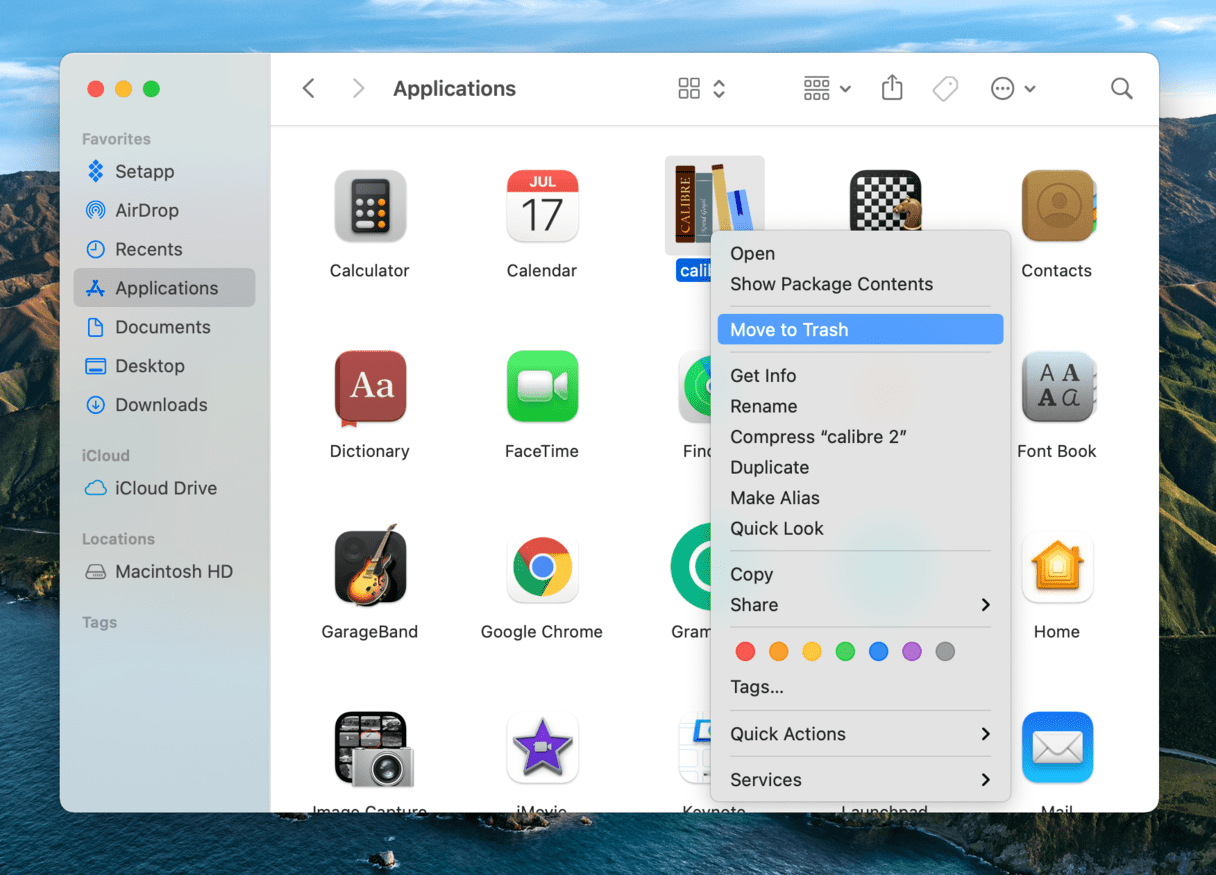
Tal vez te sorprenda saber que enviar una app a la papelera no la desinstala por completo, ya que los restos de la app aún permanecen en tu Mac ocupando mucho almacenamiento. Por lo tanto, si quieres ser un usuario responsable de Mac, tienes que desinstalar las aplicaciones de la manera correcta. Aquí tienes una guía paso a paso sobre «Cómo desinstalar aplicaciones en un Mac»
Paso extra: Recorta los elementos de inicio de sesión
Los elementos de inicio de sesión son aplicaciones que se ejecutan automáticamente al iniciarse. Hoy en día, una de cada dos aplicaciones intenta destacar al máximo y meterse en tus Elementos de inicio de sesión. En primer lugar, es posible que ni siquiera sepas qué son (no todas aparecen en el Dock). En segundo lugar, estas aplicaciones consumen memoria. Esa es razón suficiente para deshacerse de los elementos de inicio de sesión adicionales que no necesitas.
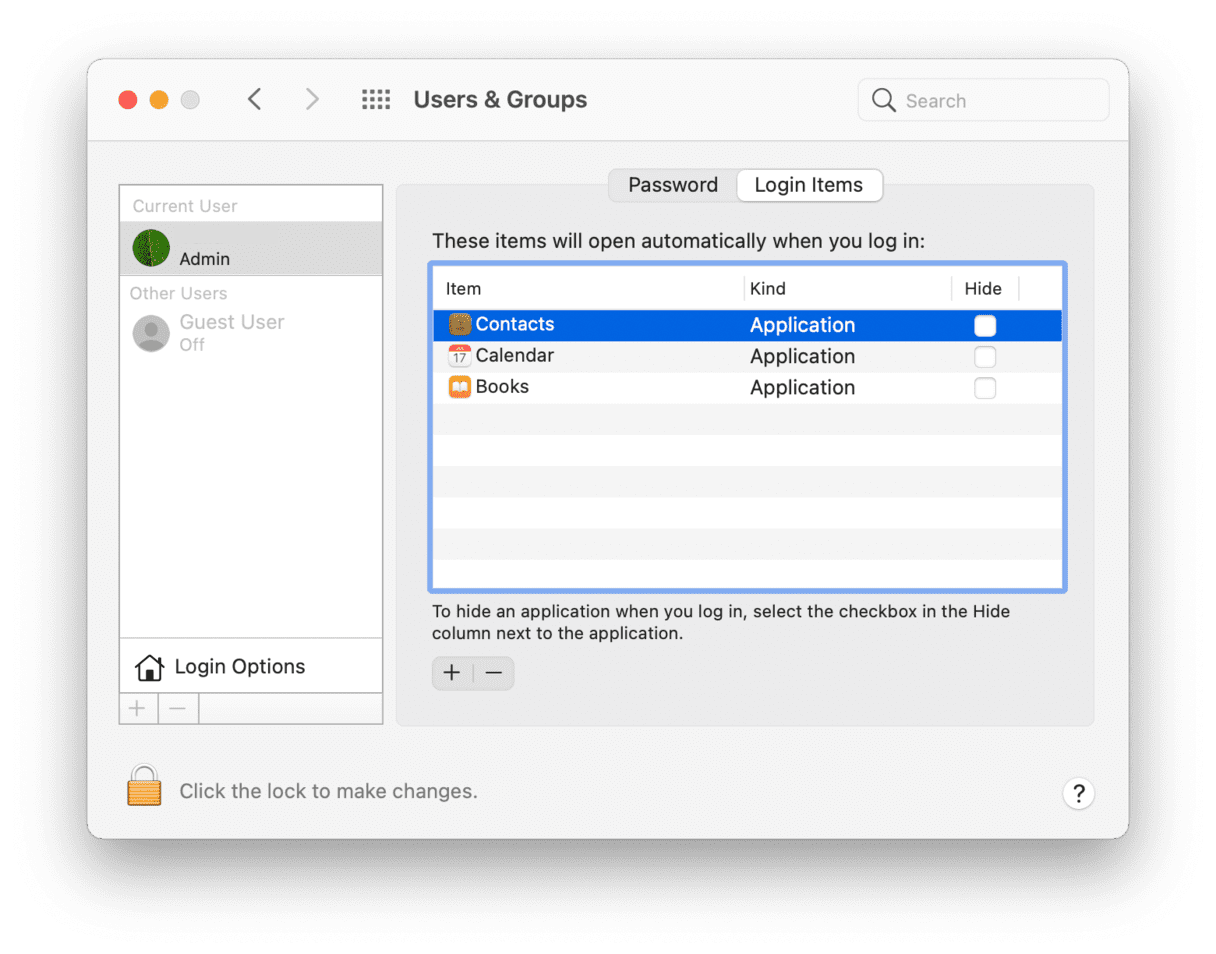
- Abre las Preferencias del sistema.
- Vaya a Usuarios & Grupos.
- Elija su apodo a la izquierda.
- Elija la pestaña Elementos de inicio de sesión.
- Marca los programas de inicio que quieras eliminar.
- Pulsa el signo «-» de abajo.
Ya has terminado.
Limpia los duplicados inútiles
Fotos idénticas, pistas de música que has añadido una vez de más, archivos PDF guardados y vueltos a guardar… todo eso se queda en tu Mac y engulle el almacenamiento. El almacenamiento que podría utilizarse para mejores fines.
Así que, ¿cómo eliminarlos rápidamente? La forma más rápida es utilizar Gemini 2: El limpiador de duplicados.
- Descarga e inicia la aplicación
- Haz clic en «Buscar duplicados», y observa cómo los busca rápidamente desde diferentes rincones de tu Mac.
- Una vez hecho el escaneo, pulsa Revisar resultados y comprueba qué copias quieres eliminar.
- Haga clic en Limpieza inteligente para eliminar todo lo que ha seleccionado.
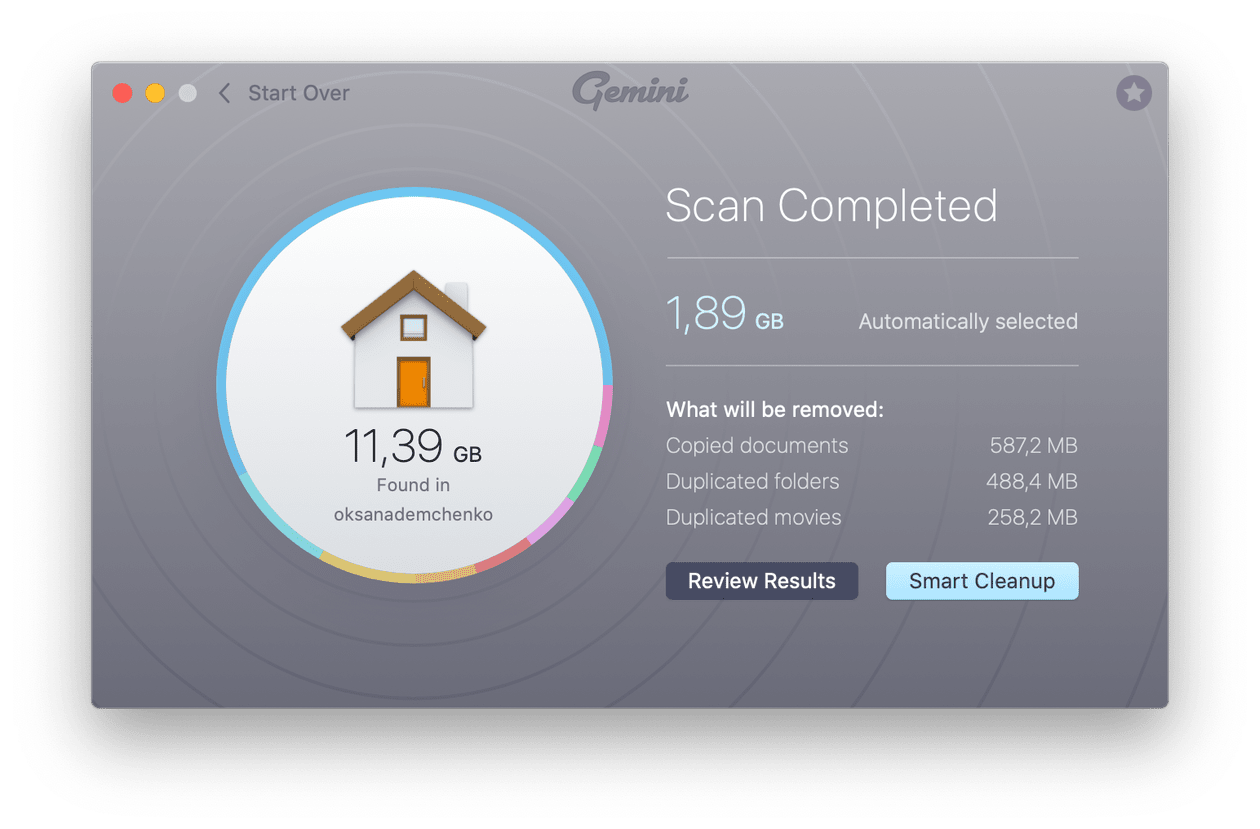
Eso es todo. Ahora tu Mac debería estar completamente libre de duplicados.
Vacía la papelera
Aunque hayas eliminado los archivos, estos residen en tu papelera ocupando mucho espacio de almacenamiento en tu Mac. Están esperando a ser eliminados por completo. Si quieres recuperar tu preciado espacio en el disco duro, tienes que vaciar la Papelera.
Aquí tienes cómo limpiar tu MacBook de la papelera:
- Pulsa y mantén pulsado el icono de la papelera en el Dock.
- Haz clic en Vaciar y luego en Vaciar Papelera.
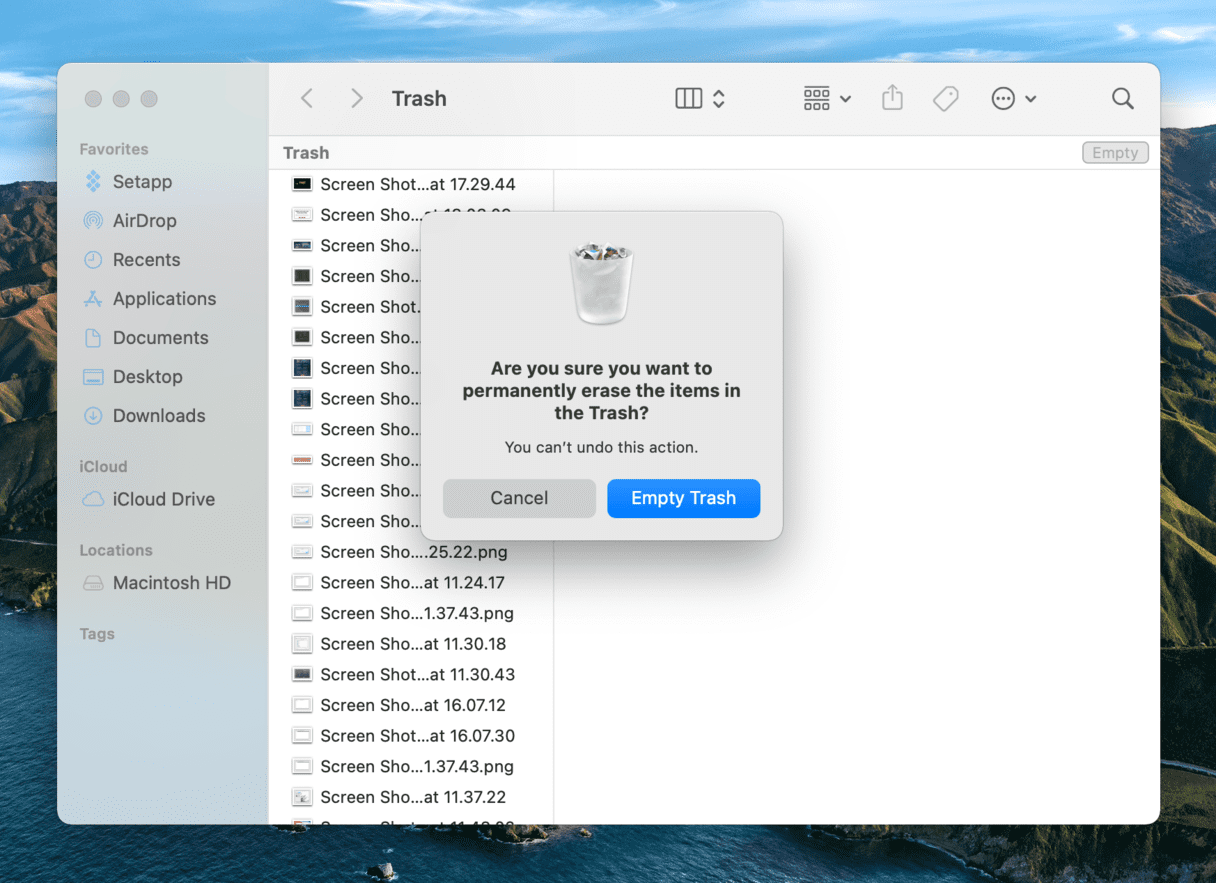
El proceso es bastante sencillo, ¿verdad? Hay incluso una forma más fácil de limpiar la Papelera. CleanMyMac X escanea tu Mac en busca de basura y te permite eliminar todos los archivos de la papelera. Para ello, inicia CleanMyMac X y pulsa Escanear. Cuando termine el escaneo, haz clic en Revisar detalles para ver qué ha encontrado exactamente CleanMyMac X.
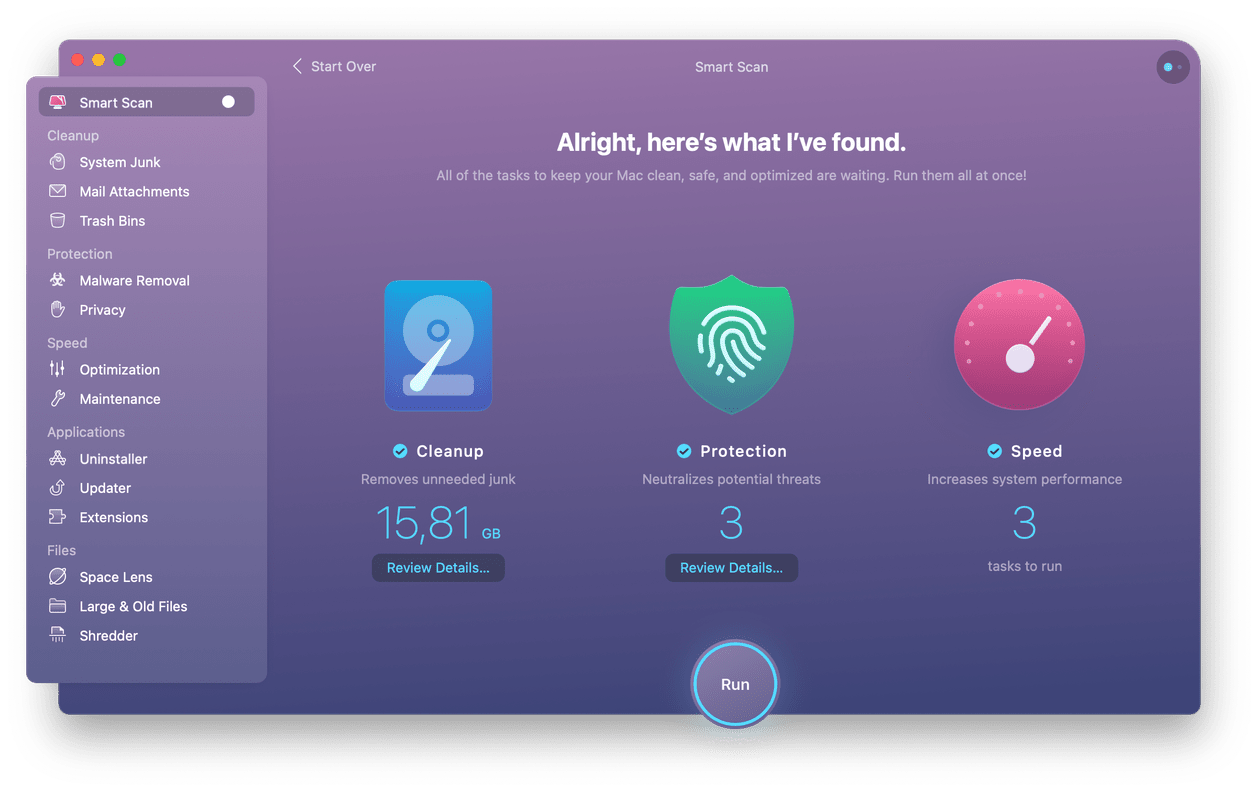
Ya he limpiado Bin un par de semanas antes, pero con el tiempo, se ha acumulado casi un gigabyte de archivos basura. Ahora, puedo simplemente hacer clic en Volver al resumen y luego en Ejecutar para limpiar la Papelera y la basura del sistema.
Reducir el desorden
Apple ya ha pensado en el desorden que se puede generar en los Mac y ha aportado una posible solución. A continuación te explicamos cómo reducir el desorden en tu Mac:
- Ve al menú de Apple.
- Seleccione Acerca de este Mac y luego Almacenamiento. Aquí puedes ver cuánto espacio libre queda en tu ordenador.
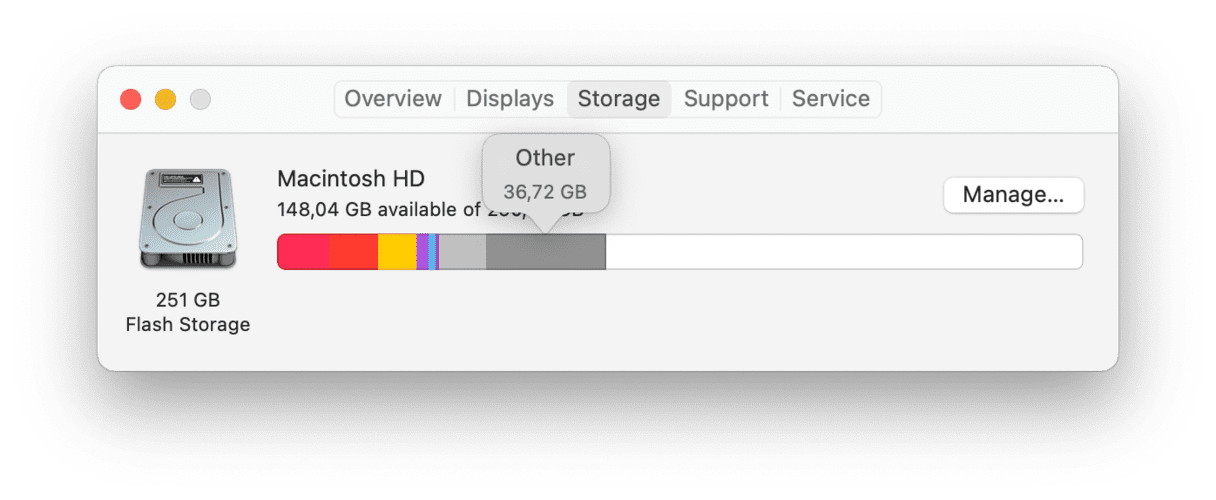
- A continuación, haz clic en Gestionar.
- Descarga CleanMyMac X (un enlace a una edición gratuita de la app)
- Lanza el programa.
- Accede a la sección Archivos grandes y antiguos del menú.
- Haz clic en Escanear.
- Revisa los detalles, selecciona lo que quieres limpiar y haz clic en Limpiar.
- ¡Ya está!
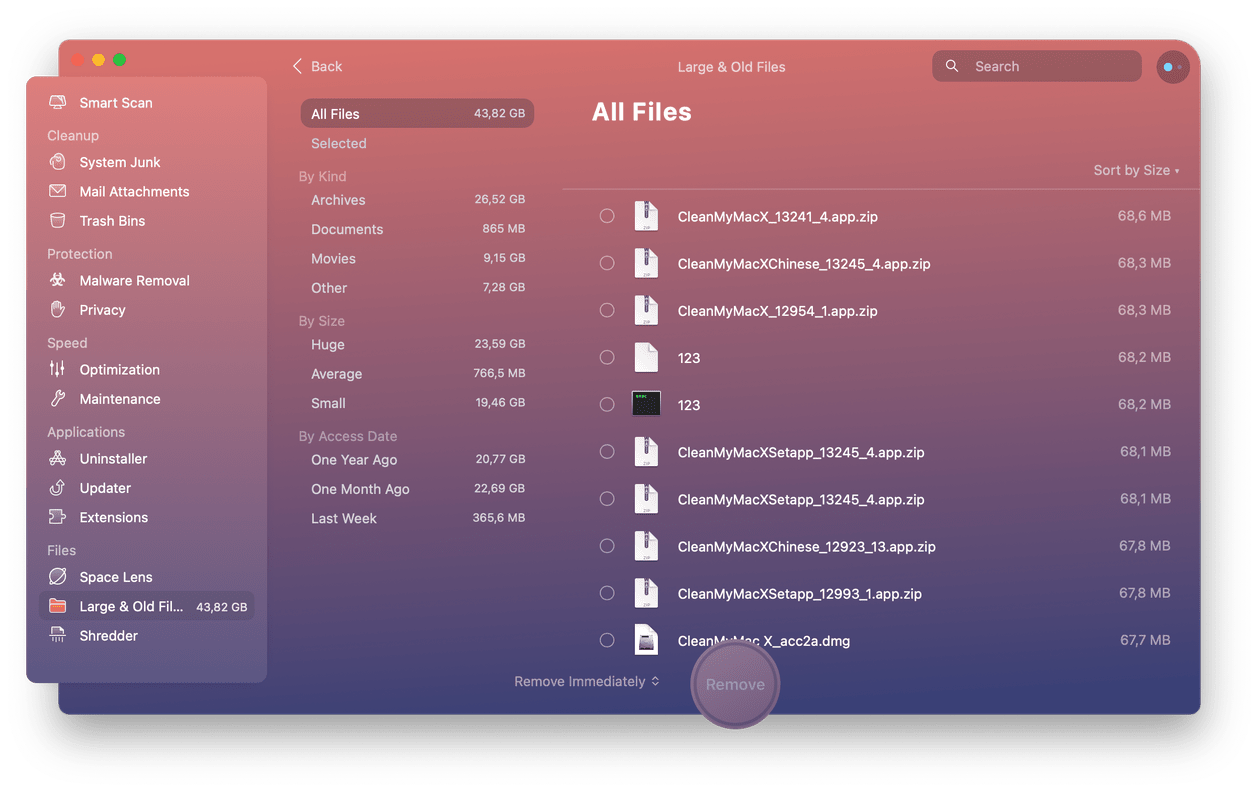
Eliminar las copias de seguridad antiguas de iOS
Tener una copia de seguridad de tus archivos es algo maravilloso. Pero con el tiempo tu Mac se sobrecarga de copias de seguridad antiguas que ocupan gigabytes de almacenamiento en tu disco duro. Por eso deberías considerar eliminar las copias de seguridad antiguas de iOS que ya no necesitas.
Cada copia de seguridad permanece almacenada en tu ordenador y es accesible a través de iTunes. Para eliminar las copias de seguridad antiguas, debes hacer lo siguiente:
- Elige el menú Apple y luego selecciona Acerca de este Mac.
- Ve a la pestaña Almacenamiento y haz clic en Administrar.
- Aquí, elige Archivos de iOS.
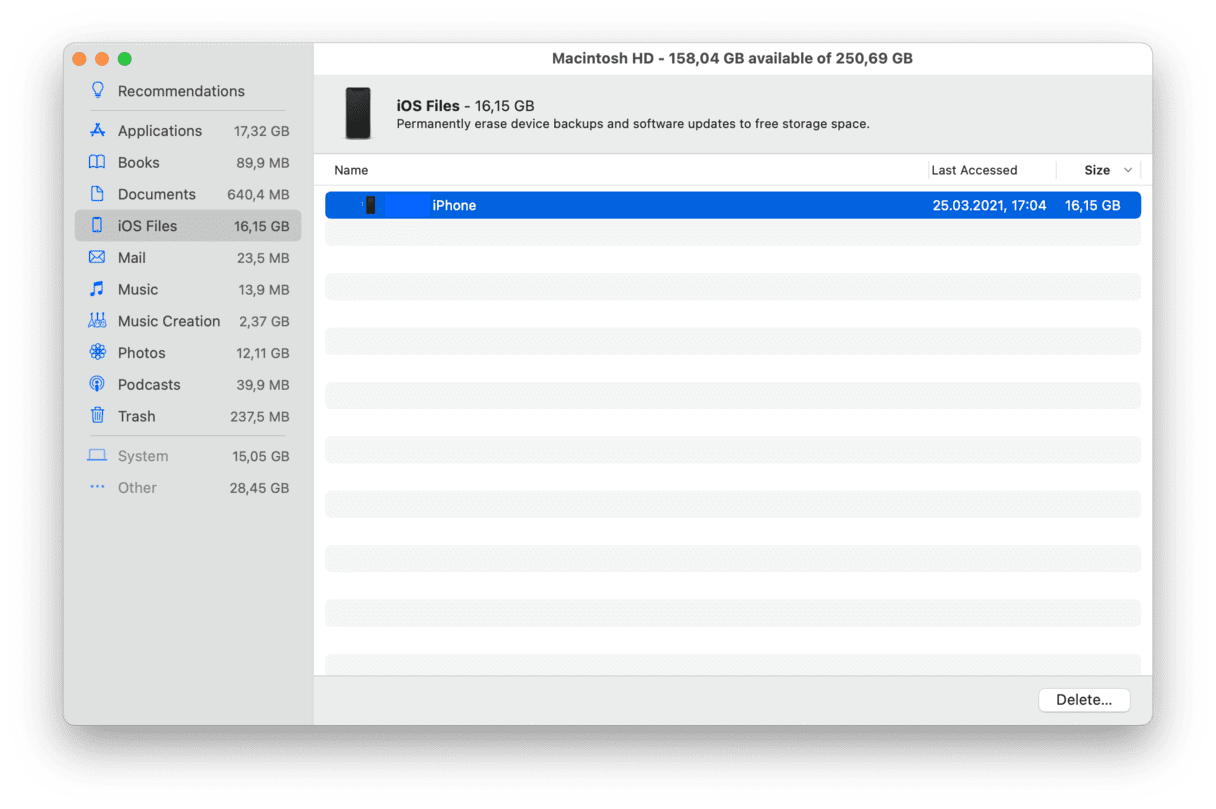
- Selecciona la copia de seguridad que quieres eliminar y haz clic en Eliminar.
- ¡Confirma y listo!
- Abre el Finder y escribe «.dmg» en la barra de búsqueda.
- Entonces elimina todos los archivos que tengan extensiones .dmg. No olvides eliminarlos también de la Papelera.
¡Ya está! Los archivos de copia de seguridad han desaparecido de tu Mac para siempre.
Borra los archivos de idioma
Las localizaciones de idioma no utilizadas ocupan aproximadamente 1 GB de espacio de almacenamiento. Las aplicaciones de Mac vienen con archivos de idioma para cada idioma que soportan. Permite empezar a usar la app en ese idioma inmediatamente. Genial, ¿verdad? No siempre. Piensa: ¿cuándo fue la última vez que usaste la aplicación en bengalí o coreano? Como no hablas esos idiomas, esos archivos sólo desperdician espacio en tu Mac. Necesita eliminar los archivos de idioma innecesarios y limpiar el MacBook de ese desorden.
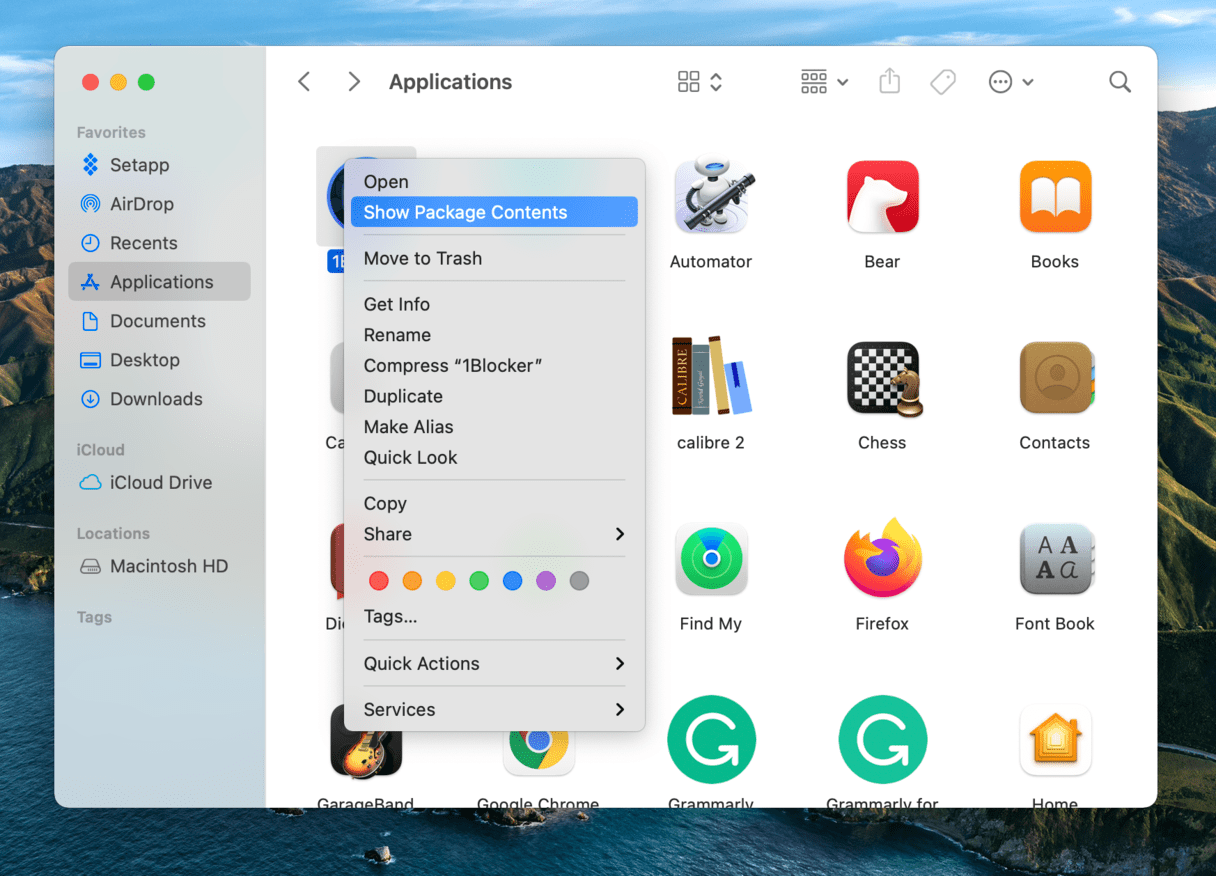
¿Cómo eliminar los archivos de idioma? Ve al Finder > Aplicaciones, luego haz clic con el botón derecho en la aplicación cuyos archivos de idioma quieres eliminar y elige Mostrar contenido del paquete. Abre la carpeta Recursos y luego busca las carpetas que terminan en «.lproj». Cada carpeta contiene archivos de idioma para un idioma en particular. Tenga en cuenta que para cada aplicación debe encontrar y seleccionar manualmente los archivos a eliminar. Pero hay una forma automática de eliminar los archivos de idioma que le ahorrará toneladas de tiempo: CleanMyMac X. Sólo tiene que descargar la aplicación (de forma gratuita) y hará el trabajo por usted.
Eliminar DMGs antiguos
Las imágenes de disco (DMGs) suelen ocupar un valioso espacio en su Mac. A continuación, te explicamos cómo realizar una limpieza del Mac y deshacerte de esos archivos:
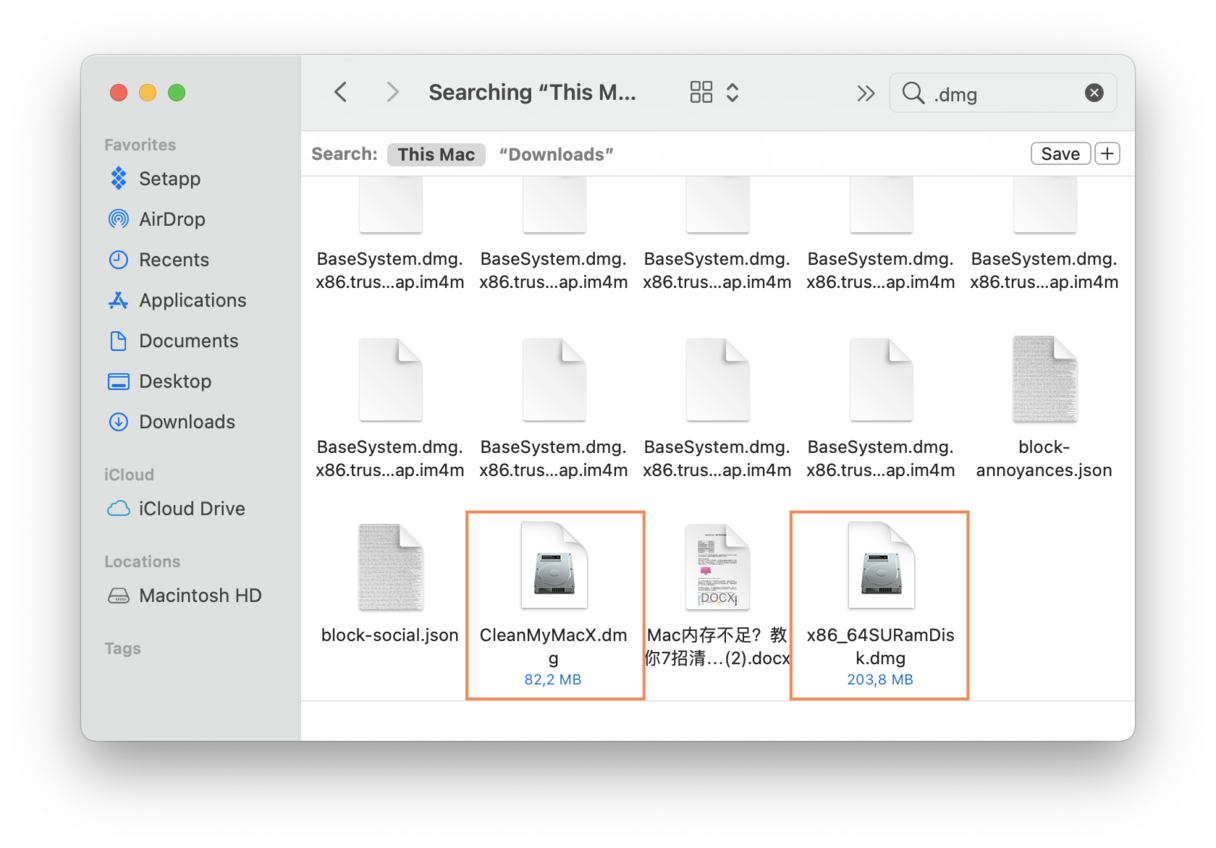
CleanMyMac X te permite localizar y eliminar los DMGs más rápidamente. Con su módulo System Junk puedes eliminar las imágenes de disco no utilizadas con un solo clic de botón:
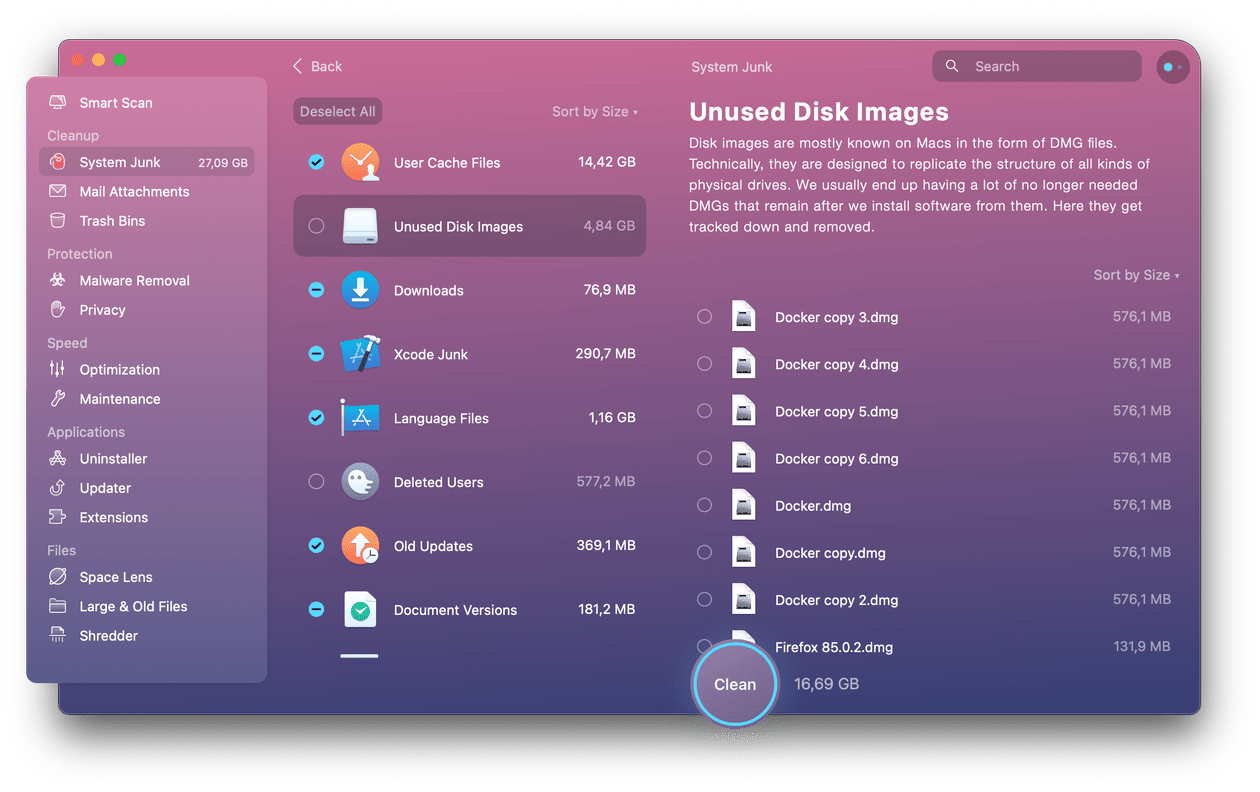
Sólo tienes que pulsar Limpiar y listo
10. Ordena tu carpeta de Descargas
¿También descargas cosas y nunca te deshaces de ellas? Entonces, es probable que tu carpeta de Descargas necesite una buena ordenación. Si te da demasiado miedo enfrentarte a esa enorme pila de archivos, aquí tienes un truco rápido: ordena todos tus elementos descargados por fecha de adición. A continuación, desplázate hasta el final de la carpeta y verás los archivos polvorientos que llevan ahí un tiempo. Haz clic con el botón comando para resaltar varios archivos y enviarlos a la Papelera.
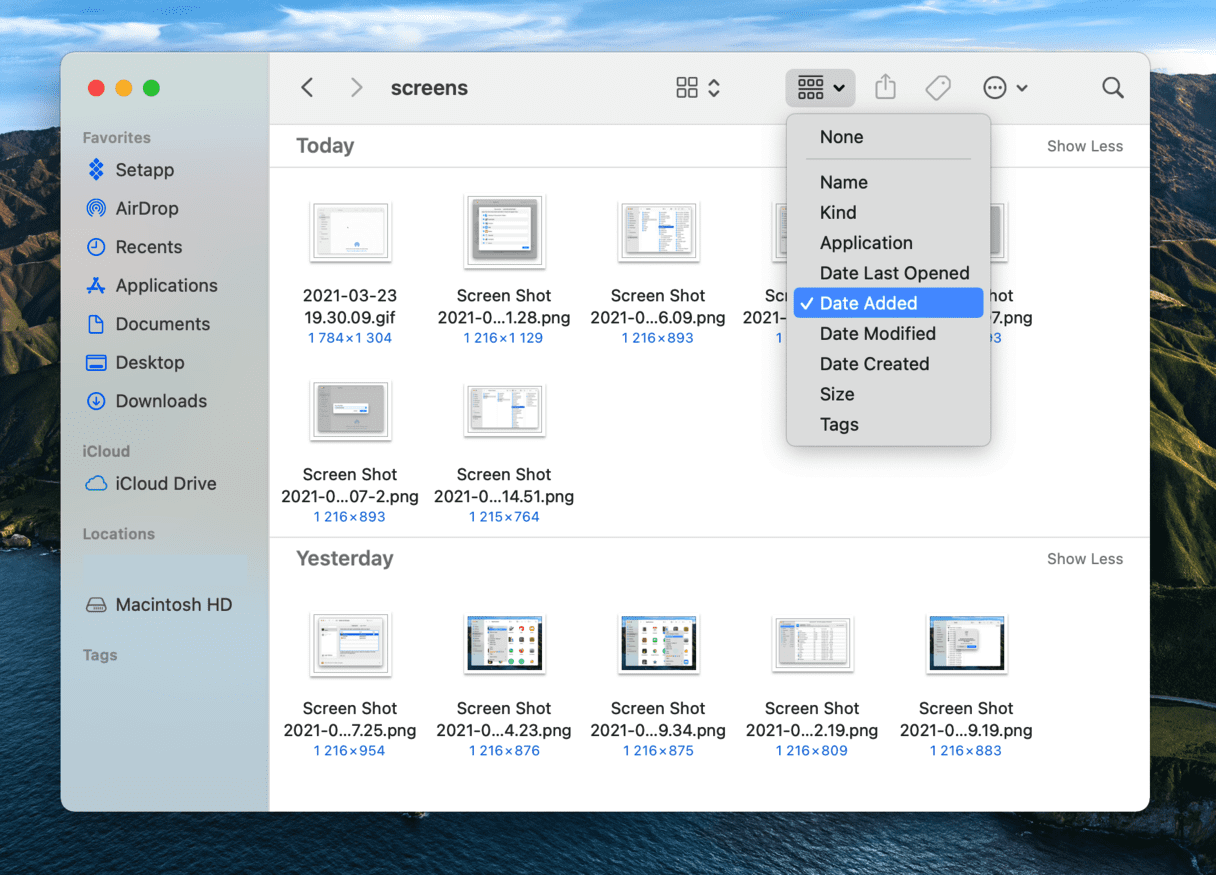
Ordenar tu escritorio
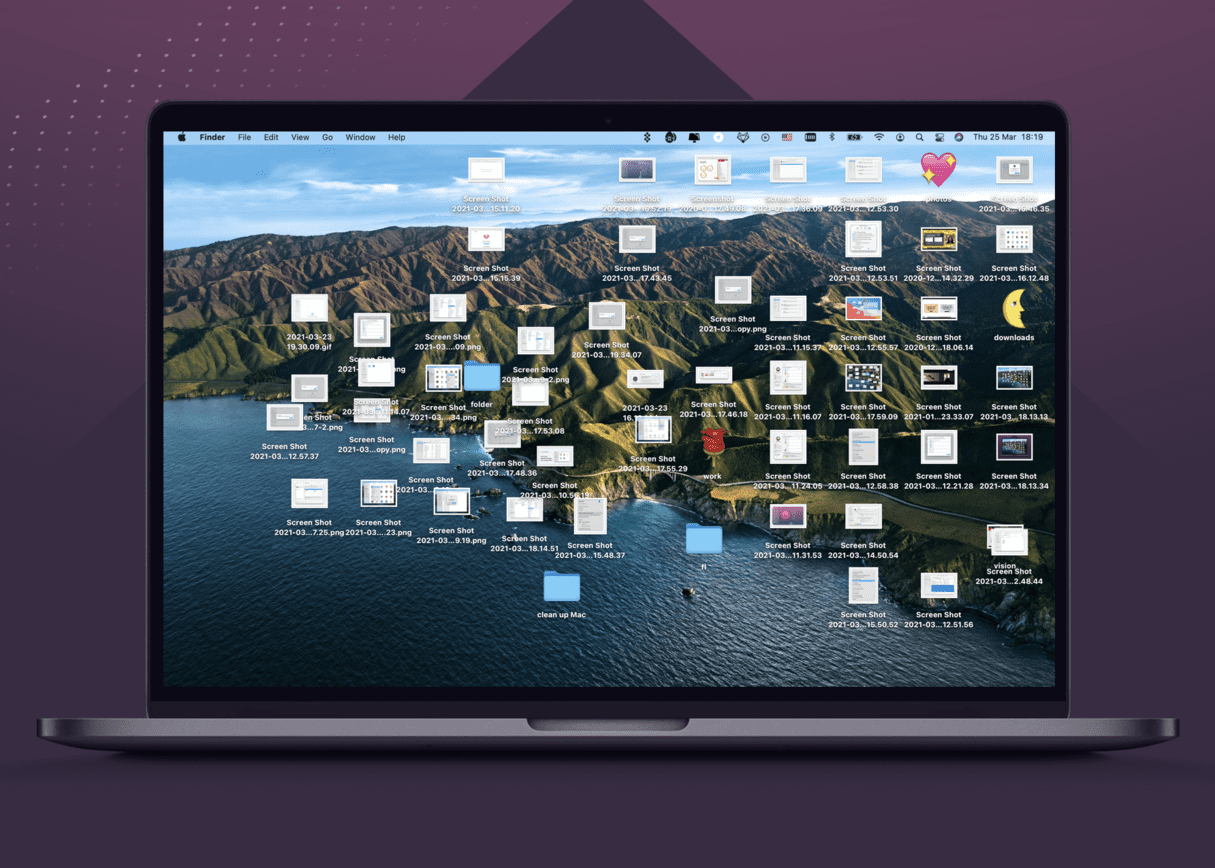
Mucha gente utiliza el Escritorio como destino principal de los archivos. Pero esto puede ser complicado porque tu sistema operativo trata cada archivo en el escritorio como una ventana activa. Cuando los elementos en el escritorio son demasiados, el Finder se vuelve sustancialmente más lento. Esto nos lleva al consejo más convincente de este artículo: ¡limpiar el escritorio hace milagros!
En lugar de dejar todos los archivos en el escritorio, organízalos en carpetas. El último macOS lo hace automáticamente gracias a la función Stacks: haz clic con el botón derecho en tu Escritorio y elige Usar pilas. Ahora todos tus archivos están agrupados y puedes eliminarlos con un clic. También puedes utilizar Google Drive, Dropbox o cualquier dispositivo de almacenamiento externo para guardar tus archivos y mantener tu escritorio ordenado.
Limpia el teclado de tu Mac
Nuestro último consejo, pero no por ello menos importante, es limpiar el teclado de tu Mac. Como usas el teclado a diario, se ensucia rápidamente. Además, ¡todas esas migas pueden vivir bajo las teclas para siempre!
Si se pregunta cómo limpiar el teclado del Mac, no hay reglas especiales en este caso. Puedes probar a soplar el polvo y otras partículas del teclado de vez en cuando. Las toallitas desinfectantes y los sprays a base de alcohol también pueden resultar útiles. Sólo tienes que elegir el trozo de tela y limpiar las teclas suavemente para que queden limpias y brillantes!
En definitiva, ten cuidado con los archivos de tu sistema. No borres cosas de las que no estés seguro. Si no estás completamente seguro de poder gestionar la tarea por ti mismo, mejor utiliza una utilidad dedicada como CleanMyMac X para conseguir un Mac fresco y limpio en sólo dos clics. Aquí tienes el vídeo que describe los consejos rápidos para limpiar tu Mac:
¡Feliz limpieza!
Aquí tienes algunas recomendaciones para ahorrar espacio en tu Mac. Puedes elegir Revisar archivos para examinar las apps, los documentos y otros archivos que se almacenan en tu Mac.
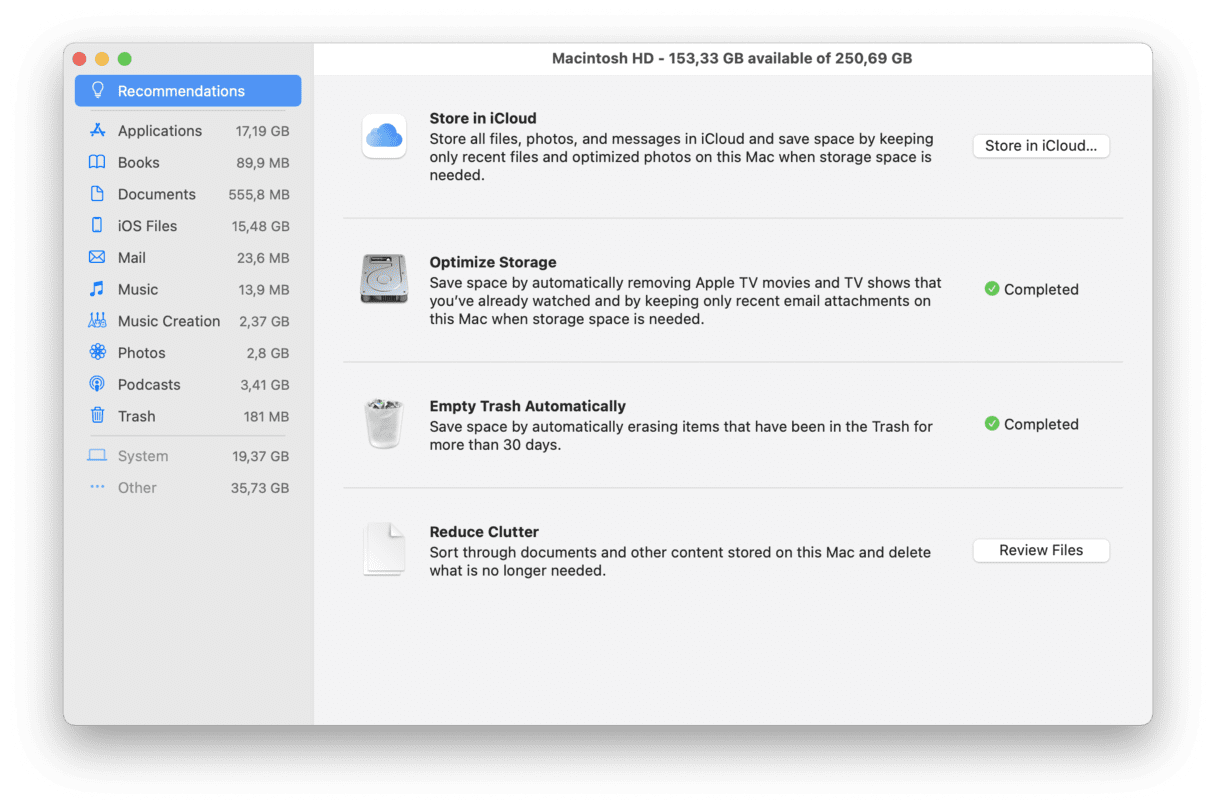
Puedes elegir cualquier archivo de cada categoría (Aplicaciones, Papelera, Documentos, etc.) y hacer clic en Borrar para eliminarlo y optimizar el espacio. Mira otras recomendaciones y haz los cambios necesarios para utilizar el espacio de tu Mac de forma más eficiente.
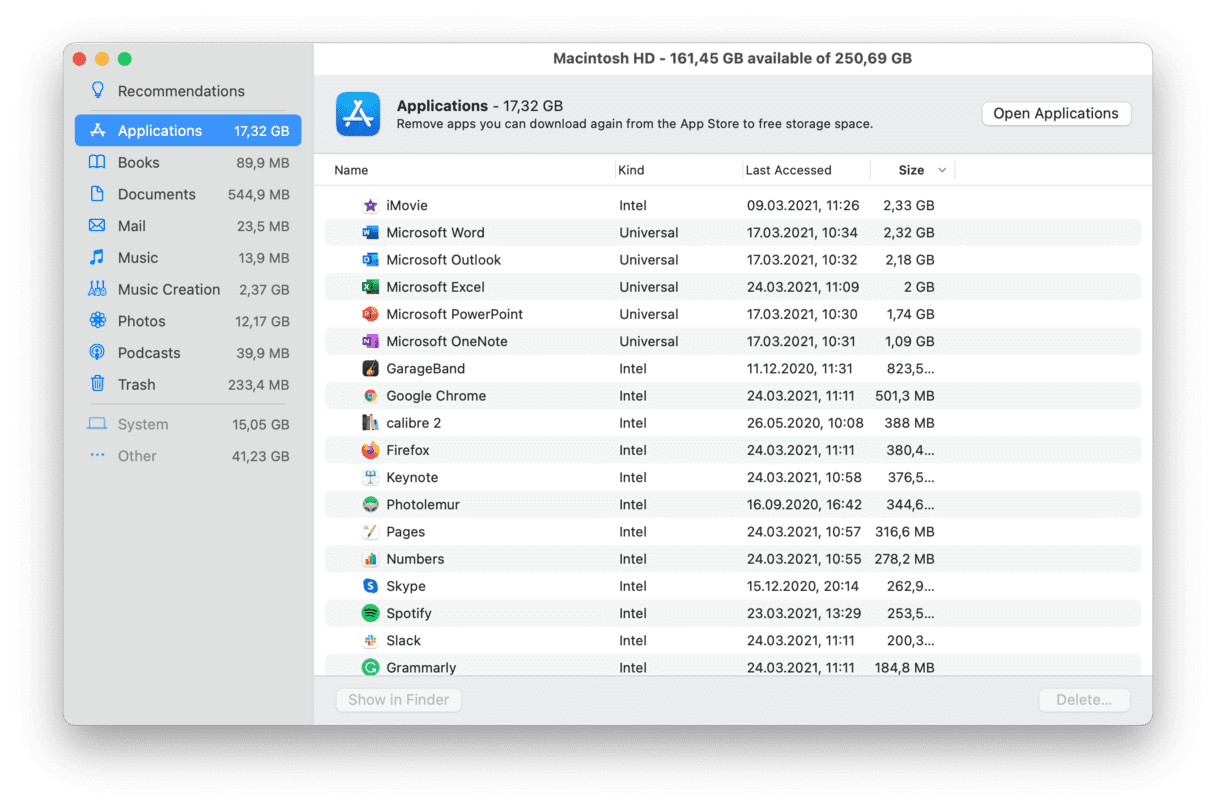
Borra los archivos grandes y viejos
Siempre ha sido una regla entre los informáticos, que deberías mantener un mínimo de 15-20% de espacio libre en tu disco duro principal. Esto es sólo una estimación aproximada, pero cuanto más espacio libre tenga, más rápido funcionará su Mac. Una revista de informática realizó una vez una prueba al respecto, en la que se concluyó que la diferencia de velocidad puede llegar a ser del 35%. Si trabajas con gráficos pesados o renderización de vídeo, se recomienda aún más espacio libre.
¿Cómo tener más espacio libre? Eliminar archivos grandes y antiguos.
La primera forma es totalmente manual y requiere que los encuentres uno a uno, mientras que para la segunda forma, sólo necesitas hacer dos clics y CleanMyMac X hará el trabajo por ti.
Cómo limpiar el Mac con CleanMyMac X: