5 soluciones para arreglar la ruta de red no encontrada Windows 10 [MiniTool News]
Resumen :
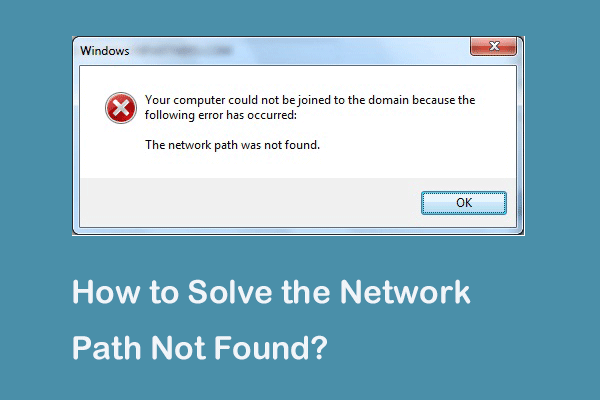
¿Qué es el código de error 0x80070035 la ruta de red no encontrada? ¿Qué causa la ruta de red no encontrada? ¿Cómo arreglar la ruta de red no se encuentra Windows 10? Este post te muestra las respuestas. Además, puedes visitar MiniTool para encontrar más consejos y soluciones para Windows.
Algunos equipos se quejan de que se encuentran con el error de la ruta de red no encontrada cuando intentan conectar otro equipo en la misma red. Recibirán el código de error 0x80070035. Sin embargo, ¿qué puede causar el error de la ruta de red no encontrada?
De hecho, el código de error 0x80070035 de la ruta de red no encontrada puede ser causado por varias razones. En general, puede ser causado por el Firewall o el software antivirus.
En la siguiente sección, le mostraremos cómo resolver el error de ruta de red no encontrada. Si tienes el mismo problema, prueba estas soluciones.
5 soluciones a la ruta de red no encontrada Windows 10
Ahora, se mostrarán las soluciones para arreglar la ruta de red no encontrada. Continúa tu lectura para conocer más información.
Solución 1. Verificar la unidad compartida
La primera solución para resolver el error de ruta de red no encontrada es verificar si la unidad es compartida.
Ahora, aquí está el tutorial.
Paso 1: Haga clic con el botón derecho del ratón en la unidad del equipo de destino al que desea acceder y, a continuación, seleccione Propiedades.
Paso 2: En la ventana emergente, vaya a la pestaña Compartir y elija Uso compartido avanzado… para continuar.
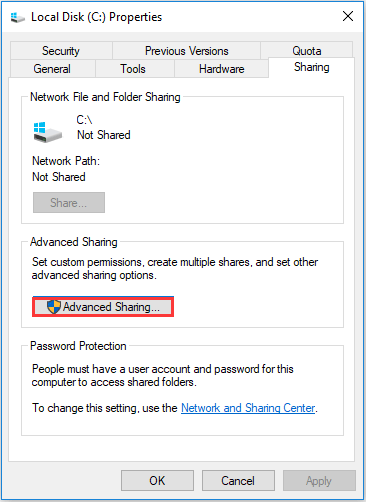
Paso 3: En la ventana emergente, marque la opción Compartir esta carpeta y confirme el nombre de Compartir. A continuación, haz clic en Aplicar y en Aceptar para confirmar los cambios.
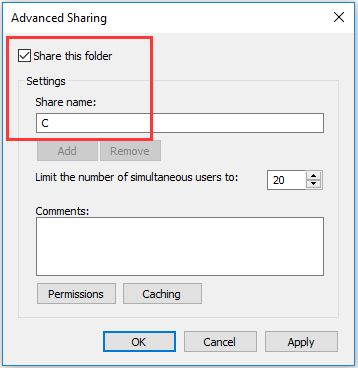
Después de esto, puedes comprobar si el problema de la ruta de red no encontrada está resuelto.
Solución 2. Hacer ping a la dirección IP del ordenador de destino
La segunda solución es comprobar si el canal de red está conectado correctamente.
Ahora, aquí está el tutorial.
Paso 1: En el ordenador de destino, pulse la tecla Windows y la tecla R juntas para abrir el diálogo Ejecutar, luego escriba el cmd en el cuadro y pulse Enter para continuar.
Paso 2: En la ventana de línea de comandos, escriba el comando ipconfig /all y pulse Enter para continuar.
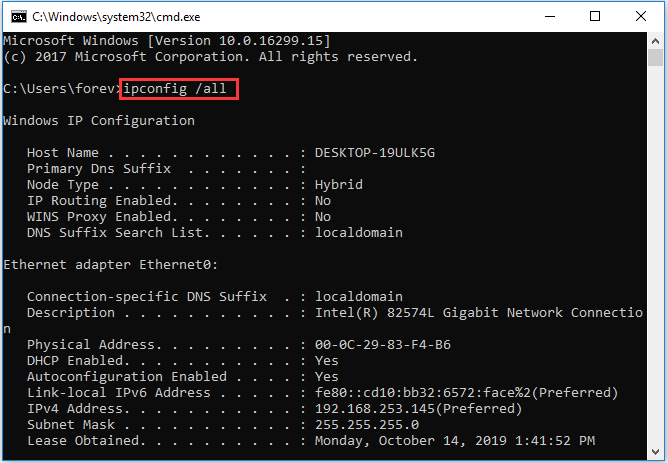
Paso 3: A continuación, desplázate hacia abajo para comprobar la dirección IPv4 y recuérdala.
Paso 4: Abre el Símbolo del sistema en el ordenador principal, luego escribe el comando ping <Dirección IPv4 del ordenador de destino> y pulsa Enter para continuar. A continuación, compruebe si recibe 4 respuestas de confirmación o no.
Paso 5: Si no recibe las 4 respuestas de confirmación, debe ejecutar el Network Adapter Troubleshoot. Después de eso, ejecute el sistema de nuevo para comprobar si el código de error 0x80070035 la ruta no encontrada se resuelve.
Solución 3. Modificar la configuración de seguridad de red
La tercera solución para resolver la ruta de red no encontrada de Windows 10 es modificar la configuración de seguridad de red.
Ahora, aquí está el tutorial.
Paso 1: En el equipo de destino, presione la tecla Windows y la tecla R juntas para abrir el cuadro de diálogo Ejecutar, luego escriba el secpol.msc en el cuadro y haga clic en Aceptar para continuar.
Paso 2: En la ventana emergente, navegue hasta las Políticas locales > Opciones de seguridad en el panel izquierdo. A continuación, seleccione el nivel de autenticación Network Security: Nivel de autenticación del Administrador de LAN y haga doble clic en él.

Paso 3: En el menú desplegable, seleccione Enviar LM & NTLM: utilice la seguridad de sesión NTLMv2 si se ha negociado. Haz clic en Aplicar y Aceptar para continuar.

Cuando todos los pasos hayan finalizado, comprueba si la ruta de red no encontrada de Windows 10 está solucionada.
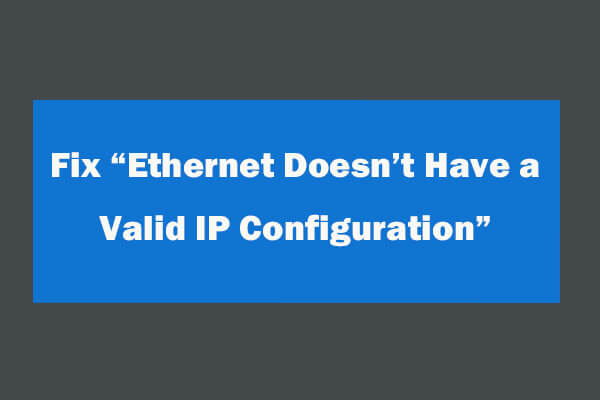
Solución 4. Reinstalar la unidad del adaptador de red
La cuarta solución para resolver el error de ruta de red no encontrada es reinstalar el controlador del adaptador de red.
Ahora, aquí está el tutorial.
Paso 1: En el equipo de destino, presione la tecla Windows y la tecla R juntas para abrir el diálogo Ejecutar, luego escriba el devmgmt.msc en el cuadro y haga clic en Aceptar para continuar.
Paso 2: En la ventana emergente, expanda los Adaptadores de red. A continuación, haga clic con el botón derecho en cada adaptador y elija Actualizar controlador para continuar.

A continuación, puede seguir las instrucciones para continuar. Después de eso, reinicie su ordenador para comprobar si el problema de la ruta de red no encontrada está resuelto.
Solución 5. Habilitar NetBIOS sobre TCP/IP
La quinta solución para resolver el código de error 0x80070035 la ruta de red no encontrada es habilitar NetBIOS sobre TCP/IP.
Ahora, aquí está el tutorial.
Paso 1: En el equipo de destino, pulse la tecla de Windows y la tecla R juntas para abrir el cuadro de diálogo Ejecutar, luego escriba el ncpa.cpl en el cuadro y haga clic en Aceptar para continuar.
Paso 2: Haga clic con el botón derecho del ratón en la red y elija Propiedades.
Paso 3: Haga doble clic en el Protocolo interno versión 4.
Paso 4: En la ventana emergente, haga clic en Avanzado… para continuar.
Paso 5: En la ventana emergente, vaya a la pestaña WINS. A continuación, marque la opción Habilitar NetBIOS sobre TCP/IP. Por último, haga clic en Aceptar para continuar

Cuando todos los pasos hayan finalizado, podrá comprobar si el problema de la ruta de red no encontrada está resuelto.
Qué puedes hacer cuando Ethernet no funciona en Windows 7/10
Palabras finales
Para resumir, este post ha introducido 5 formas de arreglar el problema de la ruta de red no encontrada de Windows 10. Si tienes el mismo problema, prueba estas soluciones.
.