Bucle de Windows Update: Solución para Windows Vista, 7, 8
Obtenga la solución para el error Windows Update está atascado en un bucle sin fin en Windows Vista, Windows 7, Windows 8 y Windows 8.1.
Acerca de «Windows Update está atascado en un bucle sin fin»
La siguiente información sobre este error ha sido recopilada por NeoSmart Technologies, basándose en la información recopilada y reportada por nuestra red global de ingenieros, desarrolladores y técnicos u organizaciones asociadas.
Descripción y síntomas
Los mensajes de error, las alertas, las advertencias y los síntomas que aparecen a continuación están relacionados con este error.
Síntoma 1: Windows Update se atasca en un bucle sin fin durante la instalación
Windows Update puede fallar durante la instalación de las actualizaciones si éstas empezaron a instalarse durante una operación de apagado del equipo
El momento exacto en el que Windows Update parece atascado puede ser diferente según el equipo y la versión de Windows, pero suele ser cualquiera de los siguientes:
- Configurando actualización: Etapa 3 de 3 – 0% completado. No apague su ordenador.
- Por favor, no apague ni desenchufe su máquina. Instalando la actualización 1 de 4.
- Configurando la actualización de Windows. 0% completado. No apague el equipo.
- Fallo en la configuración de las actualizaciones de Windows. Revertir cambios.
Al forzar el reinicio del equipo, Windows arranca de nuevo con Windows Update intentando instalar las actualizaciones pendientes.
Causas de este error
Se sabe que este error se produce como resultado de una de las siguientes causas:
Causa 1: integridad del sistema de archivos comprometida
El sistema de archivos del disco duro puede resultar dañado debido a errores de escritura en el disco, cortes de energía o ataques de virus. Si ese es el caso, el sistema operativo no puede arrancar correctamente y el proceso de carga se detiene.
Causa 2: La configuración del sistema de archivos está configurada de forma incorrecta
A veces, el sistema puede empezar a hacer un bucle sin fin cuando los indicadores de actualización del sistema no están configurados correctamente. Esto puede solucionarse eliminando estos archivos manualmente.
Cómo solucionar el problema de «Windows Update se queda atascado en un bucle sin fin» en Windows
Se necesita el CD/DVD de instalación de Windows
Algunas de las soluciones que se indican a continuación requieren el uso del CD o DVD de instalación de Microsoft Windows. Si su PC no viene con un disco de instalación de Windows o si ya no tiene el medio de instalación de Windows, puede utilizar Easy Recovery Essentials para Windows en su lugar. EasyRE encontrará y solucionará automáticamente muchos problemas, y también se puede utilizar para resolver este problema con las instrucciones que se indican a continuación.
Ajuste #1: Reconstruir boot.ini o BCD con Easy Recovery Essentials
Easy Recovery Essentials está garantizado para arreglar el error «Bucle de actualización de Windows» automáticamente utilizando su opción de reparación automatizada incorporada. EasyRE está actualmente disponible para Windows XP, Vista, 7 y 8 y se puede descargar y crear en cualquier PC.
- Descargue Easy Recovery Essentials. Asegúrese de anotar su versión de Windows (XP, Vista, 7 u 8) antes de descargar EasyRE. Esta guía puede ayudarte a identificar qué versión de Windows tienes instalada.
- Quema la imagen. Siga estas instrucciones sobre cómo grabar la imagen ISO de arranque con mucho cuidado, ya que hacer un CD de arranque puede ser complicado. Alternativamente, estas instrucciones explican cómo crear una memoria USB/unidad de recuperación EasyRE de arranque.
- Inicie su PC desde el CD o USB de Easy Recovery Essentials que creó.
- Una vez que EasyRE se esté ejecutando, elija la opción «Reparación automática» y haga clic en Continuar.

Elija la opción «Reparación automatizada» en Easy Recovery Essentials
- Después de que EasyRE analice las unidades de su ordenador, identifique y seleccione la letra de la unidad de su instalación de Windows en la lista y, a continuación, haga clic en el botón de Reparación automatizada para comenzar.

Seleccione la unidad asociada a la instalación de Windows que está intentando reparar.
- EasyRE comenzará a analizar la unidad seleccionada en busca de problemas. EasyRE comprobará e intentará corregir automáticamente los errores del disco, la partición, el sector de arranque, el sistema de archivos, el cargador de arranque y el registro. No se requiere ninguna intervención, ya que la reparación de EasyRE es totalmente automática:

Easy Recovery Essentials busca errores y realiza correcciones en la instalación de Windows seleccionada.
- Una vez completado el proceso, EasyRE informará de sus hallazgos. Haga clic en el botón Reiniciar para reiniciar su PC y probar los cambios.
- El error «Bucle de actualización de Windows» debería estar ahora solucionado mientras su PC comienza a cargar:

Windows, arranca con éxito.
Puedes descargar Easy Recovery Essentials desde aquí.
Arreglar el bucle de actualización de Windows en Windows Vista y 7
Arreglo #1: Arrancar en la última configuración buena conocida
Una solución rápida para el error del bucle podría ser arrancar en el modo de última configuración buena conocida:
- Reinicie el ordenador
- Pulse la tecla F8 en cuanto el ordenador arranque, pero antes de que aparezca el logotipo de Windows Vista o Windows 7 en la pantalla
- En la pantalla de Opciones avanzadas de arranque, seleccione Última configuración buena conocida (avanzada)

- Pulse Intro
- Si esta solución no resuelve el error de bucle, pruebe cualquiera de las siguientes soluciones.
Arreglo #2: Eliminar cleanup.xml y pending.xml
El bucle de Windows Update se puede solucionar en la mayoría de los casos eliminando los siguientes archivos que se encuentran en la carpeta \Windows\WinSxS\:
- cleanup.xml
- pending.xml
Para eliminar estos archivos, siga estos pasos:
- Inserte el soporte de instalación de Windows Vista o Windows 7 en la bandeja del disco
- Reinicie el equipo
- Acceda al arranque desde el DVD pulsando cualquier tecla cuando vea el mensaje «Pulse cualquier tecla» en su pantalla
- En la pantalla Instalar Windows, haga clic en Reparar el equipo

- En Opciones de recuperación del sistema, haga clic en Símbolo del sistema

- Escriba los siguientes comandos y pulse Intro después de cada uno.Asegúrese de sustituir
C:por la letra de la unidad en la que está instalado su Windows Vista o Windows 7.Los comandos son:del C:\Windows\WinSxS\cleanup.xml
y
del C:\Windows\WinSxS\pending.xml
- Escribe
exitpara salir del Símbolo del sistema - Reinicia tu ordenador

ficheros xml eliminados con éxito
Ajuste #3: Ejecute sfc
La utilidad sfc puede escanear y restaurar los archivos corruptos encontrados en su sistema Windows y podría solucionar el error de bucle.
Para ejecutar sfc, siga estos pasos para cualquier sistema Windows Vista o 7:
- Inserte el medio de instalación y arranque desde él
- Haga clic en Reparar su equipo

- En las Opciones de recuperación del sistema, seleccione Símbolo del sistema y escriba:
sfc /scannow /offbootdir=c:\ /offwindir=c:\windows
Sustituye
c:\por la unidad en la que está instalado Windows Vista o Windows 7. - Pulsa Enter
- El escaneo del sistema debería comenzar
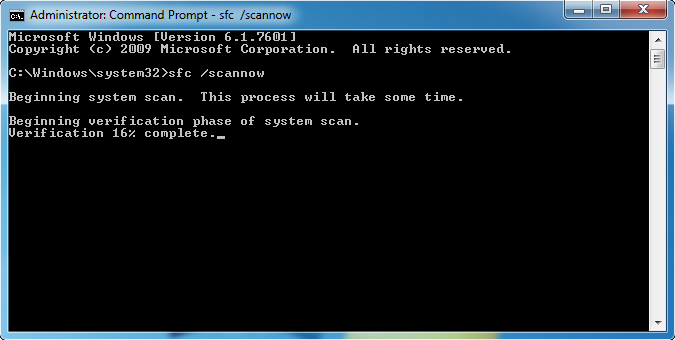
- Cuando el proceso haya finalizado, reinicia tu ordenador
- Reinicie el ordenador
- Pulse F8 antes de que aparezca el logotipo de Windows
- Si en la pantalla de Opciones de arranque avanzadas tiene la opción Reparar el equipo, selecciónela y pulse Intro

- Su sistema arrancará en Opciones de recuperación del sistema y podrá seleccionar Símbolo del sistema en la lista.Si la opción no aparece en la lista, su sistema no tiene instaladas las herramientas de recuperación necesarias. En este caso, siga las instrucciones de Solucionar el error de bucle con Easy Recovery Essentials.
Si no tienes tu medio de instalación original para acceder al Símbolo del sistema, podrías seguir las instrucciones de Fix Loop Error with Easy Recovery Essentials o comprobar si tu sistema tiene las herramientas de recuperación necesarias instaladas en el disco duro:
Arreglo #4: Instalar la herramienta de preparación de la actualización del sistema
Ciertas actualizaciones de Windows pueden ser la causa principal del bucle infinito de Windows Update:
- KB2515325
- KB2522422
- KB2492386
- KB982018
Si su Windows Vista o Windows 7 está intentando instalar estas actualizaciones y la instalación no se completa, Microsoft le recomienda que instale System Update Readiness Tool:
- Vaya a What is the System Update Readiness Tool en Microsoft.com y descargue la herramienta correspondiente a su versión de Windows: Vista (32 bits o 64 bits) o 7 (32 bits o 64 bits).
- Haga clic en Descargar
- Una vez descargada la herramienta en su ordenador, ejecútela
- En el cuadro de diálogo Instalador independiente de Windows Update, haga clic en Sí o en Aceptar
- En el cuadro de diálogo Instalación completa, haga clic en Cerrar
- Reinicie su ordenador
- Vaya a Actualizaciones de Windows en el Panel de control e intente instalar cualquier actualización pendiente
Arreglo #5: Realiza un arranque limpio
Iniciar tu Windows Vista o Windows 7 en un modo de arranque limpio podría solucionar el error de bucle de Windows Update instalando las actualizaciones pendientes en este modo:
- Reinicie el ordenador e inicie sesión en su Windows Vista o 7
- Haga clic en Inicio
- Escriba
msconfig.exeen el campo Ejecutar - Pulse Intro para acceder a msconfig
- En la pestaña General, seleccione Inicio selectivo
- Desmarque Cargar elementos de inicio
- Marque Cargar servicios del sistema
- En la pestaña Servicios, marque la opción Ocultar todos los servicios de Microsoft
- Haga clic en Desactivar todo para desactivar todos los demás servicios
- Haga clic en Aceptar
- Haga clic en Reiniciar

Pantalla de la utilidad Msconfig
Ajuste #6: Restauración del sistema
Si la Restauración del sistema estaba habilitada y en ejecución en su sistema, puede intentar restaurar su equipo a una fecha anterior para acceder a Windows, seguir los pasos para preparar un arranque limpio y luego instalar las actualizaciones pendientes de Windows en el modo de arranque limpio.
- Reinicie el ordenador y comience a pulsar la tecla F8 para arrancar en Opciones de arranque avanzadas
- Seleccione el Modo seguro
- Pulse Intro
- Seleccione Modo seguro con símbolo del sistema
- Pulse Intro
- En el símbolo del sistema, escriba:
rstrui.exe
- Pulsa Intro
- Sigue las instrucciones de Restauración del sistema para completar una restauración
- Inserta el medio de Windows 8/8.1 para arrancar desde él
- Haga clic en Reparar el equipo o pulse R

- Seleccione Solucionar problemas
- Seleccione Opciones avanzadas
- Seleccione Símbolo del sistema
- Escriba estos comandos y pulse Intro:
del C:\Windows\WinSxS\cleanup.xmldel C:\Windows\WinSxS\pending.xml
Sustituye
C:\por la letra de la unidad donde Windows 8/8.1 está instalado - Escribe
exitpara salir del Símbolo del sistema - Reinicia el ordenador
- Arranque desde el medio de instalación y acceda al Símbolo del sistema (después de seleccionar Reparar el equipo > Solucionar problemas > Opciones avanzadas > Símbolo del sistema)
- Escriba el comando DISM:
dism /image:C:\ /cleanup-image /revertpendingactions
-
donde
C:es la unidad donde Windows 8/8.1 está instalado - Pulsa Intro
- Reinicie el ordenador
- Intente cualquiera de los siguientes consejos para acceder al menú de configuración de inicio de su Windows:
- Pulsa F8 antes de que aparezca el logotipo de Windows 8
- Pulsa Shift y F8 antes de que aparezca el logotipo de Windows 8
- Pulsa F11 antes de que aparezca el logotipo de Windows 8
- Reinicia el ordenador mientras mantienes pulsada la tecla Shift
- Haga clic en Solucionar problemas
- Haga clic en Opciones avanzadas
- Haga clic en Configuración de inicio
- Haga clic en Reiniciar
- Su ordenador se reiniciará y arrancará en la pantalla Configuración de inicio:

- Pulsa F6 para acceder al modo seguro con el Símbolo del sistema
- Una vez en el Símbolo del sistema escribe el comando DISM:
dism /image:C:\ /cleanup-image /revertpendingactions
Sustituye
C:por la letra de la unidad de instalación de Windows 8 - Presiona Enter
- Inserte el medio de instalación y arranque desde él para acceder a la pantalla Instalar ahora

- Haga clic en Reparar el equipo
- Navegue hasta Solucionar problemas >. Opciones avanzadas

- Haga clic en Símbolo del sistema
- Escriba el comando sfc y sustituya
c:por la letra de la unidad en la que está instalado Windows 8:sfc /scannow /offbootdir=c:\ /offwindir=c:\windows
- Pulsa Enter
- Inserte el disco de instalación y arranque desde él
- Una vez en la pantalla Instalar ahora, haga clic en Reparar el equipo
- Haga clic en Solucionar problemas
- Haga clic en Opciones avanzadas
- Seleccione el sistema operativo
- Haga clic en Restaurar sistema
- Siga las instrucciones del asistente para completar el proceso
- Inicie el sistema
- Pulse las teclas Windows y R para abrir el cuadro de diálogo Ejecutar
- Escriba
msconfig - Haga clic en Aceptar o pulse Intro
- Vaya a Servicios
- Marque la opción Ocultar todos los servicios de Microsoft
- Haga clic en Desactivar todo
- Vaya a la pestaña General
- Marque Inicio selectivo
- Desmarque Cargar elementos de inicio
- Marque Cargar servicios del sistema
- Haga clic en Aceptar
- Haga clic en Reiniciar
- bootrec
- chkdsk
- Fácil Recovery Essentials para Windows: nuestro disco de reparación y recuperación.
Es un disco de diagnóstico fácil de usar y automatizado. Está disponible para Windows 8, Windows 7 y Windows Vista. También está disponible para Windows XP y Windows Server.Lea más en Discos de recuperación de Windows.
- Los foros de soporte de NeoSmart, soporte técnico de miembro a miembro y solución de problemas.
- Obtenga un precio con descuento en los discos de configuración e instalación de reemplazo: Windows Vista, Windows 7, Windows 8.
- Windows Vista (todas las ediciones)
- Windows 7 (todas las ediciones)
- Windows 8 (todas las ediciones)
- Windows 8.1 (todas las ediciones)
Ajuste #3: Ejecuta sfc
Para ejecutar sfc en un sistema Windows 8 o Windows 8.1, siga estos pasos:

Ajuste #4: Restaurar sistema
Por lo general, Restaurar sistema está habilitado y se ejecuta por defecto en los sistemas Windows 8/8.1 sistemas. Si este es el caso, puede utilizar Restaurar sistema para restaurar el equipo a una fecha anterior en el tiempo para solucionar el error de bucle de Windows Updates:
Ajuste #5: Arranque limpio
Si ha conseguido restaurar con éxito Windows 8/8.1 a un punto de restauración anterior al error de bucle de Windows Update, arranca tu sistema en modo Clean Boot e instala de nuevo las actualizaciones pendientes de Windows:

Pantalla de la utilidad Msconfig
Más información
Entradas enlazadas
Enlaces de soporte
Sistemas aplicables
Este artículo de la base de conocimientos relacionados con Windows se aplica a los siguientes sistemas operativos:
Proponer una edición
Si la opción de Modo seguro no le arranca con éxito en Windows, pruebe a seleccionar el Modo seguro con símbolo del sistema:

Pantalla de resultados de la utilidad rstrui
Arreglar el bucle de Windows Update en Windows 8/8.1
Arreglo #1: Borrar cleanup.xml y pending.xml
De forma similar a las instrucciones de Windos Vista o 7, el bucle de Windows Update se puede arreglar en la mayoría de los casos borrando los archivos cleanup.xml y pending.xml de la carpeta WinSxS.
Para hacerlo en un sistema Windows 8 o Windows 8, sigue estos pasos:

ficheros xml borrados con éxito
Arreglo #2: Usar DISM
Si se borran los archivos pendientes.xml y limpiar.xml no funciona, utilice el comando DISM:

pantalla de resultados de la utilidad de dismo
Si no tienes el medio de instalación de Windows 8/8.1, siga las instrucciones de Fix Loop Error with Easy Recovery Essentials o pruebe los siguientes pasos:
- Después de que EasyRE analice las unidades de su ordenador, identifique y seleccione la letra de la unidad de su instalación de Windows en la lista y, a continuación, haga clic en el botón de Reparación automatizada para comenzar.