Cómo cortar la música en iMovie
A menudo es fácil saber cuándo la música no ha sido cortada correctamente, pero es difícil saber cómo cortar la música sin práctica y un buen programa de edición. La edición puede dar miedo a los principiantes, pero no temas porque estamos a punto de desglosar algunos de los aspectos básicos de la edición de audio en uno de los programas de edición más fáciles de usar: iMovie.
Si no tienes ninguna experiencia con iMovie, lee este post para empezar a trabajar con iMovie.
¿Quieres aprender a cortar música, pero no tienes música con la que trabajar? Hay una solución fácil para eso: puedes encontrar y descargar pistas de música sin derechos de autor en Storyblocks Audio.
El corte de música y vídeo son las funciones fundamentales de la edición. Permite reordenar y acortar la duración de cualquier clip. Esto significa que puedes adaptar cualquier canción a tu proyecto sin importar lo larga o corta que sea. Hay muchas maneras de cortar música en iMovie y todo lo que se necesita es un par de clics y arrastres.
Recortar música en la ventana de medios
Recortar clips es otro término de edición común asociado con el corte, y simplemente significa acortar o alargar un clip cambiando sus puntos de inicio y final. Puedes recortar clips de música en la ventana de medios antes de colocarlos en la línea de tiempo. Comprueba los dos sencillos pasos siguientes para aprender a hacerlo.
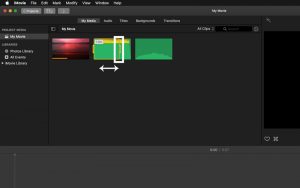
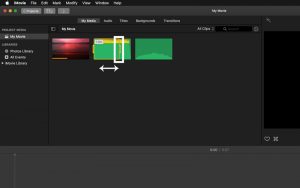
Paso 1: Resalte el clip y arrastre los bordes
Seleccione el clip y, a continuación, arrastre el borde izquierdo (inicio) y el borde derecho (final) hasta el punto en el que desee cortar.
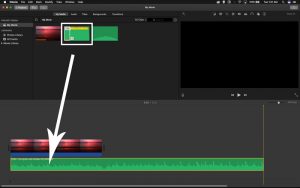
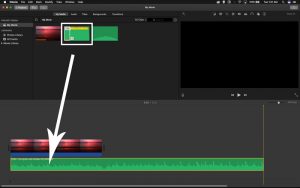
Paso 2: Arrastre el clip recortado a la línea de tiempo
Haga clic y arrastre la selección a la línea de tiempo y suéltela.
Recorta la música en la línea de tiempo
Una vez que tu clip musical esté en la línea de tiempo, puedes recortarlo y cortarlo como quieras. Recortar la música en la línea de tiempo es lo mismo que recortarla en la ventana de medios. Sólo tienes que resaltar el clip y arrastrar los bordes izquierdo y derecho hacia dentro o hacia fuera para que tenga la longitud adecuada. También puedes recortar los clips con más precisión moviendo el cabezal de reproducción a un fotograma exacto, haciendo clic con el botón derecho y seleccionando Recortar al cabezal de reproducción.
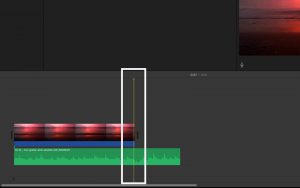
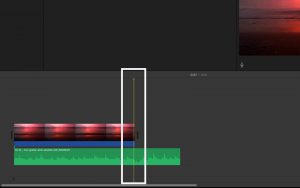
Paso 1: Arrastre el cabezal de reproducción al fotograma deseado
Mueva el cabezal de reproducción sobre el fotograma exacto en el que desea cortar.
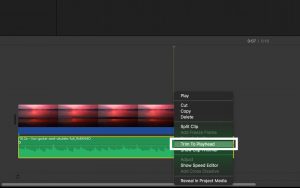
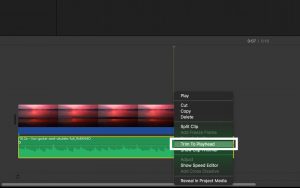
Paso 2: Haga clic con el botón derecho y seleccione Recortar al cabezal de reproducción
Después de hacer clic con el botón derecho y seleccionar Recortar al cabezal de reproducción, el clip de música se ajustará en la línea de tiempo.
Cortar música en la línea de tiempo
Cortar clips de música es un proceso similar al de recortar, y es igual de fácil. Sólo puedes cortar cuando el audio está en la línea de tiempo, pero una vez que está ahí, todo lo que necesitas hacer es hacer clic derecho en el clip y seleccionar Dividir clip. Esto corta el clip en dos, y separa las dos piezas dondequiera que esté el cabezal de reproducción. Esta demostración visual debería aclarar cualquier confusión.
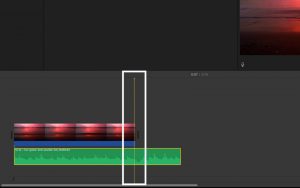
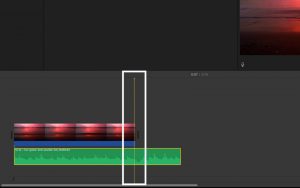
Paso 1: Arrastre el cabezal de reproducción hasta donde vaya a cortar el clip
Mueva el cabezal de reproducción sobre el fotograma exacto en el que desee dividir el clip.
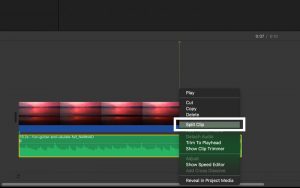
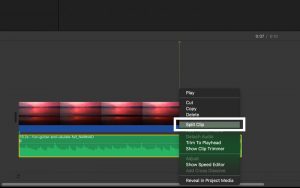
Paso 2: Haga clic con el botón derecho del ratón y seleccione Dividir clip
Después de hacer clic con el botón derecho del ratón y seleccionar Dividir clip, su clip se cortará en el cabezal de reproducción.
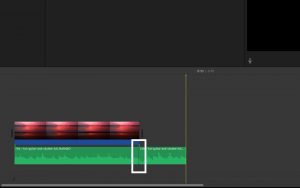
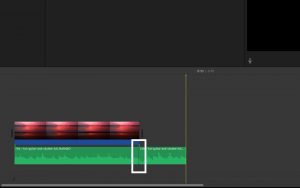
Su único clip es ahora dos clips.
Refinar el audio
Ahora que sabe cómo recortar y cortar clips de música, es el momento de llevar sus habilidades de edición de audio al siguiente nivel. Hay varios ajustes y efectos que puedes añadir a tu audio para mejorarlo y conseguir una variedad de sonidos diferentes. Puede que encuentres más utilidad a estos efectos con cualquier audio que no sea música, pero es bueno conocer los entresijos de los efectos de audio de iMovie. Hay una amplia gama de cosas que puedes hacer para alterar tu audio, desde ajustar el volumen hasta cambiar el tono. La única manera de entender por completo estos efectos es trastear con ellos tú mismo, pero nosotros podemos orientarte en la dirección correcta.
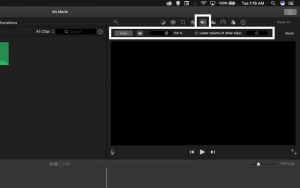
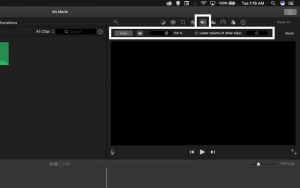
Ajuste del volumen en iMovie
La primera pestaña de ajuste de audio le permite cambiar el volumen de un clip de audio seleccionado con un simple control deslizante. También se puede mejorar automáticamente el audio en esta pestaña y bajar el volumen de todos los clips no seleccionados en la línea de tiempo.
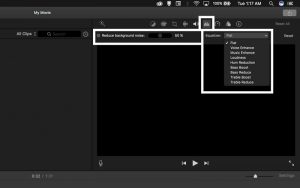
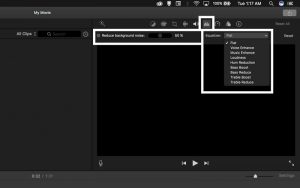
Reducción de ruido en iMovie
¿Alguna vez has oído un silbido constante o un zumbido bajo cada vez que reproduces un archivo de audio? Esto se llama ruido, y es uno de los aspectos más molestos del audio mal grabado. A veces el ruido es inevitable, pero hay formas de arreglarlo en la postproducción. La segunda pestaña de ajuste de audio sirve para reducir el ruido. Puedes eliminar los sonidos constantes y no deseados con un solo clic. También puedes ecualizar el audio en esta pestaña. Ecualizar es una palabra elegante que significa que puedes cambiar las frecuencias dentro de un clip de audio para darle cierta calidad. Este efecto es muy útil para mejorar la música.
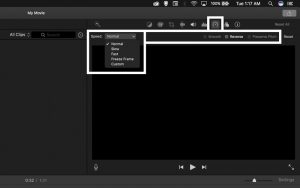
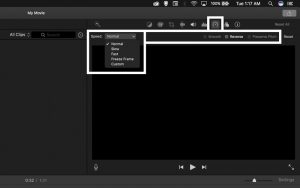
Ajuste de la velocidad en iMovie
La tercera pestaña de ajuste de audio le permite cambiar la velocidad de un clip. Puedes acelerar o ralentizar un clip de audio. Incluso puedes invertirlo. También hay una opción para preservar el tono para que tu audio no suene como un grupo de ardillas cantando cuando se acelera.
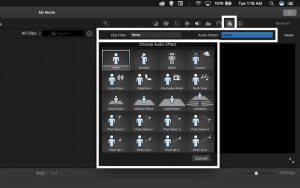
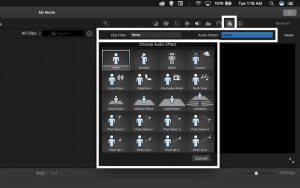
Efectos de audio de iMovie
La última pestaña de ajuste de audio está llena de efectos únicos. Con estos efectos, puedes hacer que tu audio suene como un robot, una radio o incluso un grupo de ardillas cantando. Al cambiar la reverberación, el tono y las frecuencias de un clip de audio, estos preajustes de efectos dan al audio una característica única. Jugar con estos efectos puede ser muy divertido.
Únete a nuestra comunidad creativa
Accede a los mejores consejos en vídeo, trucos de diseño y ofertas directamente en tu bandeja de entrada.
Ahora puedes cortar y editar música en iMovie como un profesional, pero siempre se puede mejorar. Echa un vistazo a la entrada de nuestro blog que trata sobre 3 técnicas para cortar música sin una parada repentina para aprender a cortar clips de música sin crear un salto notable.
De camino, descarga más música para practicar de nuestra biblioteca.