Cómo instalar Kali Linux en VirtualBox
Objetivo
Descargar y ejecutar una imagen de Kali Linux en VirtualBox.
Distribuciones
Esto funcionará en cualquier distribución que ejecute VirtualBox.
Requisitos
Una instalación de Linux que funcione con VirtualBox o acceso de root para instalar VirtualBox
Dificultad
Fácil
Convenciones
- # – requiere que el comando de linux dado se ejecute con privilegios de root, ya sea directamente como usuario root o mediante el uso del comando
sudo - $ -. comando linux dado para ser ejecutado como un usuario normal sin privilegios
Introducción
VirtualBox es una opción extremadamente popular para hacer girar máquinas virtuales a través de una interfaz gráfica con un mínimo de molestias. Aunque puedes instalar Kali Linux desde cero con VirtualBox, hay una solución mucho más sencilla. Offensive Security, los desarrolladores detrás de Kali, proporcionan imágenes oficiales de VirtualBox que están listas para funcionar inmediatamente.
Obtenga la imagen
Abra su navegador, y navegue a la página de descarga de Kali Linux. Las imágenes en esta página son oficialmente apoyadas por Offensive Security. Están preconfiguradas para VirtualBox. Por lo tanto, puedes importar y ejecutar una aplicación de VirtualBox que funcione.
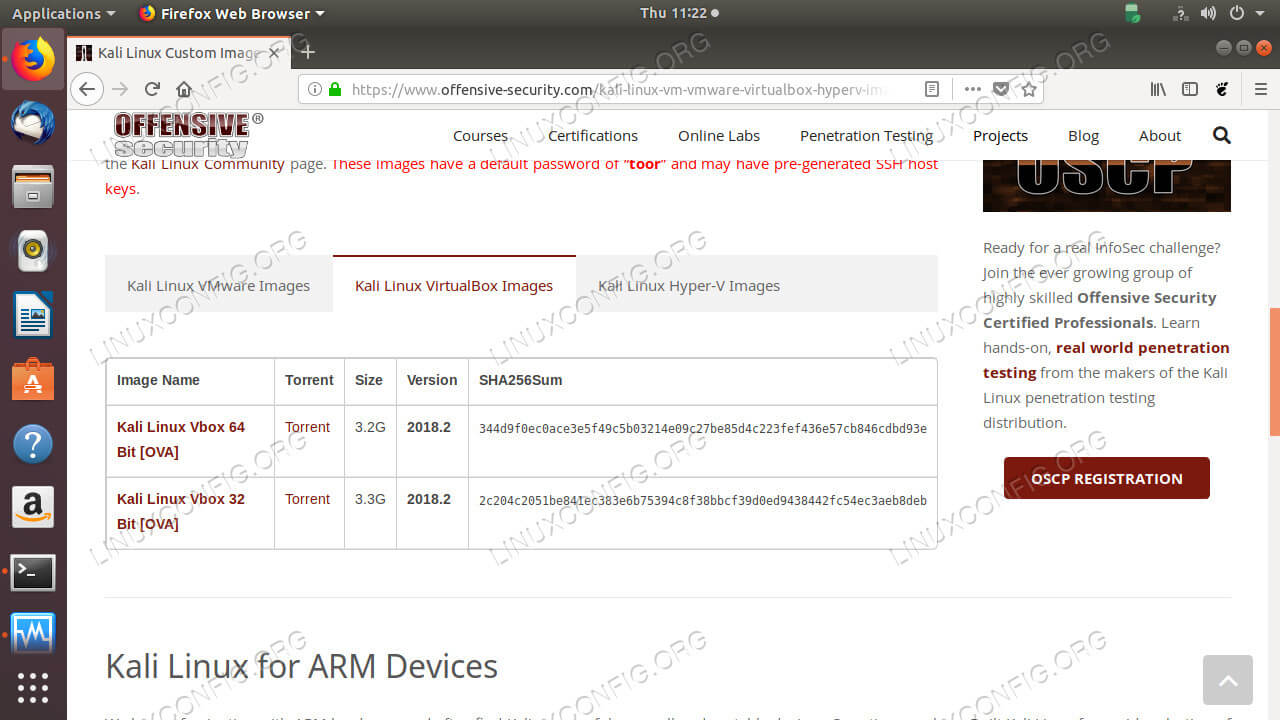
Selecciona la arquitectura adecuada para tu máquina anfitriona. Como puedes ver, los archivos están disponibles como torrents, y son bastante grandes. Abra el torrente con el cliente de su elección. Si no has configurado uno, Transmission viene con la mayoría de las instalaciones de GNOME, y funcionará bien para esto.
El Instituto Geofísico de la UAF, está buscando un Analista de Sistemas Linux con experiencia para unirse a su equipo de analistas e ingenieros de ciberinfraestructura de investigación. UBICACIÓN: Fairbanks, Alaska, USA
APPLY NOW
Importar la imagen
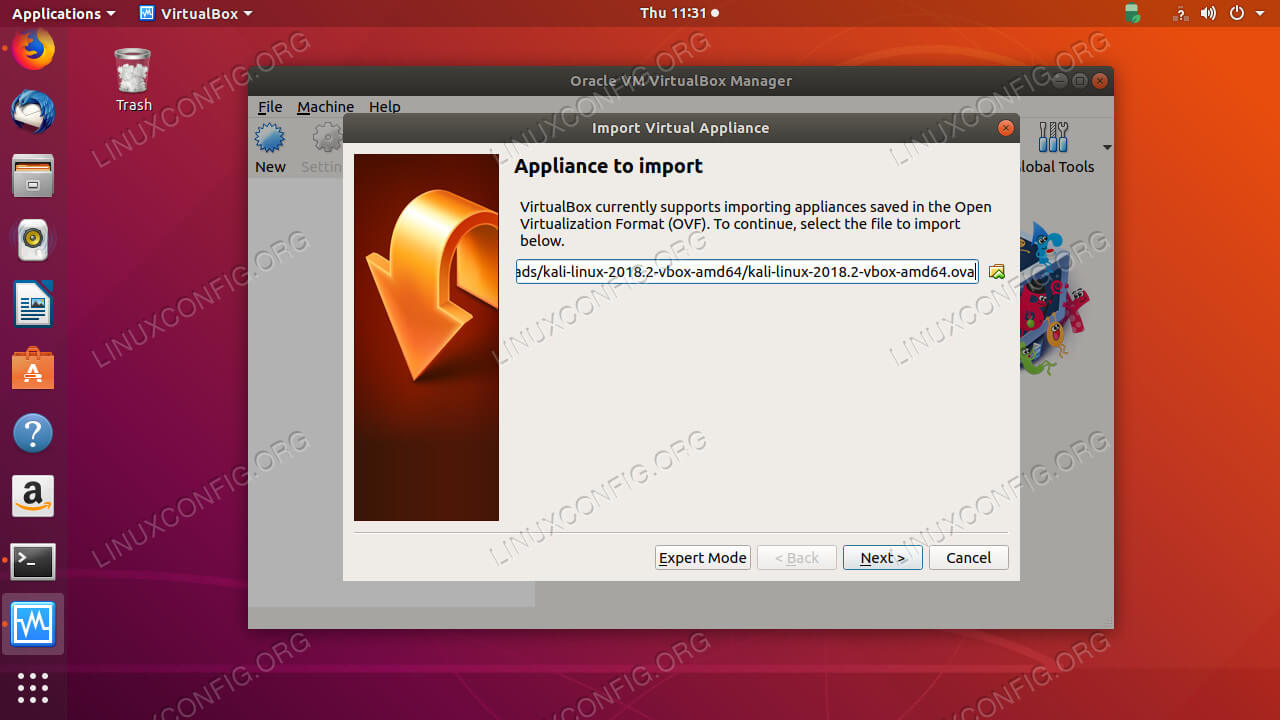
Abre VirtualBox. Haz clic en Archivo y en Importar Appliance . Se abrirá una nueva ventana que le permitirá navegar hasta la ubicación de su archivo .ova.
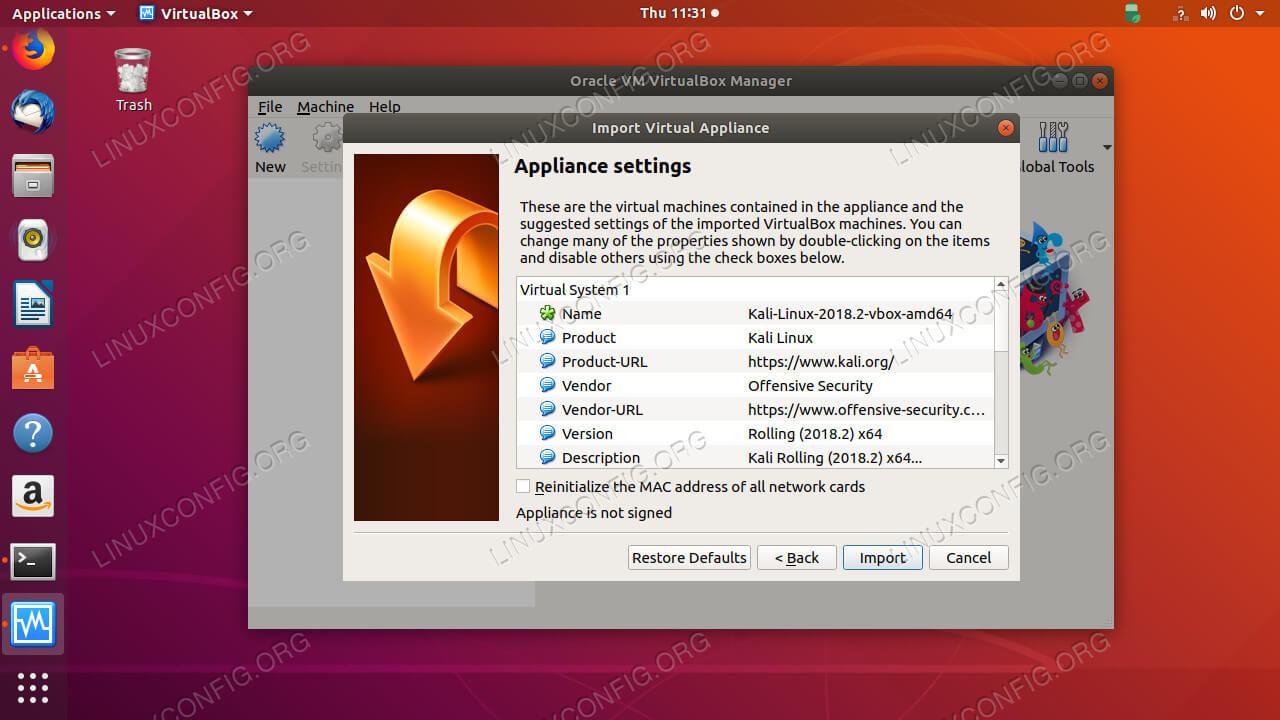
VirtualBox leerá los datos del archivo y le proporcionará algunas estadísticas vitales para la instalación de Kali. Cuando esté listo, haga clic en el botón Importar. VirtualBox se pondrá a trabajar importando y configurando tu imagen Kali. Te mostrará una barra de progreso mientras lo hace.
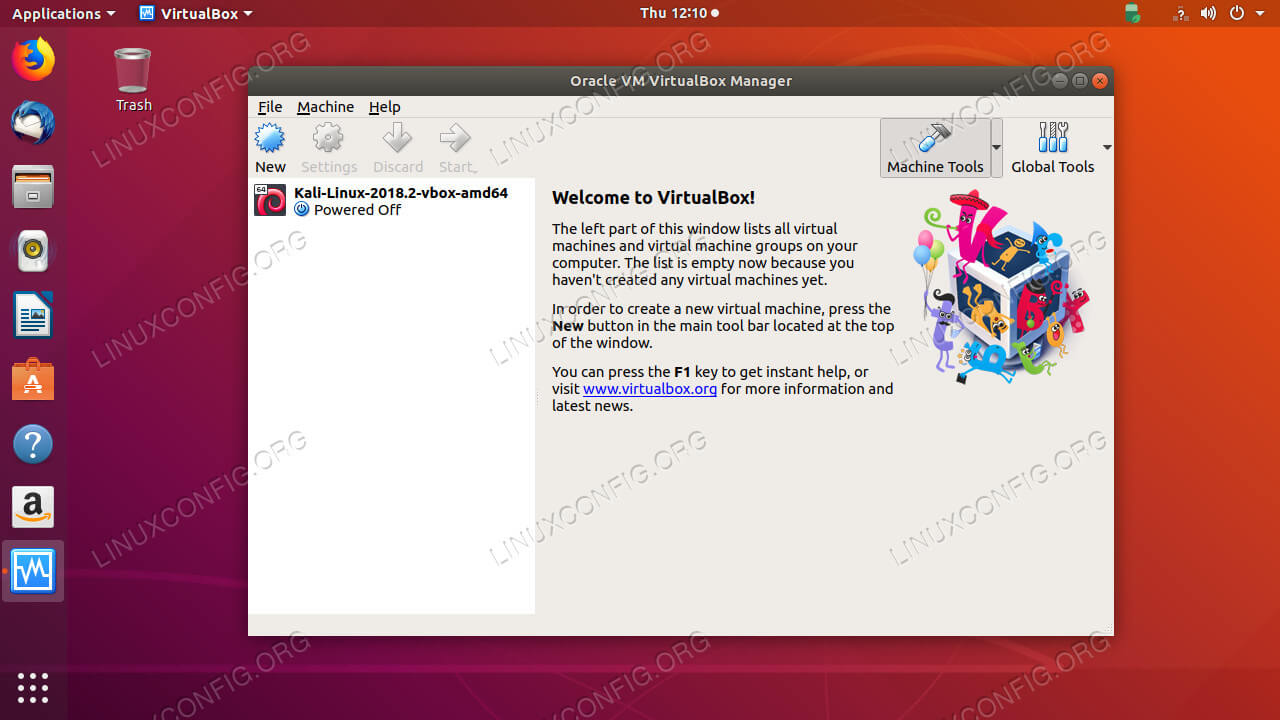
Cuando VirtualBox haya terminado, te devolverá a la ventana principal. Kali estará disponible en el cuadro de menú de la izquierda. Ahora puedes iniciarlo como lo harías con cualquier otra VM de VirtualBox.
Pensamientos finales
Debido a que Offensive Security proporciona imágenes .ova ya preparadas, configurar Kali en VirtualBox es muy sencillo. Una vez que empiece a usar su máquina virtual, puede mantenerla como lo haría con cualquier instalación normal de Linux.