Cómo arrancar de forma dual Linux y Windows
Linux es un gran sistema operativo con un amplio soporte de hardware y software, pero la realidad es que a veces tienes que usar Windows, quizás debido a aplicaciones clave que no funcionan en Linux. Afortunadamente, el arranque dual de Windows y Linux es muy sencillo, y en este artículo te mostraré cómo configurarlo, con Windows 10 y Ubuntu.
Antes de empezar, asegúrate de haber hecho una copia de seguridad de tu ordenador. Aunque el proceso de configuración del arranque dual no es muy complicado, pueden ocurrir accidentes. Así que tómate el tiempo para hacer una copia de seguridad de tus archivos importantes en caso de que la teoría del caos entre en juego. Además de hacer una copia de seguridad de sus archivos, considere la posibilidad de tomar una copia de seguridad de la imagen del disco también, aunque eso no es necesario y puede ser un proceso más avanzado.
Requisitos previos
Para empezar, necesitará los siguientes cinco elementos:
Dos unidades flash USB (o DVD-Rs)
Recomiendo la instalación de Windows y Ubuntu a través de unidades flash, ya que son más rápidos que los DVD. Probablemente no hace falta decirlo, pero la creación de medios de arranque borra todo lo que hay en la unidad flash. Por lo tanto, asegúrese de que las unidades flash están vacías o contienen datos que no le importa perder.
Si su máquina no soporta el arranque desde USB, puede crear medios de DVD en su lugar. Desafortunadamente, debido a que no hay dos ordenadores que tengan el mismo software de grabación de DVD, no puedo guiarle a través de ese proceso. Sin embargo, si su aplicación de grabación de DVD tiene una opción para grabar desde una imagen ISO, esa es la opción que necesita.
Una licencia de Windows 10
Si Windows 10 vino con su PC, la licencia estará integrada en el equipo, por lo que no necesita preocuparse de introducirla durante la instalación. Si compró la edición minorista, debería tener una clave de producto, que tendrá que introducir durante el proceso de instalación.
Herramienta de creación de medios de Windows 10
Descargue e inicie la herramienta de creación de medios de Windows 10. Una vez que inicie la herramienta, le guiará a través de los pasos necesarios para crear el medio de Windows en un USB o DVD-R. Nota: Incluso si ya tienes Windows 10 instalado, es una buena idea crear medios de arranque de todos modos, por si acaso algo sale mal y necesitas reinstalarlo.
Medios de instalación de Ubuntu
Descarga la imagen ISO de Ubuntu.
Software Etcher (para hacer una unidad USB de arranque de Ubuntu)
Para crear medios de arranque para cualquier distribución de Linux, recomiendo Etcher. Etcher funciona en los tres principales sistemas operativos (Linux, MacOS y Windows) y tiene cuidado de no dejar que se sobrescriba la partición actual del sistema operativo.
etcher-ubuntu-520px.png
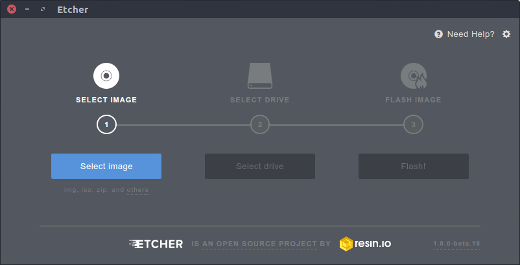
Les Pounder, CC-BY-SA 4.0
Una vez que hayas descargado e iniciado Etcher, haz clic en Select image, y apunta a la ISO de Ubuntu que descargaste en el paso 4. A continuación, haga clic en Seleccionar unidad para elegir su unidad flash, y haga clic en ¡Flash! para iniciar el proceso de convertir una unidad flash en un instalador de Ubuntu. (Si está utilizando un DVD-R, utilice el software de grabación de DVD de su ordenador en su lugar.)
Instalar Windows y Ubuntu
Debería estar listo para comenzar. En este punto, deberías haber logrado lo siguiente:
- Hacer una copia de seguridad de tus archivos importantes
- Crear los medios de instalación de Windows
- Crear los medios de instalación de Ubuntu
Hay dos formas de llevar a cabo la instalación. En primer lugar, si ya tienes Windows 10 instalado, puedes hacer que el instalador de Ubuntu cambie el tamaño de la partición, y la instalación procederá en el espacio vacío. O, si no has instalado Windows 10, instálalo en una partición más pequeña que puedes configurar durante el proceso de instalación. (Describiré cómo hacerlo más adelante.) La segunda forma es la preferida y menos propensa a errores. Es muy probable que no tengas ningún problema de ninguna de las dos maneras, pero instalar Windows manualmente y darle una partición más pequeña, y luego instalar Ubuntu, es la forma más fácil de hacerlo.
Si ya tienes Windows 10 en tu ordenador, sáltate las siguientes instrucciones de instalación de Windows y pasa a Instalar Ubuntu.
Instalar Windows
Inserta el medio de instalación de Windows que has creado en tu ordenador y arranca desde él. La forma de hacerlo depende de tu ordenador, pero la mayoría tiene una tecla que puedes pulsar para iniciar el menú de arranque. En un PC Dell, por ejemplo, esa tecla es F12. Si la unidad flash no aparece como opción, es posible que tengas que reiniciar el ordenador. A veces sólo aparecerá si has insertado el soporte antes de encender el ordenador. Si ve un mensaje como «pulse cualquier tecla para arrancar desde el medio de instalación», pulse una tecla. Deberías ver la siguiente pantalla. Seleccione su idioma y estilo de teclado y haga clic en Siguiente.
Haga clic en Instalar ahora para iniciar el instalador de Windows.
En la siguiente pantalla, le pide su clave de producto. Si no tienes una porque Windows 10 venía con tu PC, selecciona «No tengo clave de producto». Debería activarse automáticamente tras la instalación una vez que se ponga al día con las actualizaciones. Si tienes una clave de producto, introdúcela y haz clic en Siguiente.
Selecciona qué versión de Windows quieres instalar. Si tienes una copia de venta al público, la etiqueta te dirá qué versión tienes. Si no, suele estar junto a la documentación que viene con tu ordenador. En la mayoría de los casos, será Windows 10 Home o Windows 10 Pro. La mayoría de los equipos que vienen con la edición Home tienen una etiqueta que simplemente dice «Windows 10», mientras que Pro está claramente marcado.
Acepta el acuerdo de licencia marcando la casilla y luego haz clic en Siguiente.
Después de aceptar el acuerdo, tienes dos opciones de instalación disponibles. Elija la segunda opción, Personalizada: Instalar sólo Windows (avanzado).
La siguiente pantalla debería mostrar la configuración actual de tu disco duro.
Seguramente tus resultados serán diferentes a los míos. Nunca he usado este disco duro antes, así que está completamente sin asignar. Probablemente verás una o más particiones para tu sistema operativo actual. Resalte cada partición y elimínela.
En este punto, su pantalla mostrará todo su disco como no asignado. Para continuar, crea una nueva partición.
Aquí puedes ver que he dividido la unidad por la mitad (o lo suficientemente cerca) creando una partición de 81,920MB (que es cerca de la mitad de 160GB). Dale a Windows al menos 40GB, preferiblemente 64GB o más. Deje el resto de la unidad sin asignar, ya que es donde instalará Ubuntu más tarde.
Sus resultados serán similares a esto:
Confirme que el particionamiento le parece bien y haga clic en Siguiente. Windows comenzará a instalarse.
Si tu ordenador arranca con éxito en Windows, ya tienes todo listo para pasar al siguiente paso.
Instalar Ubuntu
Si ya estaba ahí o has trabajado en los pasos anteriores, en este punto tienes Windows instalado. Ahora usa el medio de instalación de Ubuntu que creaste antes para arrancar en Ubuntu. Inserta el medio y arranca tu ordenador desde él. De nuevo, la secuencia exacta de teclas para acceder al menú de arranque varía de un ordenador a otro, así que consulta tu documentación si no estás seguro. Si todo va bien, verás la siguiente pantalla una vez que el medio termine de cargarse:
Aquí, puedes seleccionar entre Probar Ubuntu o Instalar Ubuntu. No instales todavía; en su lugar, haz clic en Probar Ubuntu. Después de que termine de cargar, deberías ver el escritorio de Ubuntu.
Al hacer clic en Probar Ubuntu, optas por probar Ubuntu antes de instalarlo. Aquí, en el modo Live, puede jugar con Ubuntu y asegurarse de que todo funciona antes de comprometerse con la instalación. Ubuntu funciona con la mayoría de los equipos de PC, pero siempre es mejor probarlo de antemano. Asegúrate de que puedes acceder a Internet y reproducir audio y vídeo. Ir a YouTube y reproducir un vídeo es una buena manera de hacer todo eso a la vez. Si necesitas conectarte a una red inalámbrica, haz clic en el icono de red situado en la parte superior derecha de la pantalla. Allí, puedes encontrar una lista de redes inalámbricas y conectarte a la tuya.
Una vez que estés listo, haz doble clic en el icono Instalar Ubuntu 20.04 LTS en el escritorio para lanzar el instalador.
Elige el idioma que quieres usar para el proceso de instalación, y luego haz clic en Continuar.
A continuación, elige la distribución del teclado. Una vez que haya hecho su selección, haga clic en Continuar.
Tiene algunas opciones en la siguiente pantalla. Puede elegir una instalación Normal o Mínima. Para la mayoría de la gente, la instalación Normal es ideal. Los usuarios avanzados pueden querer hacer una instalación mínima, que tiene menos aplicaciones de software instaladas por defecto. Además, puedes elegir si quieres descargar actualizaciones y si quieres incluir o no software y controladores de terceros. Recomiendo marcar ambas casillas. Cuando haya terminado, haga clic en Continuar.
La siguiente pantalla le pregunta si desea borrar el disco o configurar un arranque dual. Como vas a hacer un arranque dual, elige Instalar Ubuntu junto a Windows 10. Haz clic en Instalar ahora.
Puede aparecer la siguiente pantalla. Si instalaste Windows desde cero y dejaste espacio sin asignar en el disco, Ubuntu se instalará automáticamente en el espacio vacío, por lo que no verás esta pantalla. Si ya tenías Windows 10 instalado y está ocupando toda la unidad, esta pantalla aparecerá y te dará la opción de seleccionar un disco en la parte superior. Si sólo tienes un disco, puedes elegir cuánto espacio robar a Windows y aplicarlo a Ubuntu. Puedes arrastrar la línea vertical en el centro a la izquierda y a la derecha con el ratón para quitarle espacio a uno y dárselo al otro. Ajusta esto exactamente como lo quieres, y luego haz clic en Instalar ahora.
Deberías ver una pantalla de confirmación indicando lo que Ubuntu planea hacer. Si todo parece correcto, haga clic en Continuar.
Ubuntu se instala en segundo plano, pero todavía tiene que hacer alguna configuración. Mientras Ubuntu hace todo lo posible por averiguar tu ubicación, puedes hacer clic en el mapa para reducirla y asegurarte de que tu zona horaria y otras cosas están configuradas correctamente.
A continuación, rellena la información de la cuenta de usuario: tu nombre, el nombre del ordenador, el nombre de usuario y la contraseña. Haz clic en Continuar cuando hayas terminado.
Una vez que la instalación termine, reinicia tu PC.
Si todo ha ido según lo previsto, deberías ver una pantalla similar a esta cuando tu ordenador se reinicie. Elige Ubuntu o Windows 10; las otras opciones son para solucionar problemas, así que no entraré en ellas.
Intenta arrancar tanto en Ubuntu como en Windows para probarlos y asegurarte de que todo funciona como se espera. Si lo hace, ahora tienes tanto Windows como Ubuntu instalados en tu ordenador.
Este artículo fue publicado originalmente en 2018 y ha sido actualizado por Seth Kenlon.