Cómo gestionar tu cuenta de iTunes en tu iPhone y iPad
Todas tus compras de iTunes están disponibles en todos tus dispositivos compatibles, siempre que hayas iniciado sesión en ellos con el mismo ID de Apple. También puedes descargar automáticamente todas esas aplicaciones en todos los demás dispositivos compatibles que tengas. A veces, eso puede ser un poco abrumador y es posible que quieras desactivarlo. A continuación te explicamos cómo activar o desactivar las descargas y actualizaciones automáticas, y cómo hacer cambios en tu información de pago o cancelar la suscripción a los servicios.
- Cómo activar o desactivar las descargas automáticas en tu iPhone y iPad
- Cómo activar o desactivar las actualizaciones automáticas en tu iPhone y iPad
- Cómo cambiar de cuenta de iTunes en tu iPhone y iPad
- Cómo personalizar los detalles de tu cuenta de iTunes en tu iPhone y iPad
- Cómo desautorizar un dispositivo asociado a tu cuenta de iTunes
Cómo activar o desactivar las descargas automáticas en tu iPhone y iPad
Con las descargas automáticas, cada app, eBook, audiolibro y canción que descargues en un dispositivo se descargará automáticamente en todos los demás con la función activada. Puede ser un gran ahorro de tiempo si sabes que vas a querer usar o acceder a cualquiera de esos contenidos en varios dispositivos iOS.
- Inicia la aplicación Ajustes en tu iPhone o iPad.
- Toca iTunes & App Stores.
- Inicia la aplicación Ajustes en tu iPhone o iPad.
- Toca iTunes & App Stores.
- Activa el interruptor de Actualizaciones.

- Inicia la app Ajustes en tu iPhone o iPad.
- Toca iTunes & App Stores.
- Toca en tu ID de Apple.
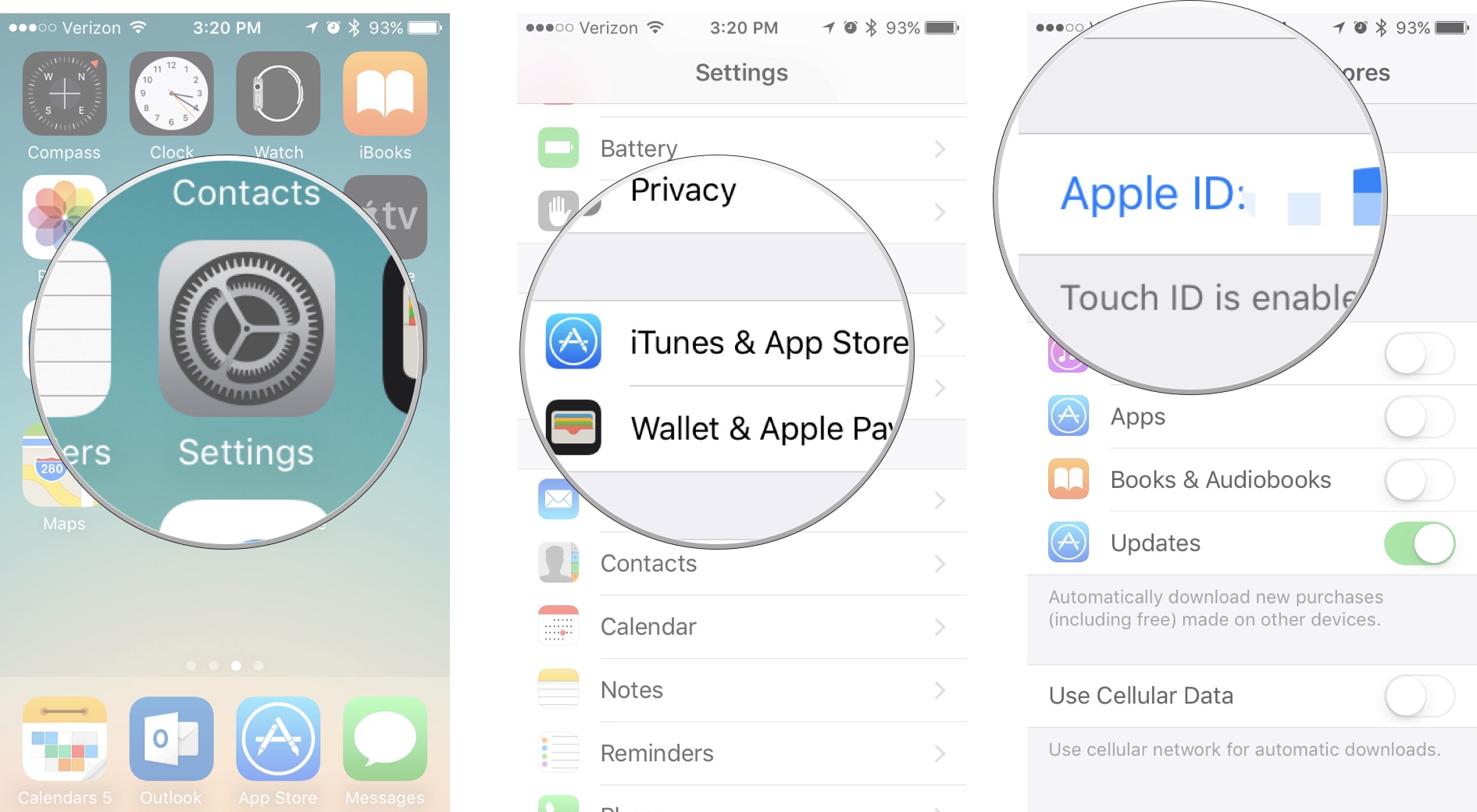
- Toca Cerrar sesión.
- En la misma pantalla, toca Iniciar sesión.
- Introduce un ID de Apple y una contraseña diferentes.
- Toca Iniciar sesión. Si el ID de Apple no se ha utilizado nunca en el iTunes Store, se le pedirá que revise la información de su cuenta.

- Inicia la app Ajustes en tu iPhone o iPad.
- Toca iTunes & App Stores.
- Toca en tu ID de Apple.
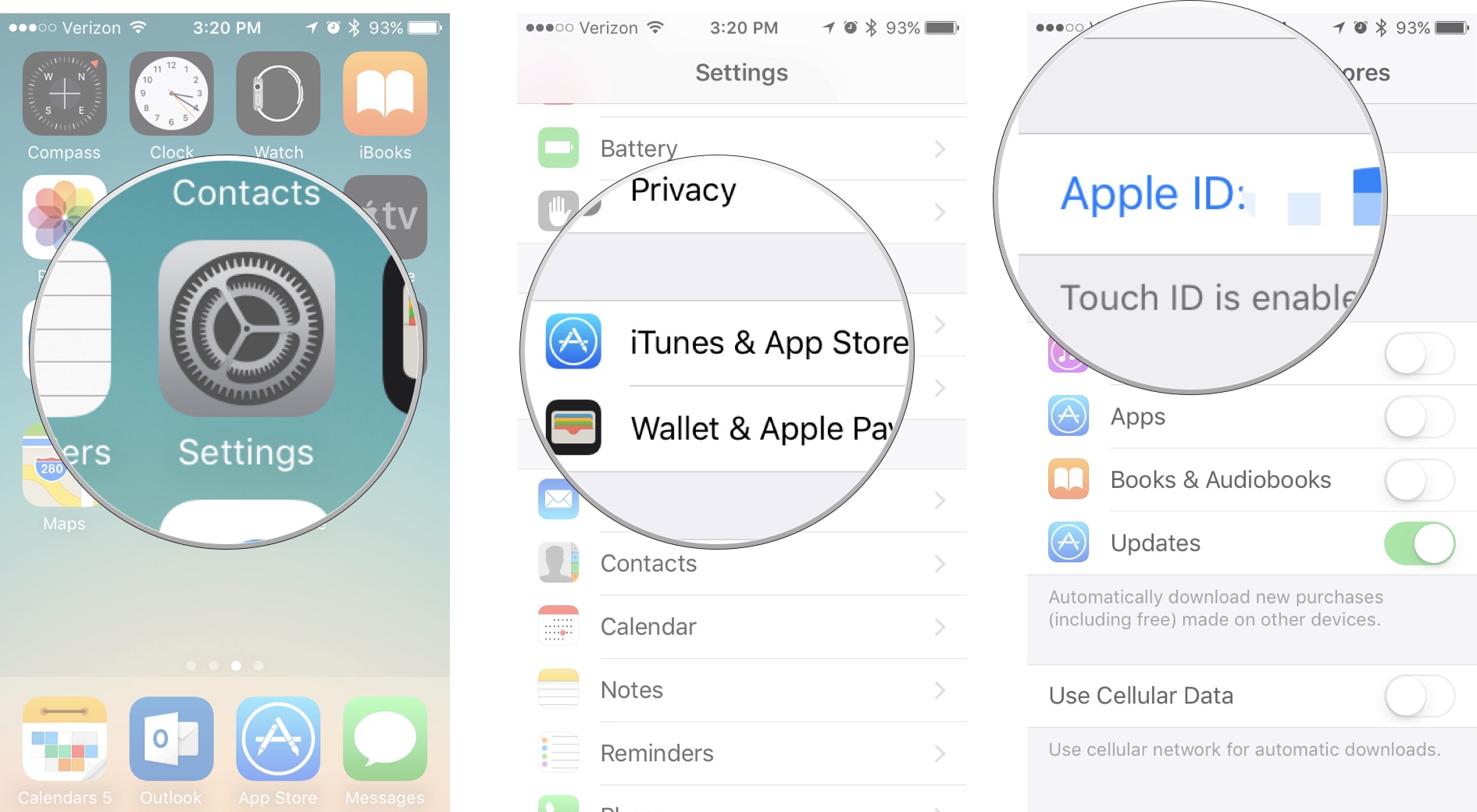
- Toca en Ver ID de Apple.
- Toca Información de pago para cambiar tu dirección de facturación o la información de tu tarjeta de crédito.

- Toca País/Región para cambiar tu país o región. (Nota: Solo puedes cambiar tu país o región cada 90 días. Si tienes una suscripción activa a iTunes Match o Apple Music, deberás cancelarla antes de poder cambiar de región.)
- Toca Regalos para ver a quién has enviado regalos de iTunes, incluyendo lo que enviaste y cuándo lo enviaste.
- Toca Valoraciones y Reseñas para ver las apps que has valorado. Puedes deslizar hacia la izquierda para eliminar una valoración o una reseña de una app.

- Activa o desactiva el interruptor de Recomendaciones personalizadas para activar o desactivar las recomendaciones basadas en tus actividades en la tienda iTunes.
- Toca Suscripciones para gestionar tus suscripciones a iTunes.
- Toca Eliminar este dispositivo para desconectar tu cuenta de que su contenido se almacene en iCloud (no lo recomiendo, sobre todo si no haces una copia de seguridad de tu dispositivo a través de iTunes).

- Toca Administrar para gestionar tu boletín y ofertas de iTunes. Esto le dirigirá a appleid.apple.com.
- Toque Condiciones de servicio para ver sus condiciones de servicio con Apple.
- Toque Política de privacidad para ver la política de privacidad de Apple.

- Inicia la aplicación Ajustes en tu iPhone o iPad.
- Toca el banner de tu ID de Apple.
- Toca iTunes & App Store.

- Toca tu ID de Apple.
- Toca Ver ID de Apple
- Introduce tu contraseña o utiliza Touch ID para iniciar sesión en tu cuenta.
- Toca Eliminar este dispositivo.

Activa el interruptor de Música, Aplicaciones y Libros & Audiobooks.

Puede que no te guste la idea de que todo tu contenido aparezca sin más en cada uno de los otros dispositivos, especialmente si uno de ellos tiene menos almacenamiento que el otro. Para desactivar las descargas automáticas, sigue los mismos pasos y desactiva los interruptores.
Cómo activar o desactivar las actualizaciones automáticas en tu iPhone y iPad
En lugar de actualizar manualmente todas y cada una de las apps que se actualizan (lo que realmente puede llevar mucho tiempo cuando hay una gran actualización de iOS), puedes descargar automáticamente las actualizaciones a medida que aparecen.
Es posible que no quieras que todas tus apps se actualicen automáticamente, sobre todo si estás en una versión antigua de iOS. Puede que tu app favorita no sea compatible con la versión de iOS en la que estás. Para desactivar las actualizaciones automáticas de aplicaciones, sigue los mismos pasos y desactiva el interruptor.
Cómo cambiar las cuentas de iTunes en tu iPhone y iPad
La mayoría de la gente no va a necesitar más de una cuenta de iTunes asignada a un solo iPhone o iPad. Sin embargo, eso no significa que no sea posible hacerlo. Puede que trabajes en un lugar en el que la empresa quiere que utilices su cuenta para descargar aplicaciones en tu dispositivo, pero también quieres utilizar tus propias aplicaciones. Si necesitas cambiar de cuenta de iTunes, puedes hacerlo. Solo recuerda que tendrás que volver a cambiar a la otra cuenta cada vez que necesites actualizar o descargar una app.
Cómo personalizar los datos de tu cuenta de iTunes en tu iPhone y iPad
Es posible que necesites cambiar tu información de pago, gestionar tus suscripciones o ver tus regalos y actividades de valoración en la tienda de aplicaciones. Puedes acceder y cambiar esta información directamente en tu iPhone o iPad. Si necesitas hacer cambios en tu ID de Apple, serás redirigido a appleid.apple.com. De lo contrario, realiza los cambios en la app Ajustes.
Cómo desautorizar un dispositivo asociado a tu cuenta de iTunes en el iPhone y el iPad
Puedes tener hasta 10 dispositivos asociados a tu ID de Apple y tu cuenta de iTunes. Te sorprenderá lo rápido que llegas a los 10 (yo tengo 8 dispositivos activos). Si tienes un dispositivo antiguo que ya no usas, puedes desautorizarlo, liberando espacio para un nuevo dispositivo que quieras añadir.
En realidad no puedes ver una lista de dispositivos asociados a tu cuenta de iTunes en tu iPhone o iPad. Para verla, tendrás que iniciar sesión a través de iTunes en tu ordenador. Sin embargo, puedes desautorizar un iPhone o iPad directamente en el dispositivo.
Si deseas volver a habilitar el dispositivo, activa de nuevo Descargas automáticas o descarga una app comprada anteriormente.