Cómo reparar archivos de sistema dañados de Windows 10?
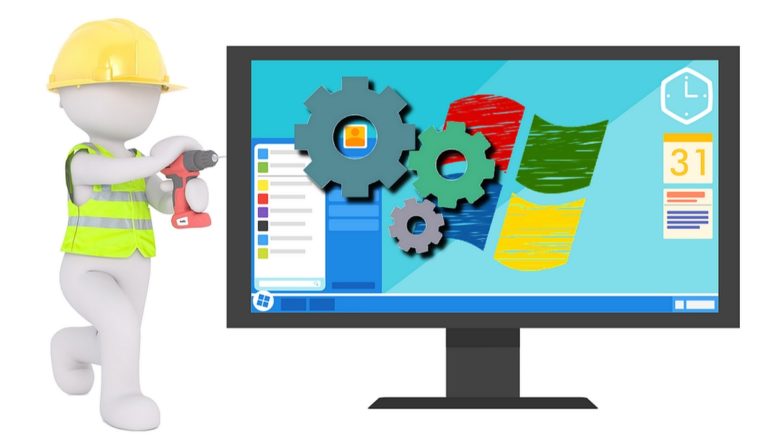
Es bastante común que los usuarios de Windows 10 se enfrenten a las consecuencias de los archivos del sistema corruptos. Hay varias razones para que estos archivos del sistema se corrompan, y la mayoría de las veces, es casi imposible reparar los archivos corruptos manualmente.
No te preocupes porque estamos aquí con no uno, sino una serie de soluciones a este problema.
Reparar Windows 10 arreglando archivos corruptos
DISM
DISM (Deployment Image Servicing and Management) es una herramienta que puede arreglar los archivos del sistema corruptos de forma bastante instantánea. Puede utilizar esta herramienta a través del símbolo del sistema siguiendo los pasos indicados:
- Primero, ejecute el símbolo del sistema como administrador buscándolo en el menú Inicio con la palabra clave ‘cmd’ o ‘símbolo del sistema’.’
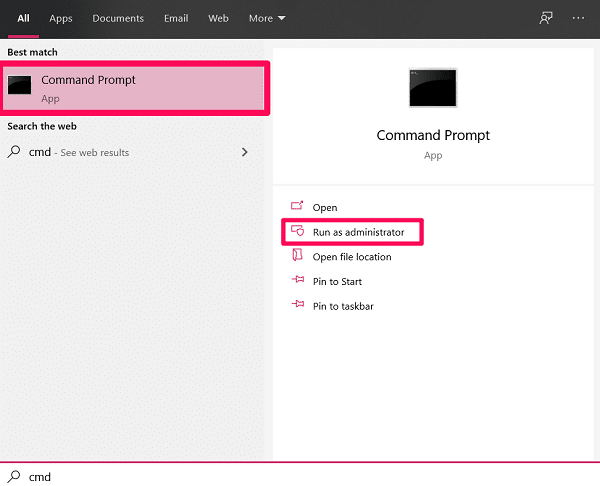
- Escribe el comando DISM /Online /Cleanup-Image /RestoreHealth y pulsa ENTER.
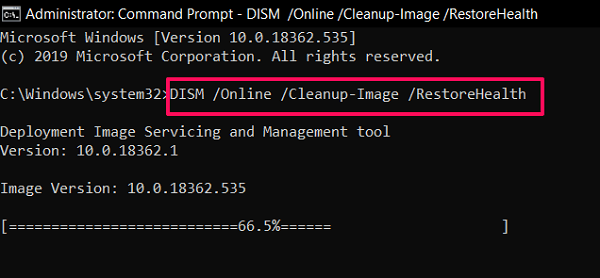 (Nota: Si muestra un error, entonces asegúrate de haber lanzado el símbolo del sistema como administrador. Y si todavía no puedes ejecutar el comando, entonces comprueba si lo has copiado correctamente).
(Nota: Si muestra un error, entonces asegúrate de haber lanzado el símbolo del sistema como administrador. Y si todavía no puedes ejecutar el comando, entonces comprueba si lo has copiado correctamente). - Ahora, tienes que esperar a que el proceso de reparación esté al 100%. Puede tardar entre 10 y 15 minutos en completarse, así que ten paciencia.
- Para utilizar la herramienta SFC, lanza el símbolo del sistema en tu PC como Administrador.
- Ahora, escriba el comando sfc /scannow en la ventana CMD y pulse ENTER.
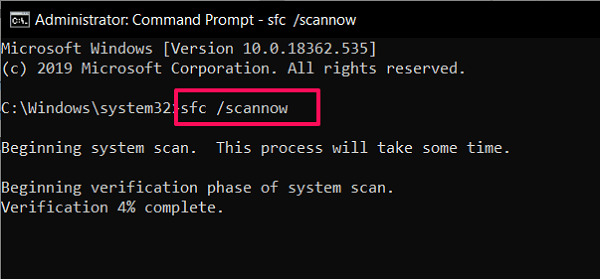
- Ahora se iniciará el escaneo del sistema, que tardará un par de minutos en completarse.
- Mantén pulsada la tecla SHIFT de tu teclado y haz clic en el botón Reiniciar de las opciones de energía.
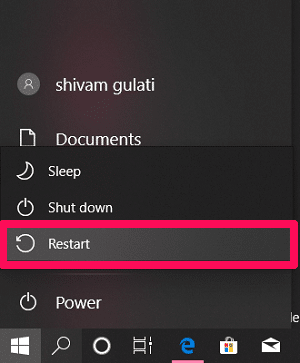
- Ahora, en la pantalla de arranque, selecciona la opción Solucionar problemas.

- A continuación, haz clic en Opciones avanzadas.
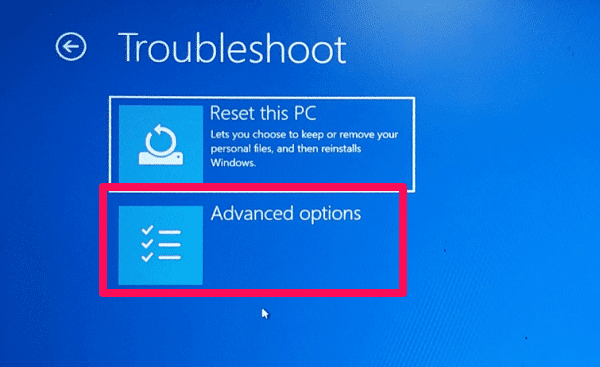
- Por último, selecciona Reparación de inicio para iniciar el proceso de reparación.
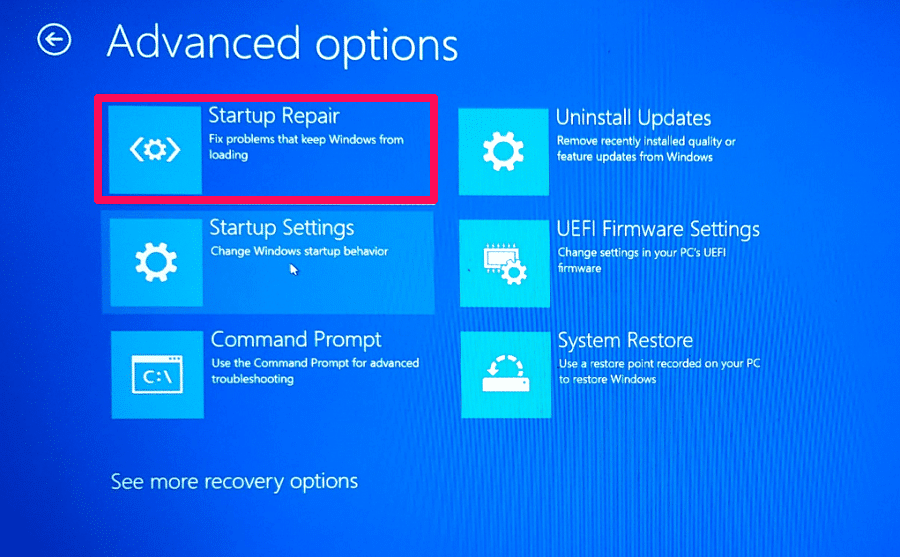
Lo más probable es que tu problema se resuelva cuando reinicies tu PC después de ejecutar el comando DISM. Sin embargo, si el problema sigue ahí, entonces pasa al siguiente paso.
También puedes leer: ¿Cómo eliminé el bloatware de Windows 10?
SFC
SFC (System File Checker) es también una herramienta de Windows, que escanea tu PC en busca de cualquier archivo corrupto y lo arregla por sí mismo. Puedes acceder a esta herramienta siguiendo estos pasos:
Importante: En Windows 10, es imprescindible que ejecutes la herramienta DISM antes de saltar a la herramienta SFC.
Cuando el escaneo se complete, obtendrá uno de los siguientes mensajes.
Windows Resource Protection no encontró ninguna violación de integridad.
Este mensaje significa que la herramienta SFC no encontró ningún archivo corrupto en su sistema. Por lo tanto, su sistema operativo Windows 10 está en excelentes condiciones.
Windows Resource Protection no pudo realizar la operación solicitada.
Si este es el mensaje que aparece frente a usted, entonces es posible que tenga que ejecutar el análisis SFC arrancando Windows 10 en modo seguro.
Windows Resource Protection encontró archivos corruptos y los reparó con éxito. Los detalles se incluyen en el CBS.Log %WinDir%\Logs\CBS\CBS.log.
Este mensaje indica que cualquier problema que su PC de Windows está enfrentando, se ha resuelto. Por lo tanto, reinicie su PC y, con suerte, funcionará bien.
La Protección de Recursos de Windows encontró archivos corruptos pero no pudo arreglar algunos de ellos. Los detalles se incluyen en el CBS.Log %WinDir%\Logs\CBS\CBS.log.
En este caso, no te queda más remedio que sustituir los archivos corruptos por los nuevos manualmente.
Reparación de inicio de Windows
Puedes realizar la Reparación de inicio en Windows 10 si crees que tu PC está tardando más de lo habitual en arrancar. Sin embargo, llegar a esta opción requiere algo de trabajo por tu parte. No te preocupes, sigue estos pasos y lo conseguirás en pocos minutos:
La reparación de inicio de Windows 10 tardará un tiempo en arreglar tu problema, así que ahora, no te queda más remedio que esperar. Además, si dice que no fue capaz de arreglar su problema, entonces hay una posibilidad de que no había nada malo con el sistema operativo Windows 10 en su PC.
Restauración del sistema de Windows
Usando la función de restauración de Windows, puede revertir la condición de su PC a un punto anterior en el tiempo. Sin embargo, para utilizar esta función, es vital que hayas habilitado la Restauración del Sistema en Windows 10 y hayas creado un punto de restauración en el pasado. Y si no hay ningún punto de restauración, entonces, por desgracia, no puedes utilizar esta función.
Sin embargo, si tienes la suerte de tener algún punto de restauración, entonces puedes perfectamente utilizar la Restauración del Sistema de Windows para reparar Windows 10 en PC. Además, podría ser posible que el sistema operativo Windows o alguna aplicación haya creado un punto de restauración automáticamente, que puedes utilizar.
Restablecer Windows 10
Si, por casualidad, ninguno de los métodos anteriores te ha funcionado, entonces puedes restablecer Windows 10 en tu PC. Al hacer esto, llevas tu PC a su estado predeterminado de fábrica reinstalando Windows 10. Esto significa que todas las apps, excepto las que venían preinstaladas con Windows 10, serán eliminadas.
Sin embargo, podrás decidir si quieres conservar tus datos personales o borrarlos todos. Y aunque elijas conservar tus datos, te aconsejo que hagas una copia de seguridad de todos los archivos críticos por precaución.
Es una de las mejores maneras de deshacerse de cualquier malware y, así, reparar lo que sea que esté mal en tu PC.
Así que esos eran todos los métodos posibles por los que podías optar para reparar archivos corruptos en Windows 10. Y si ninguno de esos métodos te hizo el trabajo, entonces no tienes otra opción que reinstalar completamente Windows 10 en tu PC.