Papel cuadriculado imprimible
He visto algunos sitios que ofrecen papel cuadriculado imprimible y me pareció una tontería hasta que quise usar papel cuadriculado y no encontré ninguno. Hace un tiempo creamos algunos tipos diferentes de plantillas de papel cuadriculado imprimibles con Word, así que utilizamos una técnica similar para crear un papel rayado aburrido pero útil (añadiendo bordes a las tablas en Microsoft Word).
Papel rayado imprimible – College Ruled
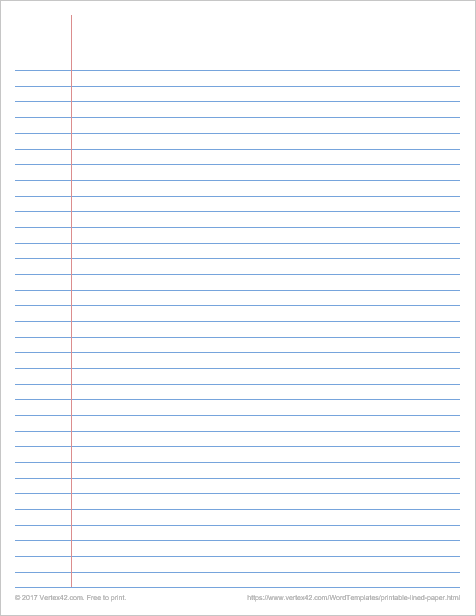
Descargar
⤓ Word (.docx)
Perfiles imprimibles
Este papel rayado universitario tiene filas de 7,1 mm con un margen izquierdo y superior de 32 mm.
Papel rayado imprimible – Wide Ruled
(8.Filas de 7 mm)
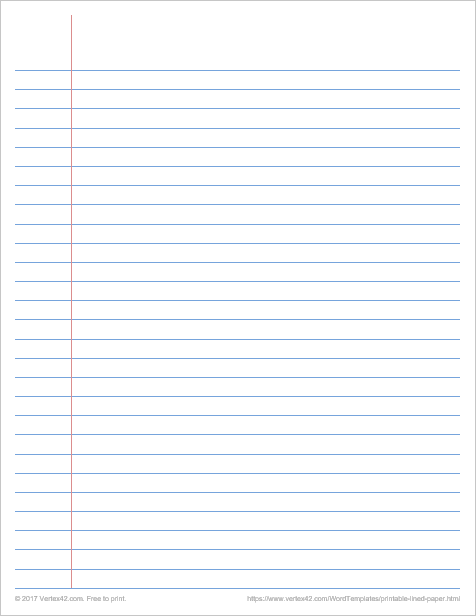
Descarga
⤓ Word (.docx)
PDF imprimible
Este papel rayado de rayas anchas tiene filas de 8,7 mm con un margen izquierdo y superior de 32 mm.
Papeles rayados imprimibles – Regla estrecha
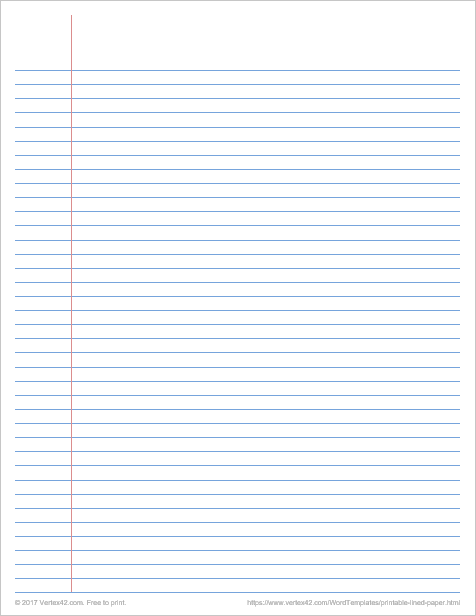
Descarga
⤓ Word (.docx)
Perfiles imprimibles
Este papel rayado estrecho tiene filas de 0,25″ (unos 6,4 mm) con un margen izquierdo y superior de aproximadamente 1.25″
Plantilla de papel rayado
(sin línea vertical)

Descarga
⤓ Word (.docx)
Perfiles imprimibles
Esta plantilla utiliza una tabla muy sencilla de 1 columna con márgenes izquierdo/derecho de 0,5 pulgadas y margen superior de 1,25 pulgadas. Las filas tienen una altura de 0,25 pulgadas. Puede modificar las alturas de las filas y los bordes modificando las propiedades de la tabla. Puede editar los márgenes a través de Diseño > Márgenes.
Personalización de la plantilla de papel rayado en Word
Puede utilizar las plantillas de papel rayado para Word para imprimir su propio papel rayado con diferentes alturas de línea o colores de línea. La plantilla se creó utilizando una Tabla, por lo que para cambiar las alturas de las filas o los bordes, seleccione las filas o columnas que desee modificar y, a continuación, haga clic con el botón derecho del ratón en una de ellas y seleccione Propiedades de la tabla.
Si desea especificar una altura de fila en milímetros, pero Word está mostrando las alturas en pulgadas, entonces puede hacer la conversión matemática usted mismo, o puede cambiar la configuración en Word para mostrar las dimensiones en milímetros. Para ello, vaya a Archivo > Opciones > Avanzadas y en las opciones de Visualización, cambie el ajuste «Mostrar medidas en unidades de:».
Nota: Estas plantillas incluyen un margen de página porque la mayoría de las impresoras no imprimen hasta el borde extremo del papel. Por eso las líneas no se extienden hasta los bordes como lo hacen en el papel de relleno común para cuadernos que se compra en la tienda.