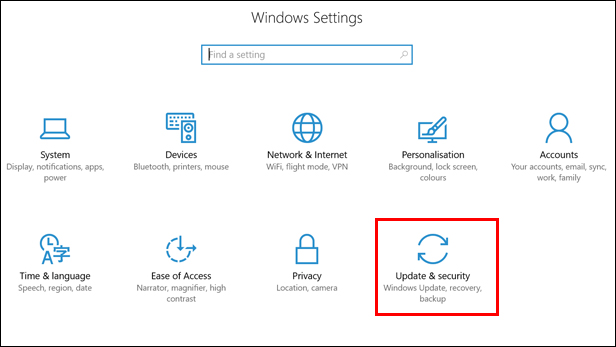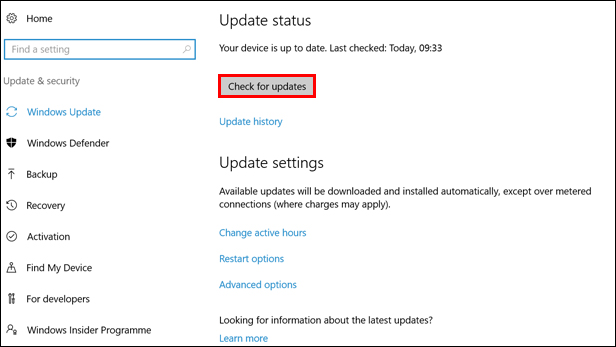¿Tu menú de inicio de Windows 10 ha dejado de funcionar? Cómo solucionarlo
Revisa y repara los archivos corruptos de Windows
Los archivos de Windows a veces pueden corromperse y esto puede causar estragos en tu PC – incluyendo un menú de Inicio atascado. Afortunadamente, Windows 10 tiene una forma integrada de resolverlo.
Iniciar el Administrador de tareas
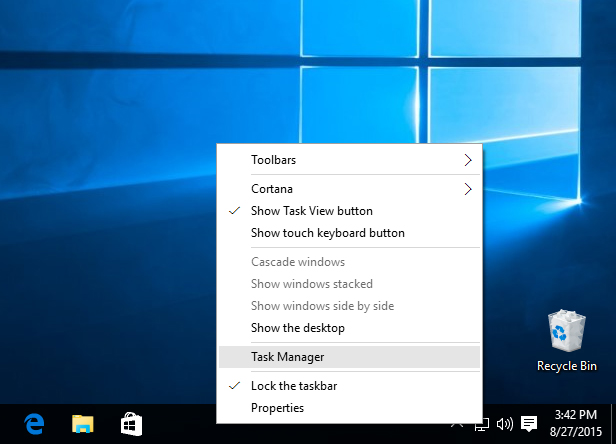
Ejecutar una nueva tarea de Windows
Cuando se abra la ventana del Administrador de tareas, haz clic en la opción Más detalles para expandirla y, a continuación, selecciona Ejecutar nueva tarea en el menú Archivo.
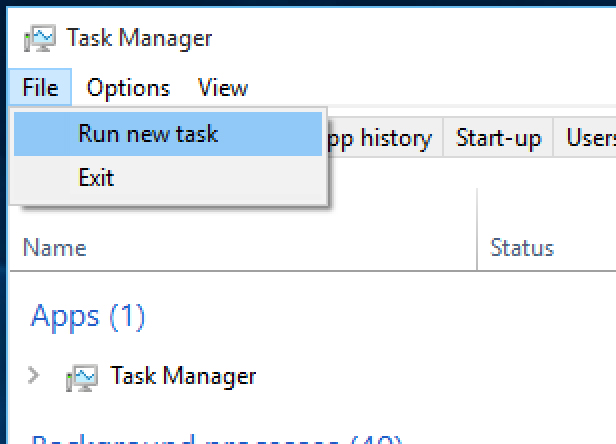
Ejecutar Windows PowerShell
Cuando se abra el cuadro de diálogo Ejecutar nueva tarea, escribe powershell, marca la casilla de Crear esta tarea con privilegios administrativos y haz clic en Aceptar.
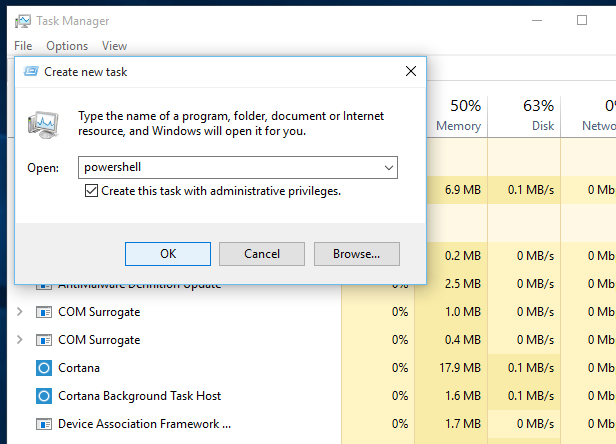
Ejecutar el Comprobador de Archivos del Sistema
Escribe sfc /scannow en la ventana y pulsa la tecla. El escaneo puede tardar algún tiempo y terminará con uno de los tres resultados. Windows no encontró ninguna violación de la integridad y Windows Resource Protection encontró archivos corruptos y los reparó significa que ahora no hay archivos corruptos, pero Windows Resource Protection encontró archivos corruptos pero no pudo reparar algunos (o todos) indica un problema.
En este último caso, escriba (o copie y pegue) DISM /Online /Cleanup-Image /RestoreHealth en la ventana de PowerShell y pulse la tecla. Esto descargará los archivos de Windows Update para reemplazar los corruptos y, de nuevo, esto puede llevar algo de tiempo.
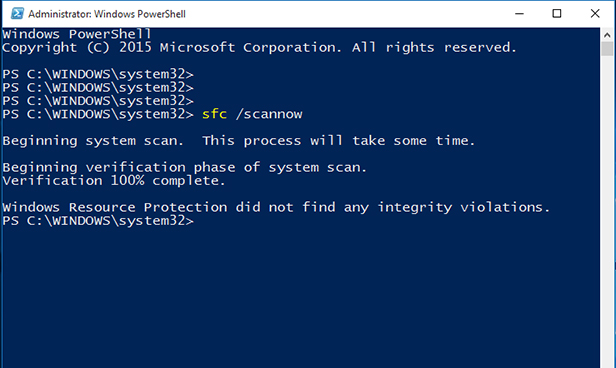
Si te ha costado esta solución, mira el vídeo de la parte superior de la página para ver cada paso en acción.
Reinstalar todas las aplicaciones de Windows
Descargar y reinstalar todas las aplicaciones de Windows 10 supuestamente arregla un menú de Inicio atascado. Esto no es tan drástico como parece: las ‘apps de Windows’ son las integradas en Windows 10 y disponibles en la Tienda Windows. Solían llamarse aplicaciones ‘Modern’ y, antes de eso, ‘Metro’ – Microsoft acaba de cambiar el nombre con Windows 10.
Mejor aún, la reinstalación es automática y sólo debería tomar unos minutos. Sin embargo, el proceso podría eliminar cualquier dato que hayas guardado en estas aplicaciones de Windows, así que haz una copia de seguridad de todo lo importante antes de empezar.
Las aplicaciones que almacenan datos en línea, en Microsoft OneDrive o como archivos en una carpeta separada (como la aplicación Fotos) no deberían verse afectadas.
Atención: Informes recientes indican que este proceso puede hacer que algunas apps de la Windows Store dejen de funcionar, así que tenlo en cuenta antes de continuar.
Reinstalar las apps de Windows
Inicia el administrador de tareas y abre una nueva ventana de PowerShell con privilegios administrativos, como se ha explicado anteriormente.
Cuando se abra la ventana de Windows PowerShell copie la línea que aparece a continuación y péguela en la ventana de PowerShell simplemente haciendo clic con el botón derecho del ratón en el indicador parpadeante PS C:\WINDOWS\system32>, o pulsando + en el teclado:
Espere hasta que se complete el proceso de descarga e instalación de la app -ignore cualquier texto rojo que aparezca- y reinicie Windows.
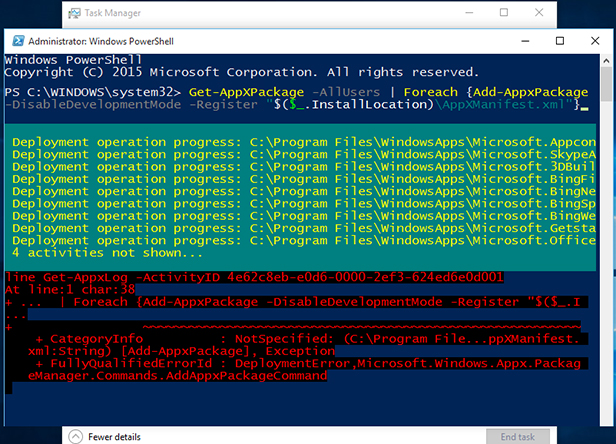
Crear una nueva cuenta de usuario
Si reinstalar las aplicaciones de Windows no funciona, crear una nueva cuenta de usuario suele hacerlo. Si actualmente utilizas una cuenta de Microsoft, tu configuración también se transferirá a la nueva cuenta una vez que la actualices desde la cuenta local predeterminada. Sin embargo, tendrás que transferir tus archivos locales de una cuenta a la otra en todos los casos. Tu software instalado no se verá afectado.
Lanzamiento del gestor de tareas
Abre el gestor de tareas (ver más arriba) y selecciona Ejecutar nueva tarea en su menú Archivo.
Marca la casilla de Crear esta tarea con privilegios administrativos y escribe net user NewUsername NewPassword /add en la casilla.
Tendrás que sustituir NuevoNombreDeUsuario y NuevaContraseña por el nombre de usuario y la contraseña que quieras utilizar – ninguno de ellos puede contener espacios y la contraseña distingue entre mayúsculas y minúsculas.
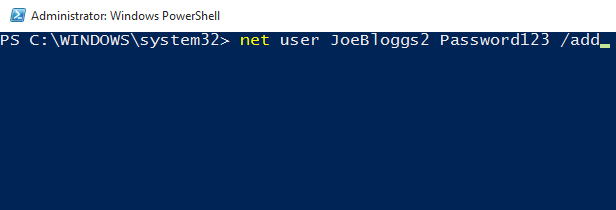
Entra en la nueva cuenta
Reinicia Windows y entra en la nueva cuenta de usuario. El menú de Inicio debería funcionar ahora, así que puedes cambiar la nueva cuenta local por una cuenta de Microsoft, y transferir tus archivos y configuraciones.

Refrescar tu PC
Como último recurso, puedes ‘refrescar’ tu instalación de Windows 10, que es prácticamente lo mismo que reinstalar el sistema operativo. Tus documentos no se verán afectados, pero tendrás que reinstalar cualquier aplicación que no forme parte de Windows.
Reinicia Windows en modo de solución de problemas
Cierra cualquier aplicación abierta y pulsa las teclas + para cerrar la sesión de tu cuenta de Windows – o simplemente reinicia Windows. En la pantalla de inicio de sesión, haga clic en el icono de Encendido en la parte inferior derecha, mantenga pulsada la tecla y seleccione la opción Reiniciar.
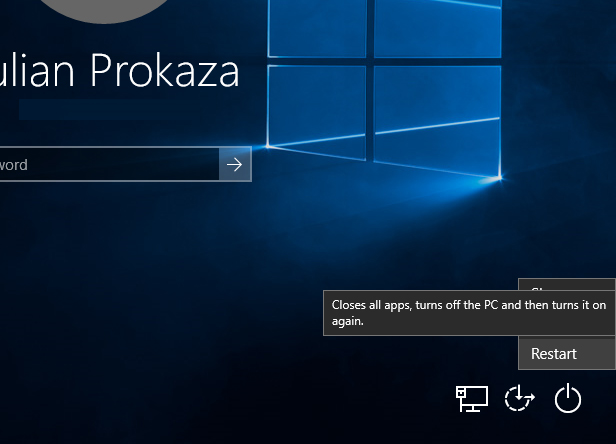
Reiniciar su PC
Cuando aparezca la pantalla azul Elegir una opción, haga clic en Solucionar problemas, seguido de Reiniciar este PC.Finalmente, haga clic en la opción Conservar mis archivos y siga las instrucciones en pantalla.

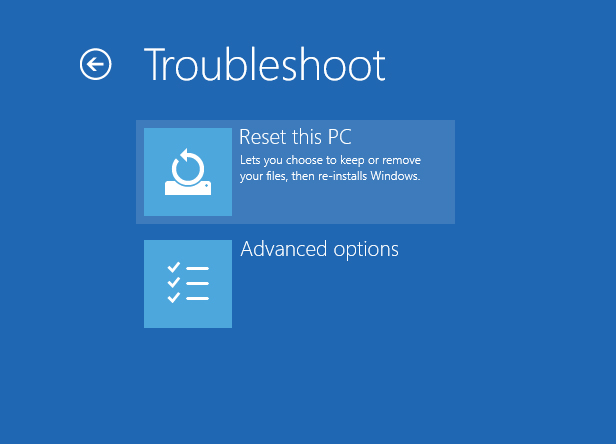
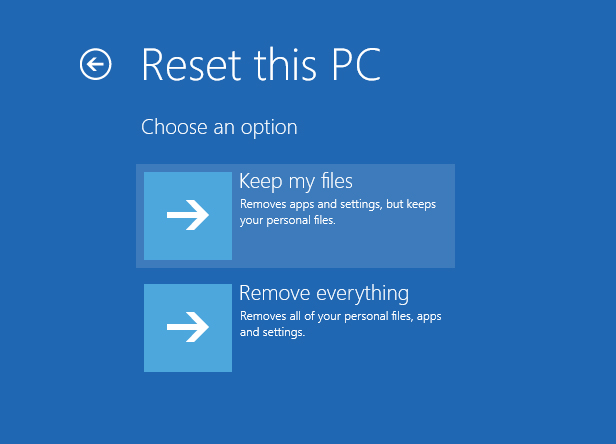
Ejecutar Windows Update
Microsoft desplegó su quinta gran actualización de Windows 10 en abril de 2018, conocida como Windows 10 April 2018 Update.
La compañía no ha declarado si solucionará alguno de los problemas del Menú Inicio específicamente, pero se hicieron algunos ajustes visuales que podrían limar los problemas.
La Fall Creators Update debería desplegarse en tu máquina automáticamente, pero si aún no ha aterrizado puedes forzarla para que llegue ahora.
Sólo tienes que ir a Ajustes y seleccionar Actualizar & seguridad.
Después, haz clic en el botón Buscar actualizaciones y la Anniversary Update debería llegar.
Para obtener más información, consulta nuestra sección dedicada a Windows 10, que está repleta de guías útiles, como la privacidad de Windows 10, el cambio de navegador web y la solución de problemas de impresión
Mantente seguro en línea con nuestros extras de banda ancha: Protege tu ordenador de los virus y mantén tus archivos y fotos a salvo
¿No estás con nosotros? Consulta nuestras ofertas de banda ancha