5 solutions pour réparer le chemin réseau non trouvé Windows 10 [MiniTool News]
Summary :
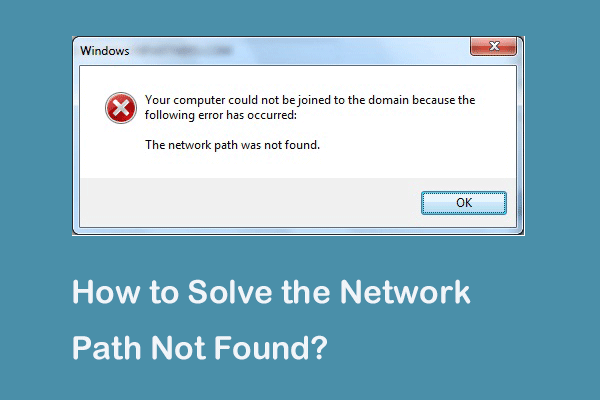
Qu’est-ce que le code d’erreur 0x80070035 le chemin réseau non trouvé ? Quelles sont les causes du chemin d’accès réseau non trouvé ? Comment réparer le chemin d’accès réseau non trouvé sous Windows 10 ? Ce post vous montre les réponses. En outre, vous pouvez visiter MiniTool pour trouver d’autres astuces et solutions Windows.
Certains ordinateurs se plaignent de rencontrer l’erreur du chemin réseau non trouvé lorsqu’ils essaient de connecter un autre ordinateur dans le même réseau. Ils reçoivent alors le code d’erreur 0x80070035. Cependant, qu’est-ce qui peut causer l’erreur le chemin réseau non trouvé ?
En fait, le code d’erreur 0x80070035 le chemin réseau non trouvé peut être causé par différentes raisons. En général, elle peut être causée par le pare-feu ou le logiciel antivirus.
Dans la section suivante, nous allons vous montrer comment résoudre l’erreur chemin réseau non trouvé. Si vous avez le même problème, essayez ces solutions.
5 solutions pour le chemin réseau non trouvé Windows 10
Maintenant, les solutions pour réparer le chemin réseau non trouvé seront démontrées. Continuez votre lecture pour connaître plus d’informations.
Solution 1. Vérifiez le lecteur partagé
La première solution pour résoudre l’erreur de chemin d’accès réseau introuvable est de vérifier si le lecteur est partagé.
Maintenant, voici le tutoriel.
Etape 1 : Cliquez avec le bouton droit de la souris sur le lecteur de l’ordinateur cible auquel vous voulez accéder, puis choisissez Propriétés.
Étape 2 : Dans la fenêtre contextuelle, allez dans l’onglet Partage et choisissez Partage avancé… pour continuer.
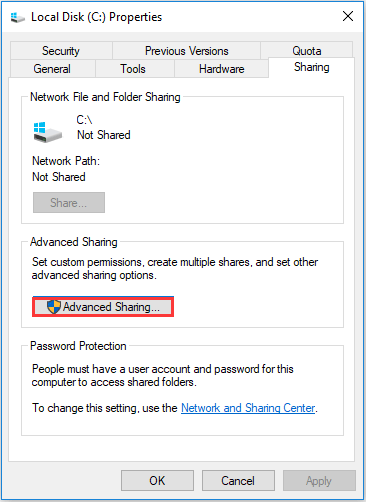
Étape 3 : Dans la fenêtre contextuelle, cochez l’option Partager ce dossier et confirmez le nom de partage. Cliquez ensuite sur Appliquer et OK pour confirmer les modifications.
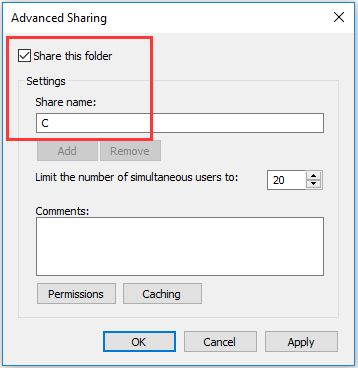
Après cela, vous pouvez vérifier si le problème du chemin réseau non trouvé est résolu.
Solution 2. Ping de l’adresse IP de l’ordinateur cible
La deuxième solution consiste à vérifier si le canal réseau est correctement connecté.
Maintenant, voici le tutoriel.
Etape 1 : Sur l’ordinateur cible, appuyez sur la touche Windows et la touche R ensemble pour ouvrir la boîte de dialogue Exécuter, puis tapez la commande cmd dans la boîte et appuyez sur Entrée pour continuer.
Etape 2 : Dans la fenêtre de ligne de commande, tapez la commande ipconfig /all et appuyez sur Entrée pour continuer.
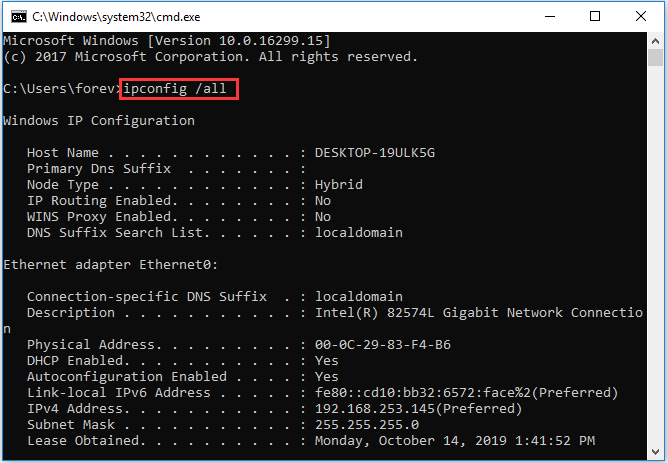
Étape 3 : Faites ensuite défiler vers le bas pour vérifier l’adresse IPv4 et mémorisez-la.
Étape 4 : Ouvrez l’invite de commande sur l’ordinateur primaire, puis tapez la commande ping <adresse IPv4 de l’ordinateur cible> et appuyez sur Entrée pour continuer. Ensuite, vérifiez si vous obtenez 4 réponses de confirmation ou non.
Etape 5 : Si vous ne recevez pas les 4 réponses de confirmation, vous devez exécuter le dépannage de l’adaptateur réseau. Après cela, exécutez à nouveau le système pour vérifier si le code d’erreur 0x80070035 le chemin non trouvé est résolu.
Solution 3. Modifier les paramètres de sécurité réseau
La troisième solution pour résoudre le chemin d’accès réseau non trouvé Windows 10 est de modifier les paramètres de sécurité réseau.
Maintenant, voici le tutoriel.
Etape 1 : Sur l’ordinateur cible, appuyez sur la touche Windows et la touche R ensemble pour ouvrir la boîte de dialogue Exécuter, puis tapez secpol.msc dans la boîte et cliquez sur OK pour continuer.
Etape 2 : Dans la fenêtre contextuelle, naviguez jusqu’aux politiques locales > Options de sécurité dans le panneau de gauche. Sélectionnez ensuite la Sécurité du réseau : Niveau d’authentification du gestionnaire de réseau local et double-cliquez dessus.

Étape 3 : Dans le menu déroulant, sélectionnez Envoyer LM & NTLM-utiliser la sécurité de session NTLMv2 si négociée. Cliquez sur Appliquer et OK pour continuer.

Quand toutes les étapes sont terminées, vérifiez si le chemin réseau non trouvé Windows 10 est résolu.
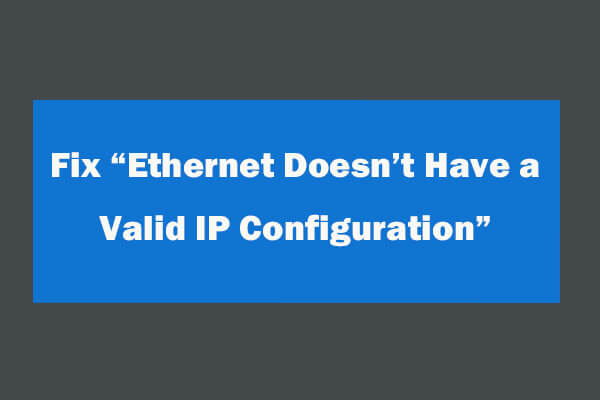
Comment réparer l’erreur Ethernet n’a pas de configuration IP valide après avoir utilisé Windows Network Diagnostics pour résoudre les problèmes de réseau. 4 solutions sont ici.
Solution 4. Réinstaller le pilote de l’adaptateur réseau
La quatrième solution pour résoudre l’erreur de chemin d’accès réseau non trouvé est de réinstaller le pilote de l’adaptateur réseau.
Maintenant, voici le tutoriel.
Etape 1 : Sur l’ordinateur cible, appuyez sur la touche Windows et la touche R ensemble pour ouvrir la boîte de dialogue Exécuter, puis tapez le devmgmt.msc dans la boîte et cliquez sur OK pour continuer.
Etape 2 : Dans la fenêtre contextuelle, développez les adaptateurs réseau. Ensuite, faites un clic droit sur chaque adaptateur et choisissez Mettre à jour le pilote pour continuer.

Puis vous pouvez suivre les instructions pour continuer. Après cela, redémarrez votre ordinateur pour vérifier si le problème du chemin réseau non trouvé est résolu.
Solution 5. Activer NetBIOS sur TCP/IP
La cinquième solution pour résoudre le code d’erreur 0x80070035 le chemin réseau non trouvé est d’activer NetBIOS sur TCP/IP.
Maintenant, voici le tutoriel.
Etape 1 : Sur l’ordinateur cible, appuyez sur la touche Windows et la touche R ensemble pour ouvrir la boîte de dialogue Exécuter, puis tapez le ncpa.cpl dans la boîte et cliquez sur OK pour continuer.
Etape 2 : Faites un clic droit sur le réseau et choisissez Propriétés.
Etape 3 : Double-cliquez sur le protocole interne version 4.
Etape 4 : Dans la fenêtre contextuelle, cliquez sur Avancé… pour continuer.
Etape 5 : Dans la fenêtre contextuelle, allez sur l’onglet WINS. Ensuite, cochez l’option Activer NetBIOS sur TCP/IP. Enfin, cliquez sur OK pour continuer

Quand toutes les étapes sont terminées, vous pouvez vérifier si le problème le chemin réseau non trouvé est résolu.
Que pouvez-vous faire quand Ethernet ne fonctionne pas sur Windows 7/10
Mots finaux
En résumé, ce post a présenté 5 façons de résoudre le problème du chemin réseau non trouvé Windows 10. Si vous avez le même problème, essayez ces solutions.
.