Comment cacher des apps, des photos et des fichiers sur les appareils Android

Il y a de nombreuses raisons pour lesquelles vous aimeriez cacher des apps, des photos et d’autres fichiers sur votre appareil Android. Peut-être avez-vous des photos que vous préféreriez vraiment que votre mère ne voie pas si elle doit emprunter votre téléphone. Vous avez peut-être des documents privés qui contiennent des informations personnelles sensibles. Peut-être avez-vous des applications qui ne sont pas assez adaptées aux enfants pour que vous vous sentiez en sécurité en remettant votre téléphone à votre neveu pour qu’il puisse jouer à Angry Birds.
Quelle que soit la raison, il existe de nombreuses options lorsqu’il s’agit de cacher du contenu sur votre téléphone. Nous allons examiner celles que vous pouvez utiliser sur n’importe quel téléphone Android, ainsi que celles qui sont disponibles sur Samsung, OnePlus et d’autres combinés populaires.
Comment cacher des applications sur n’importe quel téléphone Android
Vous pouvez facilement cacher des applications sur n’importe quel téléphone avec les deux méthodes ci-dessous, quelle que soit la marque que vous utilisez. La première convient pour cacher les apps préinstallées que vous n’utilisez pas, ainsi que pour cacher les apps que vous utilisez mais que vous voulez vous assurer que personne d’autre que vous ne voit.
La deuxième méthode, en revanche, est beaucoup plus limitée. Elle ne fonctionne qu’avec les apps système, qui sont des apps préinstallées qui ne peuvent pas être désinstallées. Mais elle nécessite moins de travail et ne changera pas l’apparence de votre téléphone Android comme la première méthode.
Utiliser Nova Launcher
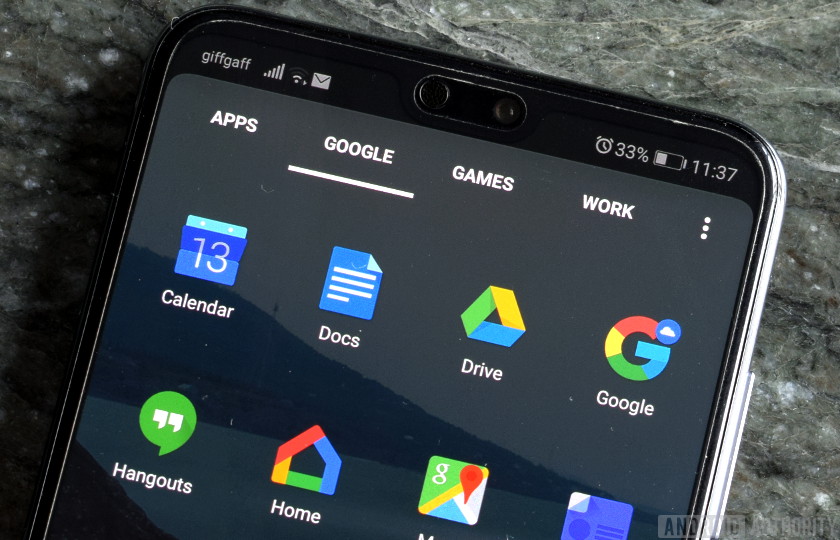
De nombreux lanceurs Android vous permettent de masquer des applications en quelques tapotements. Celui que nous vous recommandons d’utiliser est Nova Launcher car il embarque de nombreuses fonctionnalités et est d’une rapidité fulgurante. Le seul problème, c’est que vous devez passer à la version Prime de l’application pour y parvenir, car la version gratuite ne permet pas de masquer les applications. Si vous êtes dans la personnalisation et que vous voulez une expérience de type stock sur votre smartphone, cela vaut la peine de payer quelques dollars pour obtenir l’application – téléchargez-la ici.
Une fois que vous avez installé Nova Launcher Prime sur le Play Store, définissez-le comme le lanceur par défaut sur votre téléphone. Une fois que c’est fait, dirigez-vous vers le tiroir d’applications et ouvrez l’application Nova Settings. Ensuite, dirigez-vous vers le tiroir d’applications > Masquer les apps et cochez la case à côté des apps que vous voulez masquer. C’est tout !
Ne vous inquiétez pas, vous pouvez toujours utiliser les apps même lorsqu’elles sont cachées. Il suffit d’ouvrir le tiroir d’applications, de taper le nom de l’application dans la zone de recherche en haut et de la lancer lorsqu’elle s’affiche.
Instructions étape par étape :
- Téléchargez Nova Launcher Prime.
- Définissez-le comme votre lanceur par défaut.
- Ouvrez l’application Nova Settings.
- Dirigez vers le tiroir d’applications > Masquer les apps.
- Cochez la case à côté des apps que vous voulez masquer.
- Pour utiliser l’app, tapez son nom dans la case de recherche du tiroir d’app.
Ne perdez pas de vue que la possibilité de masquer des apps n’est qu’une des nombreuses fonctionnalités offertes par Nova Launcher. Le lanceur changera l’apparence et la sensation de votre interface utilisateur Android, ce qui signifie qu’il ne convient pas à tout le monde.
Si vous voulez une alternative gratuite à Nova Launcher Prime, nous vous suggérons d’opter pour Apex Launcher. Il n’est pas aussi bon dans l’ensemble, mais il vous permet de cacher des apps sans dépenser un centime – téléchargez-le ici.
Désactiver les apps dans les paramètres

Vous pouvez supprimer/masquer les apps du tiroir d’apps en les désactivant, ce qui signifie également que vous ne pourrez pas les utiliser. Cependant, cette méthode ne peut être utilisée qu’avec les apps système – des apps préinstallées sur votre téléphone et qui ne peuvent pas être supprimées. Vous ne pouvez pas désactiver une app que vous avez téléchargée sur le Play Store.
Pour désactiver une app, rendez-vous dans les paramètres de votre appareil, sélectionnez l’option « Apps & notifications », puis appuyez sur « Voir toutes les apps ». Trouvez et ouvrez l’application que vous souhaitez masquer, puis appuyez sur « Désactiver », suivi de « Désactiver l’application ». Gardez à l’esprit que le chemin exact vers ces paramètres peut légèrement différer en fonction de votre téléphone et de la version d’Android.
Instructions étape par étape :
- Ouvrir le menu Paramètres sur votre téléphone.
- Sélectionner l’option « Apps & notifications ».
- Taper sur « Voir toutes les apps. »
- Recherchez et ouvrez l’application que vous voulez masquer.
- Tapez sur « Désactiver » suivi de « Désactiver l’application. »
Comment masquer les applications sur les téléphones de Samsung, OnePlus…
Beaucoup de téléphones ont une fonction intégrée qui vous permet de masquer les applications qui sont pour vos yeux seulement. Nous n’allons pas énumérer les instructions pour toutes les marques existantes, mais nous allons vous montrer comment faire le travail sur les téléphones Samsung, OnePlus, LG, Xiaomi et Huawei/Honor.
N’oubliez pas que tous les téléphones des marques mentionnées ne prennent pas en charge la possibilité de cacher les apps. Si vous avez un appareil plus ancien exécutant une ancienne version d’Android, la fonctionnalité peut ne pas être disponible. Le chemin d’accès à la fonctionnalité peut également différer légèrement en fonction de votre combiné et de la version de l’OS.
Comment cacher des apps sur les téléphones OnePlus?

La fonctionnalité Espace caché vous permet de cacher des apps sur les téléphones OnePlus. Pour y accéder, ouvrez le tiroir d’applications, puis faites glisser vers la droite. De là, appuyez sur l’icône « + », sélectionnez les apps que vous voulez cacher, puis appuyez sur la coche pour que le travail soit fait.
Vous pouvez également configurer une protection par mot de passe/empreinte digitale pour vous assurer que vous êtes le seul à pouvoir accéder au dossier Hidden Space. Pour ce faire, appuyez sur l’icône dans le coin supérieur droit (trois points verticaux), sélectionnez » Activer le mot de passe « , puis suivez les instructions à l’écran.
Instructions étape par étape :
- Ouvrir le tiroir d’applications.
- Glisser vers la droite pour accéder au dossier Espace caché.
- Touchez l’icône « + » dans le coin supérieur droit.
- Sélectionnez les apps que vous voulez cacher.
- Touchez la coche dans le coin supérieur droit.
Comment masquer les apps sur les téléphones Samsung

Masquer les apps sur un téléphone Samsung est un jeu d’enfant. Ouvrez le tiroir d’applications, appuyez sur l’icône dans le coin supérieur droit (trois points verticaux), puis sélectionnez l’option » Paramètres de l’écran d’accueil « . L’étape suivante consiste à trouver et à toucher l’option « Masquer l’application », après quoi une liste d’applications apparaîtra à l’écran. Sélectionnez les apps que vous souhaitez masquer et appuyez sur « Appliquer » pour terminer le travail.
Instructions étape par étape :
- Ouvrir le tiroir d’apps.
- Appuyer sur l’icône dans le coin supérieur droit (trois points verticaux).
- Sélectionner l’option « Paramètres de l’écran d’accueil ».
- Trouver et appuyer sur l’option « Masquer app ».
- Sélectionnez les apps que vous souhaitez masquer.
- Tapez sur l’option « Appliquer ».
Comment masquer les apps sur les téléphones Huawei

Vous pouvez masquer les apps sur les téléphones Huawei/Honor en utilisant une fonctionnalité appelée PrivateSpace. Elle vous permet de créer un nouvel « espace » ou compte sur votre téléphone avec différentes apps, fichiers, etc. Vous pouvez y accéder en déverrouillant le téléphone avec l’empreinte digitale que vous avez attribuée au nouvel espace que vous avez créé.
La première chose à faire est de configurer PrivateSpace. Allez dans Paramètres > Sécurité & confidentialité > Espace privé et suivez les instructions à l’écran. Une fois que c’est configuré, déverrouillez le téléphone avec le lecteur d’empreintes digitales que vous avez sélectionné pendant la configuration et téléchargez les apps que vous voulez cacher. De cette façon, ces apps ne seront disponibles que dans l’espace séparé et n’apparaîtront pas dans votre compte principal.
Cependant, vous ne pouvez pas transférer les apps d’un espace à l’autre. Cela signifie que pour masquer des apps, vous devrez les supprimer de votre espace principal, puis les télécharger sur votre PrivateSpace. C’est un peu pénible, mais cela ne vous prendra pas beaucoup de temps.
Instructions étape par étape :
- Allez dans Paramètres > Sécurité & vie privée > PrivateSpace.
- Suivez les instructions à l’écran pour configurer PrivateSpace.
- Déverrouillez le téléphone avec l’empreinte digitale attribuée pour accéder à PrivateSpace.
- Téléchargez les applications que vous souhaitez garder privées.
Comment cacher des apps sur les téléphones Xiaomi

Pour cacher des apps sur votre téléphone Xiaomi, vous devez d’abord activer la fonctionnalité. Vous pouvez le faire en allant dans Paramètres > Verrouillage des apps, puis en appuyant sur l’icône en forme d’engrenage dans le coin supérieur droit. L’étape suivante consiste à faire défiler vers le bas, à basculer sur l’option « Apps cachées », puis à toucher « Gérer les apps cachées » juste en dessous. Une liste d’applications s’affiche et il ne vous reste plus qu’à appuyer sur celles que vous souhaitez masquer. C’est tout ce qu’il y a à faire.
Pour accéder aux apps cachées, pincez sur l’écran d’accueil, puis utilisez votre empreinte digitale pour déverrouiller le dossier.
Instructions étape par étape :
- Allez dans Paramètres > Verrouillage des apps et appuyez sur l’icône engrenage.
- Débranchez l’option « Apps cachées ».
- Tapez sur l’option « Gérer les apps cachées ».
- Sélectionnez les apps que vous voulez cacher.
Comment cacher les apps sur les téléphones LG

Il existe deux façons de cacher les apps sur votre téléphone LG. La première est utilisée si vous n’avez pas de tiroir d’applications activé, tandis que la seconde entre en jeu si vous en avez un. Commençons par la première.
Ouvrez les paramètres de votre téléphone et appuyez sur l’option » Écran d’accueil » située sous l’onglet » Affichage « . Vous pouvez également faire un appui long sur l’écran d’accueil et sélectionner l’option « Paramètres de l’écran d’accueil » pour accélérer les choses. L’étape suivante consiste à ouvrir le menu » Masquer les apps « , à appuyer sur les apps que vous souhaitez masquer, puis à sélectionner l’option » Terminé « .
Instructions étape par étape :
- Appui long sur l’écran d’accueil.
- Sélectionnez l’option » Paramètres de l’écran d’accueil « .
- Tapez sur » Masquer les applis. «
- Sélectionnez les applis que vous souhaitez masquer.
- Tapez sur l’option » Terminé « .
Si le tiroir d’applis est activé, le processus est un peu différent. Vous ne trouverez pas l’option « Masquer les apps » dans les paramètres. Au lieu de cela, ce que vous devez faire est d’ouvrir le tiroir d’apps, de toucher l’icône dans le coin supérieur droit (trois points verticaux), puis de sélectionner l’option « Masquer les apps ». À partir de là, sélectionnez les apps que vous souhaitez masquer et appuyez sur » Terminé « .
Instructions étape par étape :
- Ouvrir le tiroir d’apps.
- Appuyer sur l’icône dans le coin supérieur droit (trois points verticaux).
- Sélectionner les options » Masquer les apps « .
- Sélectionnez les apps que vous voulez cacher.
- Tapez sur l’option « Terminé ».
Comment cacher des photos et cacher des fichiers sur n’importe quel téléphone Android
Comme pour cacher des apps, nous allons vous montrer deux méthodes pour cacher des photos et des fichiers qui peuvent être utilisées sur n’importe quel téléphone. Les deux font le travail, mais de manière très différente.
Les deux méthodes nécessitent de télécharger une application sur le Play Store, mais la bonne nouvelle est qu’elles sont toutes deux gratuites.
Utiliser l’appli GalleryVault

Comme son nom l’indique, cette appli sert de coffre-fort pour vos images ainsi que d’autres fichiers. Vous pouvez déplacer les fichiers réservés à vos yeux de votre galerie et d’autres applications vers GalleryVault, où vous pouvez y accéder avec un code pin ou votre empreinte digitale. C’est une application gratuite – obtenez-la ici – mais elle est soutenue par des publicités qui peuvent devenir agaçantes.
Après avoir téléchargé l’application, créez un compte et appuyez sur le bouton « + » dans le coin inférieur droit. Choisissez si vous voulez ajouter des photos et des vidéos ou tout autre fichier. Ensuite, il suffit de sélectionner les fichiers que vous voulez garder en sécurité, d’appuyer sur « Ajouter » et de sélectionner le dossier dans lequel vous voulez les placer. C’est tout ce qu’il y a à faire !
Instructions étape par étape :
- Téléchargez l’application GalleryVault et créez un compte.
- Lancez l’application et appuyez sur le bouton « + » dans le coin inférieur droit.
- Sélectionnez le type de fichier que vous voulez ajouter au coffre (images, fichiers…).
- Sélectionnez les fichiers.
- Touchez l’option « Ajouter ».
- Sélectionnez le dossier dans lequel vous voulez placer les fichiers.
Utiliser AppLock

Si vous ne voulez pas déplacer les images et autres fichiers d’un endroit à l’autre, une application comme AppLock est un meilleur choix pour vous. Elle vous permet de verrouiller n’importe quelle application sur votre téléphone et d’y accéder avec votre empreinte digitale. Par exemple, vous pouvez verrouiller les apps Gallery et Google Photos, ainsi même si quelqu’un joue avec votre téléphone, il ne pourra pas voir les photos et les fichiers que vous avez sur votre téléphone puisque les apps sont verrouillées.
Pour commencer, téléchargez AppLock sur le Play Store, ouvrez-le, puis suivez les instructions à l’écran pour le configurer. Pour verrouiller une app, faites défiler vers le bas jusqu’à ce que vous voyez une liste d’apps qui sont sur votre téléphone, puis appuyez simplement sur celles que vous voulez protéger. Nous vous suggérons également d’activer le verrouillage par empreinte digitale pour éviter d’utiliser un motif défini par défaut. Vous pouvez le faire en vous dirigeant vers l’onglet » Protéger » dans l’application, puis en tapant sur l’option » Verrouillage d’empreinte digitale « .
Instructions étape par étape :
- Téléchargez AppLock et configurez-le.
- Défilez vers le bas et tapez sur les apps que vous voulez protéger.
- Activer le « verrouillage par empreinte digitale » sous l’onglet « Protéger ».
Comment cacher des images et des fichiers sur les téléphones de Samsung, OnePlus…
Selon votre téléphone, vous pouvez avoir la possibilité de cacher des fichiers et des images sans télécharger d’applications tierces. Cette fonctionnalité est intégrée aux téléphones fabriqués par Samsung, OnePlus, Xiaomi, Huawei, LG, Samsung, et bien d’autres. Consultez les instructions détaillées pour les marques mentionnées ci-dessous.
Comment cacher des images et des fichiers sur les téléphones OnePlus?

OnePlus a une grande fonctionnalité appelée Lockbox qui est enterrée si profondément que beaucoup de gens ne la connaissent pas. Pour y accéder, vous devez ouvrir l’app Gestionnaire de fichiers, puis vous la verrez en bas.
Vous pouvez déplacer des fichiers vers Lockbox dans l’app Gestionnaire de fichiers. Tapez sur Documents, Images, Vidéos ou Audio selon le type de fichier que vous voulez déplacer, appuyez longuement sur un fichier, puis tapez sur l’icône dans le coin supérieur droit (trois points verticaux) suivie de » Déplacer vers Lockbox. »
Instructions étape par étape :
- Ouvrir l’app Gestionnaire de fichiers.
- Ouvrir le dossier de votre choix (Documents, Images…).
- Appuyer longuement sur un fichier que vous voulez cacher.
- Tapez sur l’icône dans le coin supérieur droit (trois points verticaux).
- Tapez sur « Déplacer vers la boîte de verrouillage » pour terminer le travail.
Comment cacher des photos et des fichiers sur les téléphones Samsung

Secure Folder est l’une des meilleures fonctionnalités disponibles sur les téléphones Samsung et vous permet de cacher des photos et toutes sortes d’autres fichiers. L’application devrait être préinstallée sur votre appareil, mais vous aurez besoin d’un compte Samsung pour l’utiliser – inscrivez-vous ici.
Une fois que vous êtes connecté, appuyez sur l’option « Ajouter des fichiers » en haut et choisissez si vous voulez ajouter des images, des vidéos, des documents ou de l’audio. Sélectionnez ensuite les fichiers que vous souhaitez protéger, appuyez sur « Terminé » et choisissez l’option « Déplacer ». Cela signifie que les fichiers seront envoyés à Secure Folder et supprimés de leur emplacement d’origine.
Instructions étape par étape :
- Lancez l’app Samsung Secure Folder.
- Tapez sur l’option » Ajouter des fichiers » en haut de l’écran.
- Choisissez si vous voulez ajouter des images, des vidéos, des documents ou de l’audio.
- Sélectionnez les fichiers que vous souhaitez ajouter à Samsung Secure Folder et appuyez sur » Terminé « .
- Sélectionnez l’option » Déplacer « .
Comment cacher des photos et des fichiers sur les téléphones Huawei

Vous pouvez cacher des fichiers et des photos sur les téléphones Huawei en utilisant le coffre-fort intégré. La fonctionnalité peut être trouvée en se dirigeant vers Paramètres > Sécurité & confidentialité > Coffre-fort. Une fois dans le coffre-fort, il suffit d’appuyer sur le bouton « Ajouter » en bas de l’écran, de sélectionner le type de fichier que vous voulez cacher (image, vidéo, audio…), de sélectionner les fichiers et d’appuyer à nouveau sur le bouton « Ajouter ».
Le coffre-fort est protégé par mot de passe/empreinte digitale pour s’assurer que seul le propriétaire du téléphone peut accéder à son contenu.
Instructions étape par étape :
- Allez dans les paramètres > Sécurité & vie privée > Coffre-fort.
- Tapez sur le bouton « Ajouter » en bas de l’écran.
- Sélectionnez le type de fichiers que vous voulez cacher (image, vidéo, audio…).
- Sélectionnez les fichiers.
- Tapez à nouveau sur le bouton « Ajouter ».
Comment cacher des fichiers et des images sur les téléphones Xiaomi

Comme avec les téléphones OnePlus, vous devez ouvrir l’application Gestionnaire de fichiers sur un téléphone Xiaomi si vous souhaitez cacher des photos et des fichiers. Il existe d’autres façons de le faire, mais celle-ci est la meilleure.
Une fois que vous êtes dans l’app Gestionnaire de fichiers, sélectionnez un dossier ou un fichier (image, document, vidéo…) que vous souhaitez cacher en effectuant un appui long. Appuyez ensuite sur le bouton « Plus » qui s’affiche en bas de l’écran et sélectionnez l’option « Masquer ». L’étape suivante consiste à suivre les instructions à l’écran pour configurer un mot de passe que vous utiliserez pour avoir accès aux fichiers que vous avez cachés.
Pour voir les images et les fichiers cachés, ouvrez l’app Gestionnaire de fichiers et tirez vers le bas pour rafraîchir l’app. Après cela, utilisez votre empreinte digitale ou votre mot de passe pour accéder aux fichiers.
Instructions étape par étape :
- Ouvrir l’app Gestionnaire de fichiers.
- Appuyer longuement sur un fichier/dossier que vous voulez cacher.
- Taper sur le bouton » Plus « .
- Sélectionner l’option » Cacher « .
- Suivez les instructions à l’écran (configurer un mot de passe…).
Comment cacher des photos et des fichiers sur les téléphones LG

Vous pouvez cacher des photos sur votre téléphone LG à partir de l’app Galerie. Lancez l’app, appuyez sur la photo que vous voulez cacher, puis appuyez sur l’icône dans le coin supérieur droit (trois points verticaux). Il ne vous reste plus qu’à sélectionner l’option « Verrouiller » et le tour est joué.
Pour avoir accès aux images que vous avez cachées, rendez-vous dans l’app Galerie, appuyez sur l’icône dans le coin supérieur droit (trois points verticaux), puis sélectionnez « Afficher les fichiers verrouillés. » Vous devrez taper votre mot de passe ou utiliser votre empreinte digitale pour y accéder.
Instructions étape par étape :
- Ouvrir l’app Galerie.
- Taper sur la photo que vous voulez cacher.
- Taper sur l’icône dans le coin supérieur droit (trois points verticaux).
- Taper sur l’option « Verrouiller ».
.