Comment faire un double démarrage de Linux et Windows
Linux est un excellent système d’exploitation avec un support matériel et logiciel très répandu, mais la réalité est que parfois vous devez utiliser Windows, peut-être en raison d’applications clés qui ne fonctionneront pas sur Linux. Heureusement, le double amorçage de Windows et Linux est très simple – et je vais vous montrer comment le configurer, avec Windows 10 et Ubuntu, dans cet article.
Avant de commencer, assurez-vous d’avoir sauvegardé votre ordinateur. Bien que le processus de configuration du double démarrage ne soit pas très compliqué, des accidents peuvent toujours se produire. Prenez donc le temps de sauvegarder vos fichiers importants au cas où la théorie du chaos entrerait en jeu. En plus de sauvegarder vos fichiers, envisagez également de prendre une sauvegarde d’image du disque, bien que cela ne soit pas obligatoire et puisse être un processus plus avancé.
Prérequis
Pour commencer, vous aurez besoin des cinq éléments suivants :
Deux clés USB (ou DVD-R)
Je recommande d’installer Windows et Ubuntu via des clés USB car elles sont plus rapides que les DVD. Cela va probablement sans dire, mais la création d’un support de démarrage efface tout ce qui se trouve sur la clé USB. Par conséquent, assurez-vous que les lecteurs flash sont vides ou contiennent des données que vous ne tenez pas à perdre.
Si votre machine ne prend pas en charge le démarrage à partir d’une clé USB, vous pouvez créer des supports DVD à la place. Malheureusement, comme aucun ordinateur ne semble avoir le même logiciel de gravure de DVD, je ne peux pas vous guider dans ce processus. Cependant, si votre application de gravure de DVD a une option pour graver à partir d’une image ISO, c’est l’option dont vous avez besoin.
Une licence Windows 10
Si Windows 10 a été livré avec votre PC, la licence sera intégrée à l’ordinateur, vous n’avez donc pas à vous soucier de la saisir pendant l’installation. Si vous avez acheté l’édition au détail, vous devriez avoir une clé de produit, que vous devrez saisir pendant le processus d’installation.
Outil de création de supports Windows 10
Téléchargez et lancez l’outil de création de supports Windows 10. Une fois que vous aurez lancé l’outil, il vous guidera à travers les étapes nécessaires pour créer le support Windows sur une clé USB ou un DVD-R. Remarque : même si vous avez déjà installé Windows 10, c’est une bonne idée de créer tout de même un support de démarrage, au cas où quelque chose ne fonctionnerait pas et que vous deviez le réinstaller.
Médias d’installation Ubuntu
Téléchargez l’image ISO Ubuntu.
Le logiciel Etcher (pour créer un lecteur USB Ubuntu amorçable)
Pour créer un support amorçable pour n’importe quelle distribution Linux, je recommande Etcher. Etcher fonctionne sur les trois principaux systèmes d’exploitation (Linux, MacOS et Windows) et prend soin de ne pas vous laisser écraser la partition de votre système d’exploitation actuel.
etcher-ubuntu-520px.png
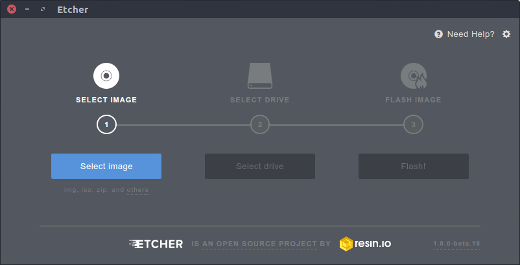
Les Pounder, CC-BY-SA 4.0
Une fois que vous avez téléchargé et lancé Etcher, cliquez sur Select image, et faites-le pointer vers l’ISO Ubuntu que vous avez téléchargé à l’étape 4. Ensuite, cliquez sur Select drive pour choisir votre lecteur flash, et cliquez sur Flash ! pour lancer le processus de transformation d’un lecteur flash en installateur Ubuntu. (Si vous utilisez un DVD-R, utilisez plutôt le logiciel de gravure de DVD de votre ordinateur.)
Installer Windows et Ubuntu
Vous devriez être prêt à commencer. À ce stade, vous devriez avoir accompli ce qui suit :
- Sauvegarder vos fichiers importants
- Créer un support d’installation Windows
- Créer un support d’installation Ubuntu
Il y a deux façons de procéder à l’installation. Tout d’abord, si vous avez déjà installé Windows 10, vous pouvez demander au programme d’installation d’Ubuntu de redimensionner la partition, et l’installation se fera dans l’espace vide. Ou, si vous n’avez pas installé Windows 10, installez-le sur une partition plus petite que vous pouvez configurer pendant le processus d’installation. (Je décrirai comment le faire ci-dessous.) La deuxième méthode est préférable et moins sujette aux erreurs. Il y a de bonnes chances que vous n’ayez aucun problème de l’une ou l’autre façon, mais installer Windows manuellement et lui donner une plus petite partition, puis installer Ubuntu, est la façon la plus simple de procéder.
Si vous avez déjà Windows 10 sur votre ordinateur, sautez les instructions d’installation de Windows suivantes et passez à l’installation d’Ubuntu.
Installation de Windows
Insérez le support d’installation de Windows que vous avez créé dans votre ordinateur et démarrez à partir de celui-ci. La façon dont vous faites cela dépend de votre ordinateur, mais la plupart ont une touche sur laquelle vous pouvez appuyer pour lancer le menu de démarrage. Sur un PC Dell, par exemple, cette touche est F12. Si le lecteur flash n’apparaît pas comme une option, vous devrez peut-être redémarrer l’ordinateur. Parfois, elle n’apparaîtra que si vous avez inséré le support avant d’allumer l’ordinateur. Si vous voyez un message du type « appuyez sur une touche pour démarrer à partir du support d’installation », appuyez sur une touche. Vous devriez voir l’écran suivant. Sélectionnez votre langue et votre style de clavier et cliquez sur Suivant.
Cliquez sur Installer maintenant pour lancer le programme d’installation de Windows.
Sur l’écran suivant, il vous demande votre clé de produit. Si vous n’en avez pas parce que Windows 10 est livré avec votre PC, sélectionnez « Je n’ai pas de clé de produit ». Elle devrait s’activer automatiquement après l’installation, une fois qu’elle aura rattrapé les mises à jour. Si vous avez une clé de produit, tapez-la et cliquez sur Suivant.
Sélectionnez la version de Windows que vous souhaitez installer. Si vous avez une copie au détail, l’étiquette vous indiquera quelle version vous avez. Sinon, elle se trouve généralement avec la documentation fournie avec votre ordinateur. Dans la plupart des cas, il s’agit de Windows 10 Home ou Windows 10 Pro. La plupart des PC qui sont livrés avec l’édition Home ont une étiquette qui indique simplement » Windows 10 « , tandis que Pro est clairement indiqué.
Accepter le contrat de licence en cochant la case, puis cliquez sur Next.
Après avoir accepté le contrat, vous avez deux options d’installation disponibles. Choisissez la deuxième option, Personnalisée : Installer Windows uniquement (avancé).
L’écran suivant devrait montrer la configuration actuelle de votre disque dur.
Vos résultats seront probablement différents des miens. Je n’ai jamais utilisé ce disque dur auparavant, il est donc complètement non alloué. Vous verrez probablement une ou plusieurs partitions pour votre système d’exploitation actuel. Mettez en évidence chaque partition et supprimez-la.
À ce stade, votre écran montrera votre disque entier comme étant non alloué. Pour continuer, créez une nouvelle partition.
Vous pouvez voir ici que j’ai divisé le disque en deux (ou assez proche) en créant une partition de 81 920 Mo (ce qui est proche de la moitié de 160 Go). Donnez à Windows au moins 40 Go, de préférence 64 Go ou plus. Laissez le reste du disque non alloué, car c’est là que vous installerez Ubuntu plus tard.
Vos résultats ressembleront à ceci :
Confirmez que le partitionnement vous semble bon et cliquez sur Suivant. Windows commencera l’installation.
Si votre ordinateur démarre avec succès dans Windows, vous êtes prêt à passer à l’étape suivante.
Installer Ubuntu
Que ce soit déjà là ou que vous ayez travaillé à travers les étapes ci-dessus, à ce stade, vous avez Windows installé. Utilisez maintenant le support d’installation d’Ubuntu que vous avez créé précédemment pour démarrer sur Ubuntu. Insérez le support et démarrez votre ordinateur à partir de celui-ci. Encore une fois, la séquence exacte des touches pour accéder au menu de démarrage varie d’un ordinateur à l’autre, alors consultez votre documentation si vous n’êtes pas sûr. Si tout se passe bien, vous voyez l’écran suivant une fois que le média a fini de se charger :
Ici, vous pouvez choisir entre Essayer Ubuntu ou Installer Ubuntu. Ne l’installez pas tout de suite ; cliquez plutôt sur Essayer Ubuntu. Une fois le chargement terminé, vous devriez voir le bureau Ubuntu.
En cliquant sur Try Ubuntu, vous choisissez d’essayer Ubuntu avant de l’installer. Ici, en mode Live, vous pouvez jouer avec Ubuntu et vous assurer que tout fonctionne avant de vous engager dans l’installation. Ubuntu fonctionne avec la plupart des matériels PC, mais il est toujours préférable de le tester au préalable. Assurez-vous que vous pouvez accéder à Internet et obtenir une lecture audio et vidéo. Aller sur YouTube et lire une vidéo est un bon moyen de faire tout cela à la fois. Si vous devez vous connecter à un réseau sans fil, cliquez sur l’icône de mise en réseau en haut à droite de l’écran. Là, vous pouvez trouver une liste de réseaux sans fil et vous connecter au vôtre.
Une fois que vous êtes prêt à partir, double-cliquez sur l’icône Installer Ubuntu 20.04 LTS sur le bureau pour lancer le programme d’installation.
Choisissez la langue que vous voulez utiliser pour le processus d’installation, puis cliquez sur Continuer.
Puis, choisissez la disposition du clavier. Une fois que vous avez fait votre sélection, cliquez sur Continuer.
Vous avez quelques options sur l’écran suivant. Vous pouvez choisir une installation normale ou minimale. Pour la plupart des gens, l’installation Normale est idéale. Les utilisateurs avancés peuvent vouloir faire une installation Minimale à la place, qui a moins d’applications logicielles installées par défaut. En outre, vous pouvez choisir de télécharger les mises à jour et d’inclure ou non les logiciels et pilotes tiers. Je recommande de cocher ces deux cases. Une fois terminé, cliquez sur Continuer.
L’écran suivant vous demande si vous voulez effacer le disque ou configurer un double démarrage. Puisque vous faites un double démarrage, choisissez Installer Ubuntu aux côtés de Windows 10. Cliquez sur Installer maintenant.
L’écran suivant peut apparaître. Si vous avez installé Windows à partir de zéro et laissé de l’espace non alloué sur le disque, Ubuntu s’installera automatiquement dans l’espace vide, vous ne verrez donc pas cet écran. Si vous aviez déjà installé Windows 10 et qu’il occupe tout le disque, cet écran apparaîtra et vous donnera la possibilité de sélectionner un disque en haut. Si vous n’avez qu’un seul disque, vous pouvez choisir la quantité d’espace à voler à Windows et à appliquer à Ubuntu. Vous pouvez faire glisser la ligne verticale au milieu vers la gauche et la droite avec votre souris pour prendre de l’espace à l’un et le donner à l’autre. Réglez cela exactement comme vous le souhaitez, puis cliquez sur Installer maintenant.
Vous devriez voir un écran de confirmation indiquant ce qu’Ubuntu prévoit de faire. Si tout semble correct, cliquez sur Continuer.
Ubuntu s’installe en arrière-plan, mais vous avez encore un peu de configuration à faire. Bien qu’Ubuntu fasse de son mieux pour déterminer votre emplacement, vous pouvez cliquer sur la carte pour le réduire afin de vous assurer que votre fuseau horaire et d’autres choses sont définis correctement.
Puis, remplissez les informations du compte utilisateur : votre nom, le nom de l’ordinateur, le nom d’utilisateur et le mot de passe. Cliquez sur Continuer lorsque vous avez terminé.
Une fois l’installation terminée, redémarrez votre PC.
Si tout s’est déroulé comme prévu, vous devriez voir un écran similaire à celui-ci lorsque votre ordinateur redémarre. Choisissez Ubuntu ou Windows 10 ; les autres options sont destinées au dépannage, je n’en parlerai donc pas.
Essayez de démarrer à la fois dans Ubuntu et dans Windows pour les tester et vous assurer que tout fonctionne comme prévu. Si c’est le cas, vous avez maintenant à la fois Windows et Ubuntu installés sur votre ordinateur.
Cet article a été initialement publié en 2018 et a été mis à jour par Seth Kenlon.