Comment flouter une image dans Photoshop – Flouter les visages, les arrière-plans et plus encore
Ce tutoriel vous montrera comment flouter les visages, les arrière-plans, le texte et plus encore en utilisant Photoshop CC.
Nous allons utiliser l’effet de flou gaussien. La première étape consiste à ouvrir l’image que vous souhaitez modifier dans Photoshop CC.
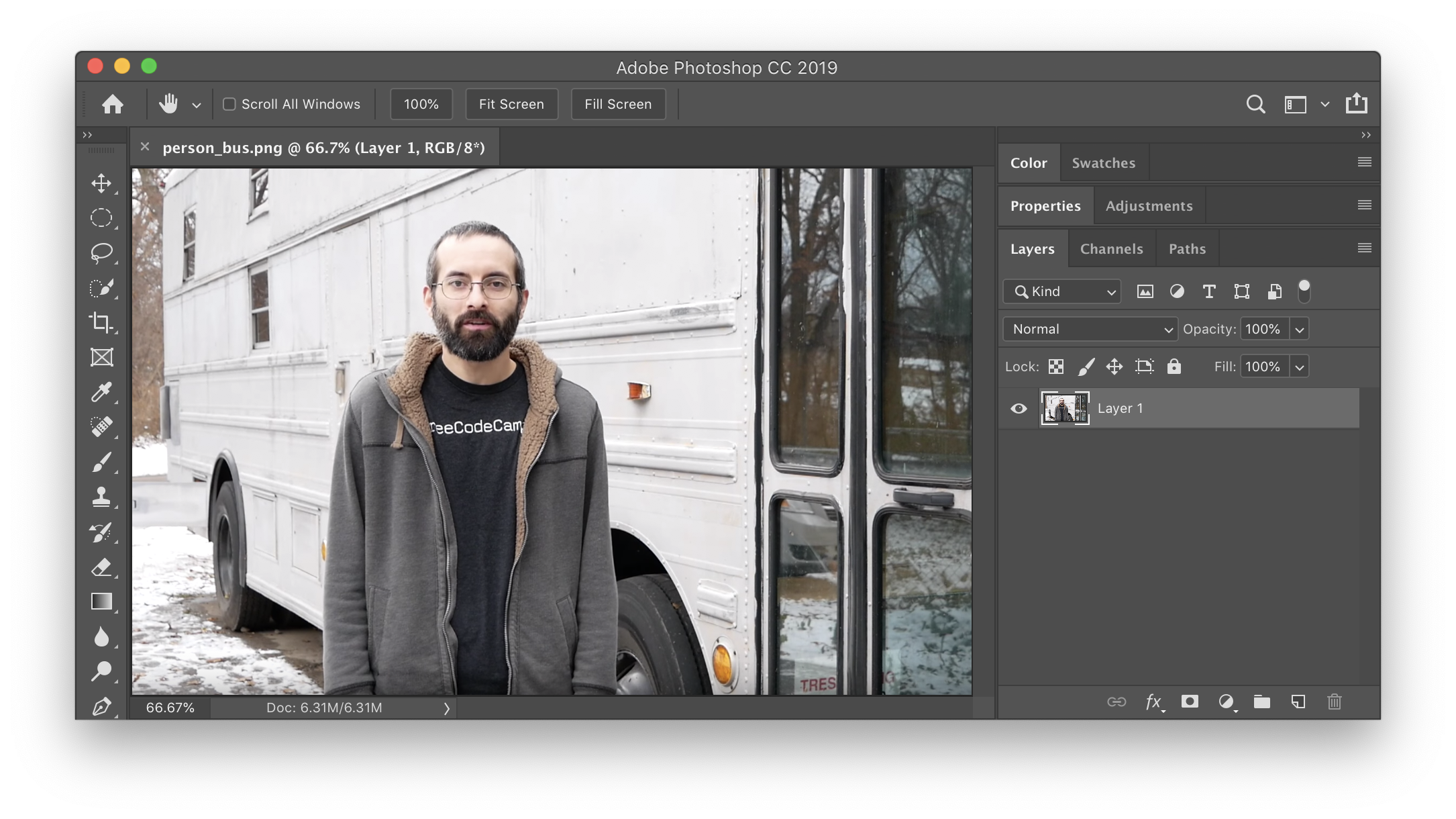
Comment flouter une image entière dans Photoshop
.
Si vous voulez flouter l’image entière, choisissez Filtre > Flou > Flou gaussien.
Réglez le rayon pour ajouter plus ou moins de flou à l’image. Cliquez ensuite sur « OK ».
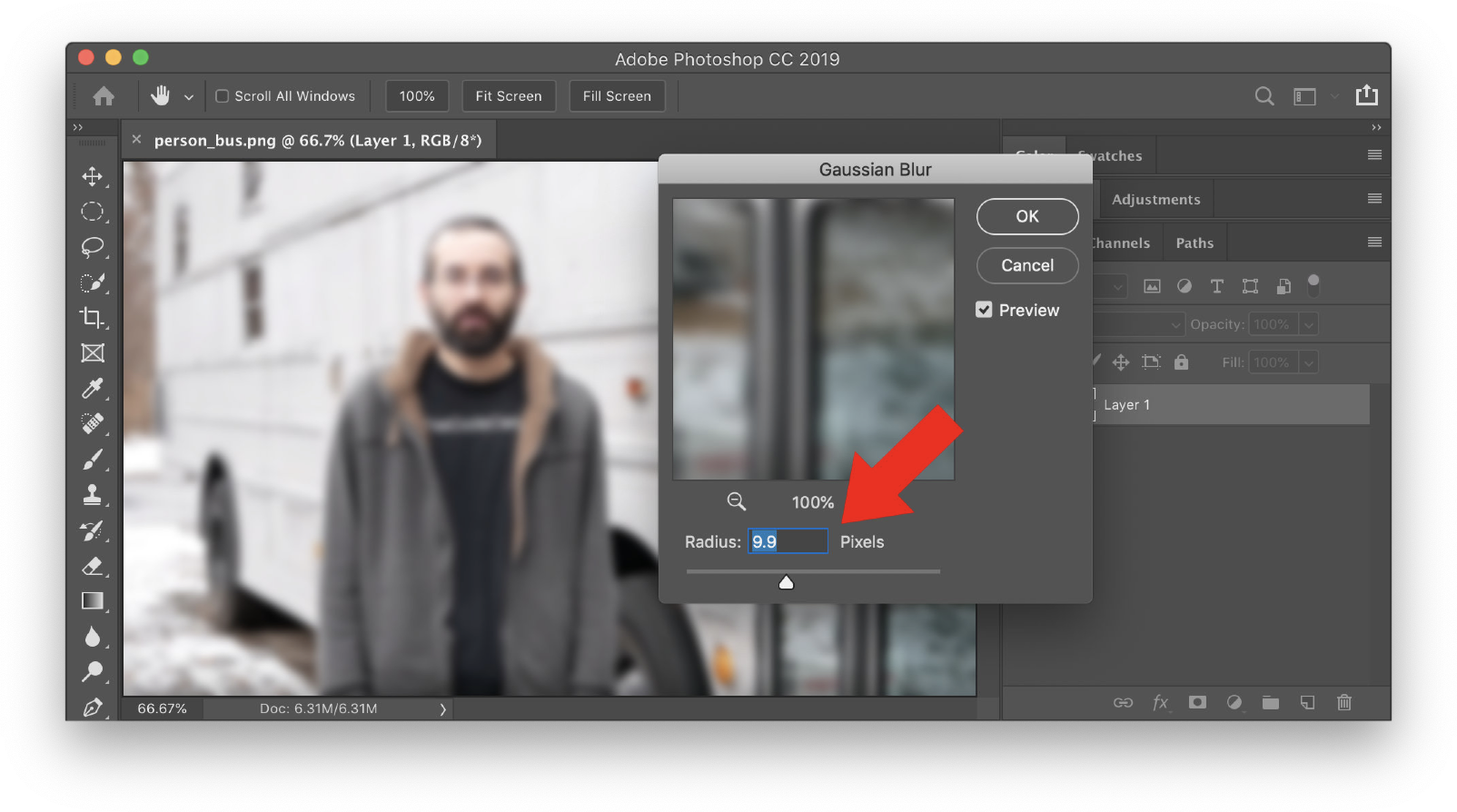
Vous avez terminé!
Comment flouter les visages dans Photoshop (méthode facile)
Si vous voulez flouter un visage dans Photoshop, voici une méthode facile pour le faire. Vous pouvez également utiliser cette méthode pour flouter du texte, des logos, des arrière-plans, et tout ce que vous voulez flouter.
D’abord, utilisez les outils de sélection pour sélectionner la zone que vous voulez flouter. Dans l’exemple suivant, le visage est sélectionné à l’aide de l’outil Marquee elliptique.
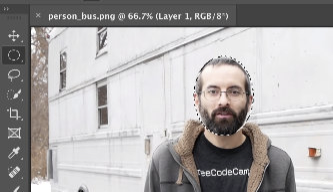
Suivant , appliquez un flou gaussien comme précédemment (Filter > Blur > Gaussian Blur…). Sélectionnez le rayon et cliquez sur « OK ». Enfin, choisissez Sélectionner > Désélectionner.
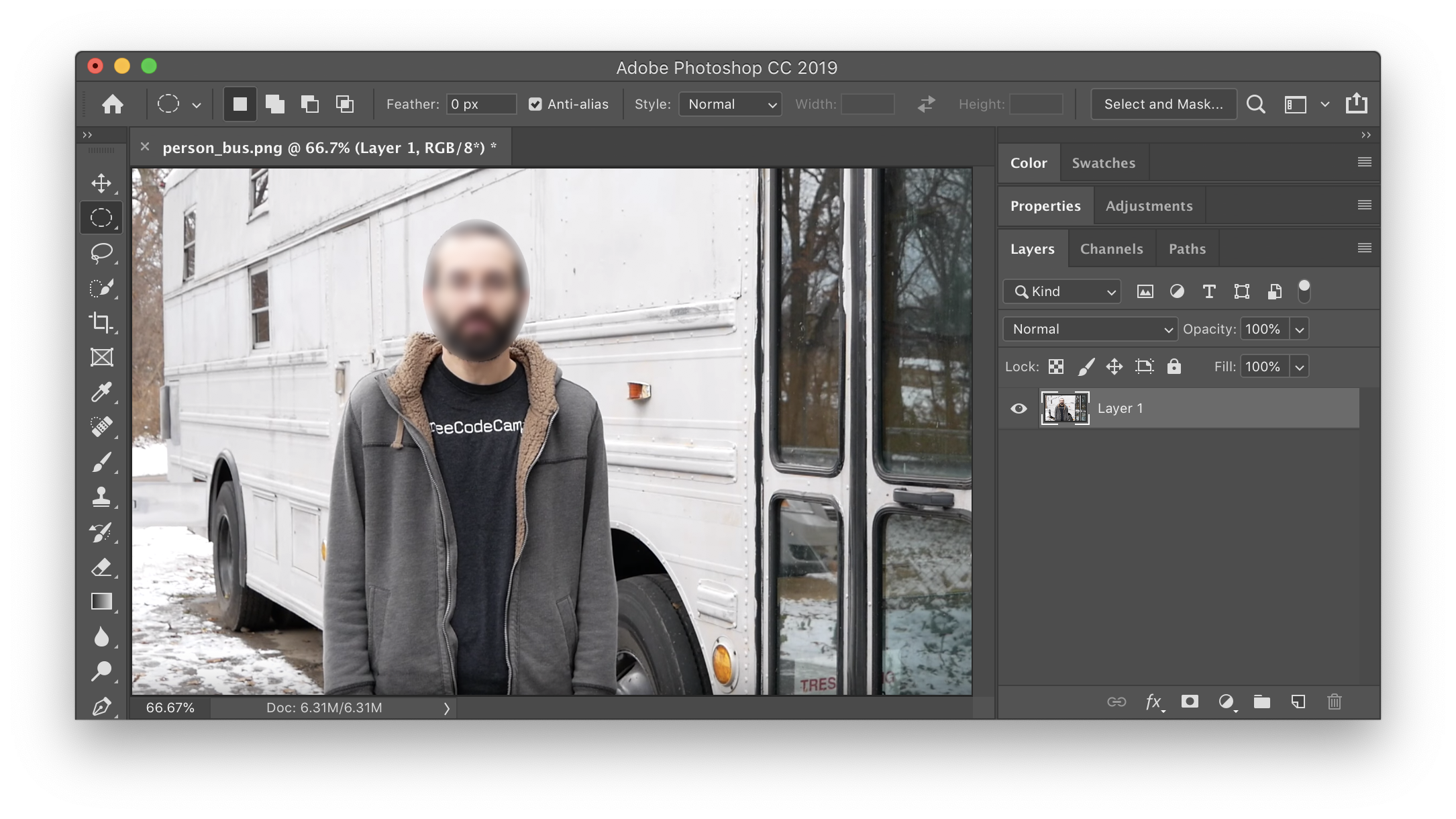
Vous avez terminé !
Comment flouter les visages dans Photoshop (méthode avancée)
Dans la méthode facile ci-dessus, il y a une ligne dure entre la section floue et la section non floue. Si vous voulez faire une transition douce entre les sections, utilisez cette méthode avancée. Cette méthode permettra également de garder la version non floue sur un calque séparé, de sorte qu’il sera facile de revenir en arrière si nécessaire.
Premièrement, dupliquez le calque en faisant un clic droit sur le calque et en sélectionnant « Dupliquer le calque… ».
Puis, appliquez un flou gaussien comme précédemment (Filtre > Flou > Flou gaussien…) avec le rayon souhaité.
Ajoutez un masque de calque au calque dupliqué en cliquant sur le bouton « Ajouter un masque vectoriel ». Veillez à maintenir la touche OPTION sur Mac ou ALT sur Windows pendant que vous cliquez sur le bouton pour dissimuler l’ensemble du calque derrière le masque. Vous ne verrez plus le calque flou.
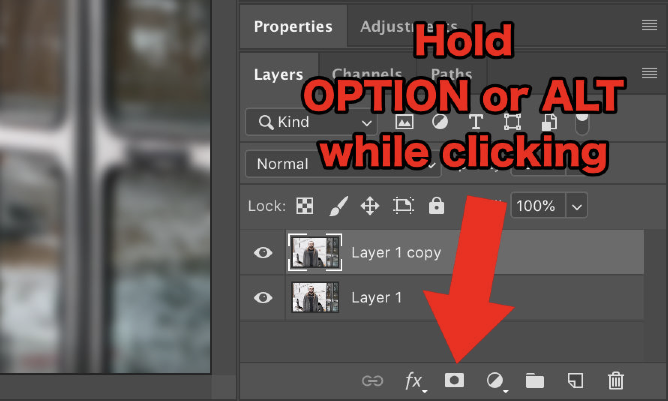
L’étape suivante consiste à utiliser un outil pinceau pour peindre les zones que vous souhaitez rendre floues. Assurez-vous que l’outil pinceau a un bord doux (pensez à régler la dureté à 0 %) et utilisez le blanc comme couleur de premier plan.
Lorsque vous peignez du blanc sur le masque, les zones que vous peignez deviendront floues car la couche floue est révélée.
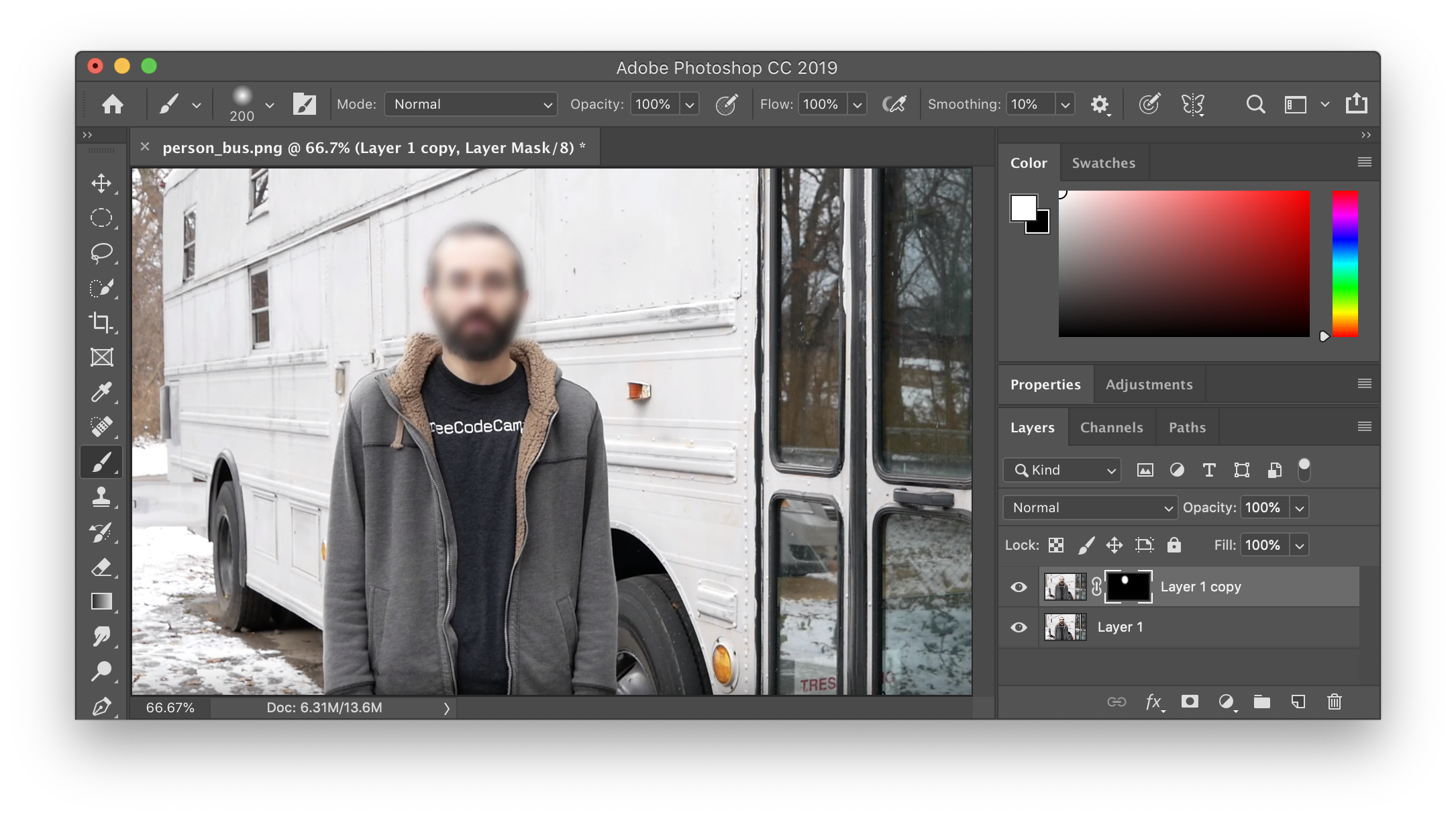
Vous pouvez voir dans l’image ci-dessus que le calque original non flou est toujours disponible.
Vous pouvez continuer à peindre toute section que vous voulez rendre floue.
Vous avez terminé!