Comment gérer votre compte iTunes sur votre iPhone et votre iPad
Tous vos achats iTunes sont disponibles sur tous vos appareils pris en charge, à condition que vous y soyez connecté avec le même identifiant Apple. Vous pouvez également faire télécharger automatiquement toutes ces apps sur tous les autres appareils pris en charge que vous possédez, également. Parfois, cette fonction peut devenir un peu envahissante et vous voudrez peut-être la désactiver. Voici comment activer ou désactiver les téléchargements et les mises à jour automatiques, et comment apporter des modifications à vos informations de paiement ou vous désabonner des services.
- Comment activer ou désactiver les téléchargements automatiques sur votre iPhone et iPad
- Comment activer ou désactiver les mises à jour automatiques sur votre iPhone et iPad
- Comment changer de compte iTunes sur votre iPhone et iPad
- Comment personnaliser les détails de votre compte iTunes sur votre iPhone et votre iPad
- Comment désactiver l’autorisation d’un appareil associé à votre compte iTunes
Comment activer ou désactiver les téléchargements automatiques sur votre iPhone et votre iPad
Avec les téléchargements automatiques, chaque application, livre électronique, livre audio et chanson que vous téléchargez sur un appareil sera automatiquement téléchargée sur tous les autres dont la fonction est activée. Cela peut être un énorme gain de temps si vous savez que vous allez vouloir utiliser ou accéder à l’un de ces contenus sur plusieurs appareils iOS.
- Lancez l’application Réglages sur votre iPhone ou iPad.
- Tapez sur iTunes & App Stores.
-
Déclenchez l’interrupteur Musique, applications et livres & Audiobooks.

Vous n’aimez peut-être pas l’idée que tout votre contenu s’affiche simplement sur tous les autres appareils, surtout si l’un d’eux a moins de stockage que l’autre. Pour désactiver les téléchargements automatiques, suivez les mêmes étapes et désactivez les interrupteurs.
Comment activer ou désactiver les mises à jour automatiques sur votre iPhone et votre iPad
Au lieu de mettre à jour manuellement chaque application qui se met à jour (ce qui peut vraiment prendre du temps lorsqu’il y a une grosse mise à jour d’iOS), vous pouvez télécharger automatiquement les mises à jour lorsqu’elles apparaissent.
- Démarrez l’application Réglages sur votre iPhone ou iPad.
- Tapez iTunes & App Stores.
-
Activez le commutateur Mises à jour.

Vous ne souhaitez peut-être pas que toutes vos apps se mettent à jour automatiquement, surtout si vous êtes sur une ancienne version d’iOS. Votre app préférée peut ne pas prendre en charge la version d’iOS sur laquelle vous êtes. Pour désactiver les mises à jour automatiques des apps, suivez les mêmes étapes et désactivez l’interrupteur.
Comment changer de compte iTunes sur votre iPhone et iPad
La plupart des gens n’auront pas besoin de plus d’un compte iTunes attribué à un seul iPhone ou iPad. Cela ne veut pas dire que ce n’est pas possible de le faire, cependant. Vous travaillez peut-être dans un endroit où l’entreprise souhaite que vous utilisiez son compte pour télécharger des applications sur votre appareil, mais vous souhaitez également utiliser vos propres applications. Si vous avez besoin de passer d’un compte iTunes à l’autre, vous pouvez le faire. Rappelez-vous simplement que vous devrez repasser sur l’autre compte chaque fois que vous devrez mettre à jour ou télécharger une application.
- Lancez l’application Réglages sur votre iPhone ou iPad.
- Tapez sur iTunes & App Stores.
-
Tapez sur votre identifiant Apple.
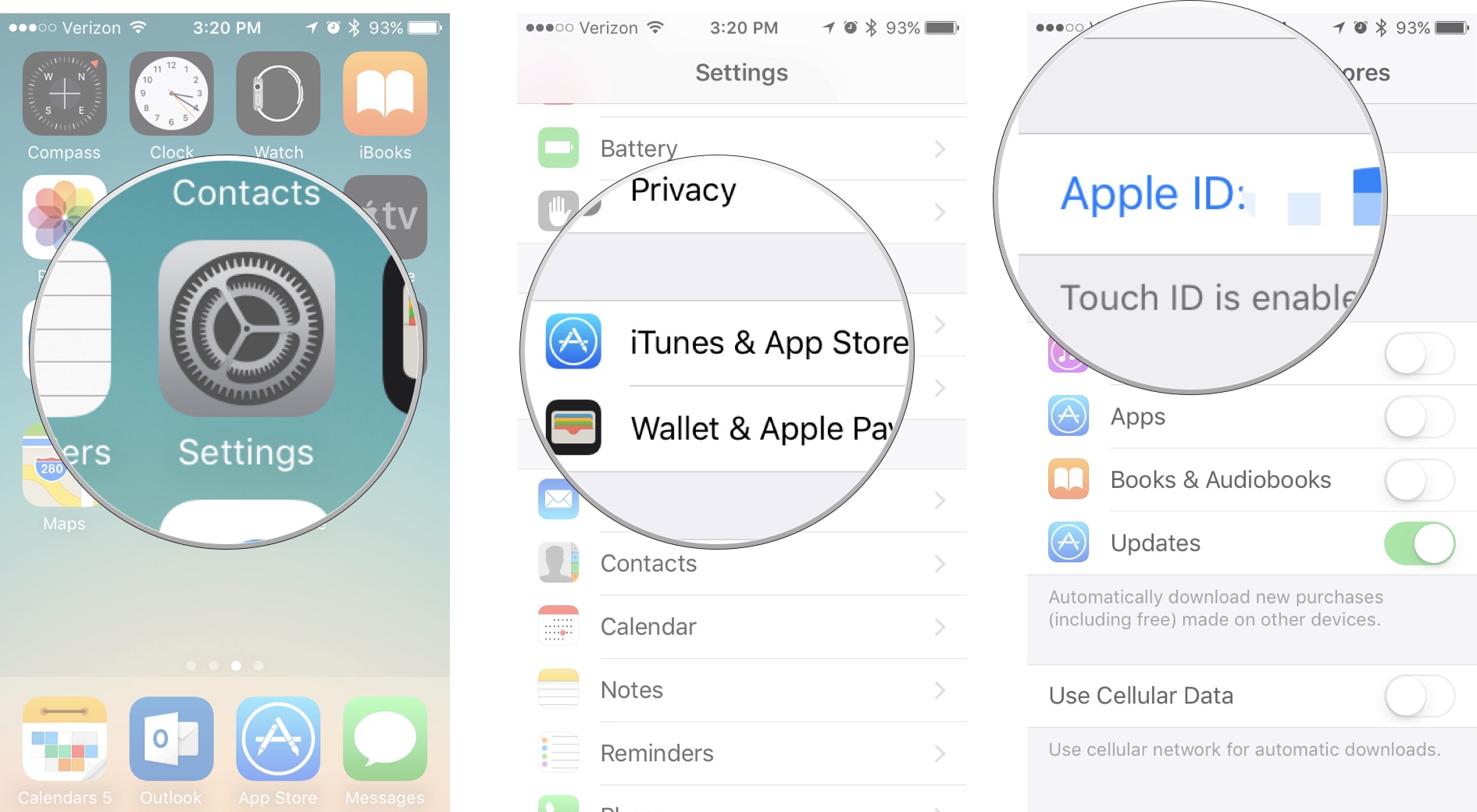
- Tapez sur Déconnexion.
- Sur le même écran, tapez sur Connexion.
- Entrez un identifiant Apple et un mot de passe différents.
-
Tapez sur Connexion. Si l’identifiant Apple n’a jamais été utilisé dans l’iTunes Store, vous serez invité à revoir les informations de votre compte.

Comment personnaliser les détails de votre compte iTunes sur votre iPhone et votre iPad
Vous pouvez avoir besoin de modifier vos informations de paiement, de gérer vos abonnements ou de consulter vos cadeaux et vos activités d’évaluation de l’app store. Vous pouvez accéder à ces informations et les modifier directement sur votre iPhone ou iPad. Si vous devez apporter des modifications à votre identifiant Apple, vous serez redirigé vers appleid.apple.com. Sinon, effectuez les modifications dans l’app Réglages.
- Lancez l’app Réglages sur votre iPhone ou iPad.
- Tapez iTunes & App Stores.
-
Tapez sur votre identifiant Apple.
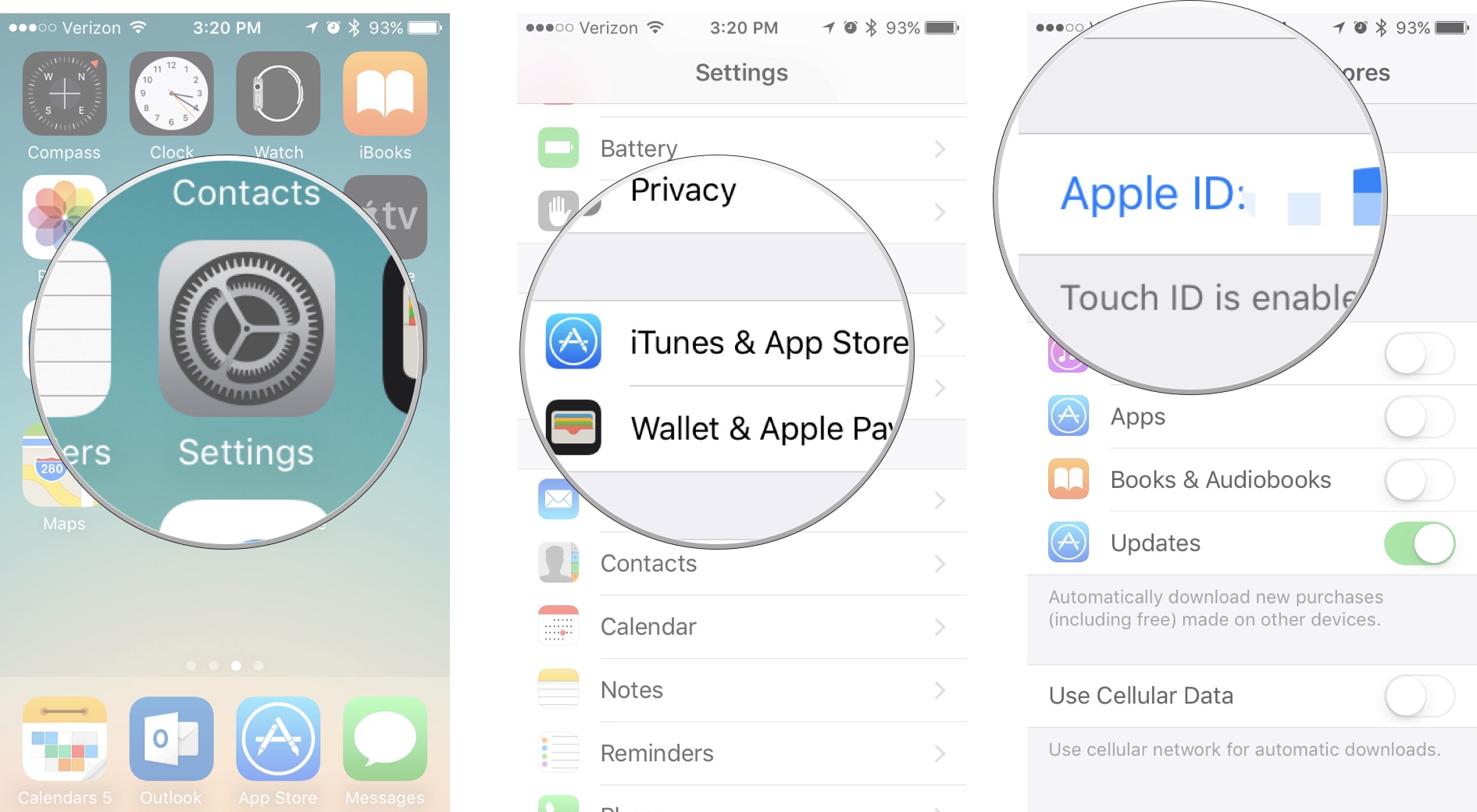
- Tapez sur Afficher l’identifiant Apple.
-
Tapez sur Informations de paiement pour modifier votre adresse de facturation ou vos informations de carte de crédit.

- Tapez sur Pays/Région pour modifier votre pays ou votre région. (Remarque : vous ne pouvez modifier votre pays ou votre région que tous les 90 jours. Si vous avez un abonnement iTunes Match ou Apple Music actif, vous devrez l’annuler avant de pouvoir changer de région.)
- Tapez Cadeaux pour voir à qui vous avez envoyé des cadeaux iTunes, y compris ce que vous avez envoyé et quand vous l’avez fait.
-
Tapez Évaluations et critiques pour voir quelles applications vous avez évaluées. Vous pouvez glisser vers la gauche pour supprimer une évaluation ou un avis pour une application.

- Activer ou désactiver le commutateur Recommandations personnalisées pour activer ou désactiver les recommandations basées sur vos activités sur l’iTunes store.
- Tapez Abonnements pour gérer vos abonnements iTunes.
-
Tapez Supprimer cet appareil pour déconnecter votre compte du fait que son contenu est stocké dans iCloud (je ne le recommande pas, surtout si vous ne sauvegardez pas votre appareil via iTunes).

- Tapez Gérer pour gérer votre newsletter et vos offres iTunes. Cela vous dirigera vers appleid.apple.com.
- Tapez Conditions de service pour consulter vos conditions de service avec Apple.
-
Tapez Politique de confidentialité pour consulter la politique de confidentialité d’Apple.

Comment désactiver un appareil associé à votre compte iTunes sur iPhone et iPad
Vous pouvez avoir jusqu’à 10 appareils associés à votre identifiant Apple et à votre compte iTunes. Vous seriez surpris de la rapidité avec laquelle vous arrivez à 10 (j’ai 8 appareils actifs). Si vous avez un ancien appareil que vous n’utilisez plus, vous pouvez le déautoriser, ce qui libère de la place pour un nouvel appareil que vous aimeriez ajouter.
Vous ne pouvez pas réellement afficher la liste des appareils associés à votre compte iTunes sur votre iPhone ou iPad. Pour la voir, vous devrez vous connecter via iTunes sur votre ordinateur. Vous pouvez cependant désactiver l’autorisation d’un iPhone ou d’un iPad directement sur l’appareil.
- Lancez l’application Réglages sur votre iPhone ou iPad.
- Tapez sur votre bandeau Apple ID.
- Tapez sur iTunes & App Store.

- Tapez sur votre identifiant Apple.
- Tapez View Apple ID
- Entrez votre mot de passe ou utilisez Touch ID pour vous connecter à votre compte.
-
Tapez Remove This Device.

Si vous souhaitez réactiver l’appareil, activez à nouveau les téléchargements automatiques ou téléchargez une application précédemment achetée.