Comment monter un partage NFS sur Debian 10
Le système de fichiers réseau NFS est un moyen efficace de partager des fichiers et des répertoires à d’autres machines dans un réseau. Il est basé sur une architecture client-serveur, où le répertoire du serveur est monté sur les systèmes clients. NFS permet aux clients d’accéder aux répertoires partagés comme s’ils faisaient partie de leur propre système, et reste un moyen populaire de partager des fichiers parmi les systèmes Linux.
Dans cet article, nous monterons un partage NFS sur une machine cliente Debian manuellement, ainsi qu’automatiquement, au démarrage du système.
Nous utiliserons le système Debian 10 Buster pour exécuter les commandes et procédures abordées dans cet article.
Préalables
Avant de procéder, assurez-vous que :
- Le serveur NFS est installé et fonctionne sur la machine distante
- Le répertoire partagé NFS sur le serveur distant est exporté
- Le pare-feu autorise l’accès aux clients NFS
Pour les besoins de cet article, nous avons configuré deux machines Debian10 avec les noms d’hôtes et adresses IP suivants :
Serveur NFS
- Nom d’hôte : nfs-serevr
- Adresse IP : 192.168.72.144
- Répertoire partagé : mnt/sharedfolder
Client NFS
- Nom d’hôte : nfs-client
- Adresse IP : 192.168.72.145
- Point de montage : mnt/client_sharedfolder
Installation du paquet client NFS sur la machine cliente Debian 10
Pour monter des répertoires de partage sur la machine cliente, vous devez d’abord y installer le paquet client NFS. Sur la machine cliente, exécutez les commandes suivantes dans le Terminal pour installer le paquet client NFS :
$ sudo apt install nfs-common
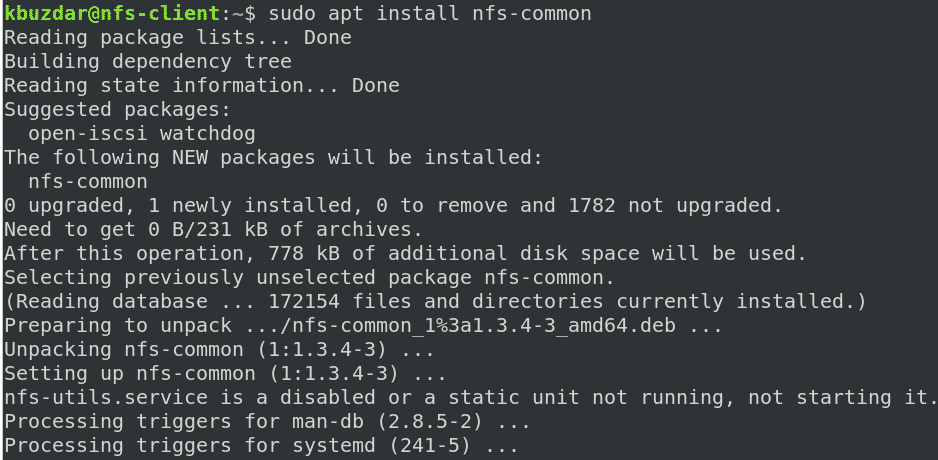
Étape 1 : Créer un point de montage pour le répertoire partagé du serveur NFS
Pour rendre le répertoire partagé du serveur NFS disponible pour le client, vous devrez monter le répertoire du serveur NFS sur un répertoire vide de la machine cliente.
D’abord, créez un répertoire vide de point de montage sur la machine client. Ce répertoire vide servira de point de montage pour les répertoires partagés distants.
Nous avons créé le nouveau répertoire de montage « client_sharedfolder » sous le répertoire /mnt à l’aide de la commande suivante :
![]()
Étape 2 : Monter le répertoire partagé du serveur NFS sur le client
Monter le répertoire partagé NFS sur le répertoire du point de montage sur le client en utilisant la syntaxe suivante :
Où :
- NFS_IP est l’adresse IP du serveur NFS
- NFS_export est le répertoire partagé sur le serveur NFS
- Local_mountpoint est le répertoire du point de montage sur le système du client
Sur la base de notre configuration, nous avons exécuté la commande suivante :
![]()
Après avoir monté le répertoire partagé NFS, vous pouvez le confirmer en utilisant la commande suivante dans le Terminal :
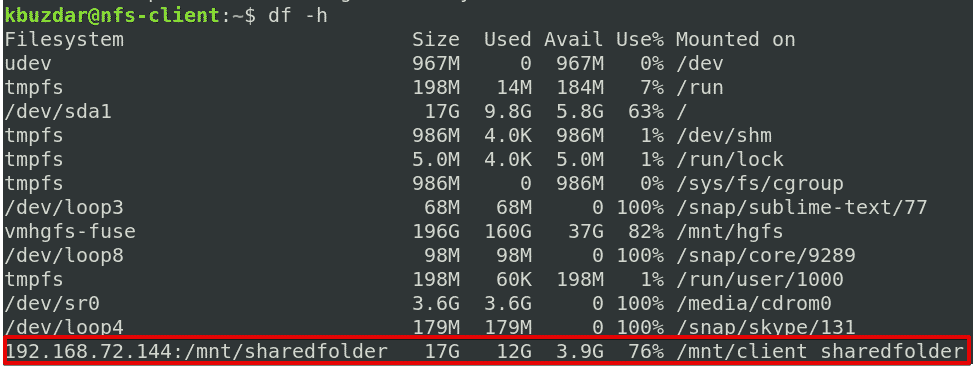
Etape 3 : tester le partage NFS
Testez ensuite le partage NFS sur la machine cliente. Pour effectuer un test, créez quelques fichiers ou répertoires sous le répertoire partagé NFS sur la machine serveur, puis accédez-y depuis la machine client. Suivez la procédure ci-dessous pour le faire vous-même :
1. Sur la machine serveur NFS, ouvrez le Terminal et utilisez la commande cd pour naviguer vers le répertoire partagé NFS :
Puis, créez quelques fichiers de test :

2. Sur la machine cliente NFS, vérifiez si les mêmes fichiers existent dans le répertoire du point de montage local.

Notez que la commande mount ne monte pas de façon permanente le système de fichiers NFS sur le point de montage. Vous devrez le monter manuellement à chaque fois que vous redémarrerez le système. Dans l’étape suivante, nous allons voir comment monter automatiquement le système de fichiers NFS au moment du démarrage.
Montage automatique d’un système de fichiers NFS
Le montage automatique d’un système de fichiers NFS vous évite d’avoir à monter manuellement le système de fichiers à chaque fois que vous démarrez votre système. Voici la procédure à suivre pour ce faire :
Modifier le fichier /etc/fstab :
Puis, ajoutez une entrée dans le fichier /etc/fstab, comme suit :
Serveur NFS:répertoire mountpoint nfs defaults 0 0
Où :
- NFS server est l’adresse IP du serveur NFS
- directory est le répertoire partagé sur le serveur NFS
- mountpoint est le point de montage sur la machine du client NFS
- nfs définit le type de système de fichiers
Sur la base de notre configuration, nous avons ajouté l’entrée suivante :
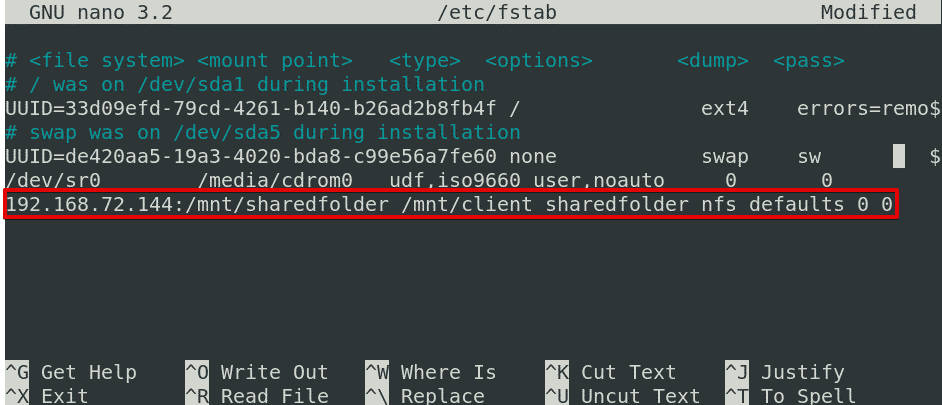
Après avoir ajouté l’entrée ci-dessus dans le fichier /etc/fstab, enregistrez et quittez le fichier par Ctrl + o et Ctrl + x, respectivement.
Le partage NFS sera monté automatiquement au point de montage spécifié lors du prochain démarrage de votre système.
Démonter un système de fichiers NFS
Vous pouvez facilement démonter le répertoire partagé NFS de votre système si vous n’en avez plus besoin. Pour ce faire, tapez umount, suivi du nom du point de montage, comme suit :
Selon notre configuration, ce serait :
Note : la commande est « umount », pas unmount (il n’y a pas de « n » présent dans la commande).
Ne perdez pas de vue que si vous avez ajouté l’entrée dans le fichier /etc/fstab pour monter le NFS, il sera à nouveau monté automatiquement au prochain démarrage de votre système. Si vous voulez l’empêcher de se monter automatiquement au prochain démarrage, supprimez l’entrée du fichier /etc/fstab.
N’oubliez pas que si le système de fichiers NFS est occupé, vous ne pouvez pas le démonter, par exemple si des fichiers sont ouverts dessus ou si vous travaillez sur un certain répertoire.
Voilà ! Une procédure simple pour monter et démonter le partage NFS sur le système Debian 10 Buster, à la fois manuellement et automatiquement. J’espère que vous avez aimé l’article !