Les sauts de section dans Microsoft Word
Les sauts de section sont probablement l’une des fonctionnalités les plus utiles de Word lorsque vous mettez en forme des documents compliqués. Ils vous permettent de modifier des aspects de mise en forme qui seraient autrement les mêmes dans tout un document, comme l’orientation de la page, les marges, les colonnes, les en-têtes et les pieds de page.
Les changements de colonnes (2, 3 ou plus) nécessitent des Sauts de section avant et après. Un document en orientation portrait peut avoir un saut de section pour passer en paysage.
Insérer un saut de section
Pour insérer un saut de section, cliquez à l’endroit où vous voulez que le saut se produise, et allez dans Mise en page | Mise en page |Sauts de section. Vous verrez qu’il existe quatre types de saut de section différents parmi lesquels vous pouvez choisir.
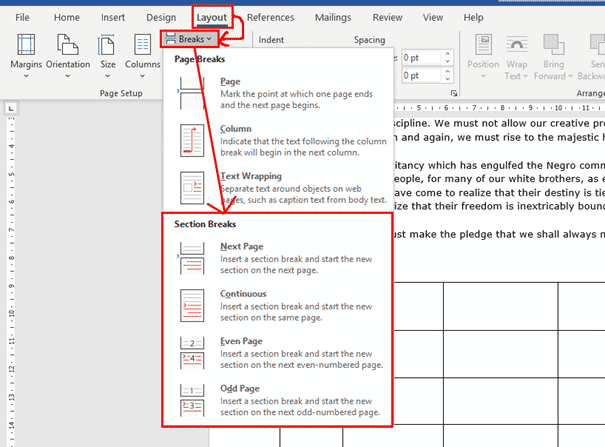
Saut de section continu
Le saut de section le plus courant est sans doute le saut de section continu ou invisible.

Un saut de section continu fera démarrer votre nouvelle section sur la même page. Cela vous permet de faire des choses comme :
- Avoir différents nombres de colonnes de texte sur la même page. Word ajoutera normalement des sauts de section continus automatiquement lors de la définition des colonnes.
- Avoir différentes marges sur différentes sections de la même page.
Dans l’exemple ci-dessous, j’ai conservé les marges de page régulières pour la partie texte du document, mais j’ai ajouté un saut de section continu afin de pouvoir réduire les marges sur la partie inférieure de la page pour donner un peu plus de place à mon tableau. (Après le tableau, je devrais alors ajouter un autre saut de section continu pour revenir aux marges régulières pour la partie suivante du document.)

Les sauts de section continus sont utiles pour ajouter des séparations invisibles dans un document.
Coupure de la page suivante

La coupure de la page suivante fait exactement ce qu’elle dit sur la boîte – commence votre section suivante sur une nouvelle page. Il est très similaire à un saut de page ordinaire, sauf qu’il vous permet de modifier d’autres options de mise en page et de formatage dans la nouvelle section.
Sauts de section de page pairs et impairs

Ces options vous permettent de formater votre texte pour l’impression au format livre, et de choisir si votre section commencera sur la page de gauche ou de droite du livre. Dans un format de livre standard, les numéros impairs sont généralement à droite, donc si vous voulez que votre nouvelle section commence sur la page de droite, sélectionnez un saut de section Page impaire.
Numérotation des pages et sauts de section
Lorsque vous commencez une nouvelle section sur une nouvelle page, vous avez deux options pour le fonctionnement de la numérotation des pages :
- Reprendre la numérotation des pages dans la nouvelle section.
- Continuer la numérotation des pages de la section précédente.
Pour définir cela, mettez votre curseur quelque part après le saut de section, et allez dans Insertion | En-tête & Pied de page | Numéro de page | Formatage des numéros de page.
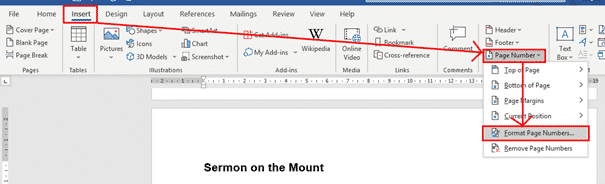
Dans la partie inférieure de la boîte de dialogue Format des numéros de page, sélectionnez si vous voulez continuer la numérotation de la section précédente ou recommencer la numérotation. La valeur par défaut pour relancer la numérotation est de recommencer à 1, mais vous pouvez également choisir de commencer la numérotation des pages de votre section à n’importe quel numéro que vous souhaitez en utilisant le spinner ou en saisissant un numéro.
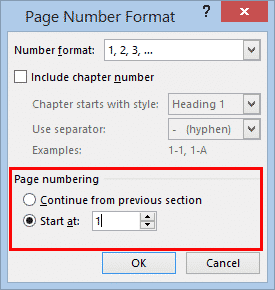
En-têtes & Pieds de page avec saut de section
Par défaut, lorsque vous configurez un en-tête ou un pied de page pour votre document, il s’affichera de la même façon sur chaque page du document. Nous ne voulons pas toujours cela cependant ; nous pouvons vouloir des informations différentes dans chaque chapitre, ou nous pouvons vouloir qu’il n’y ait pas d’en-tête ou de pied de page sur la page de titre ou les pages de contenu, par exemple.
Lorsque vous définissez différents en-têtes et pieds de page, la chose à retenir est que vous définissez ce qui arrive à cet en-tête/pied de page par rapport à celui de la section précédente. Donc, encore une fois, nous devons placer notre curseur quelque part après un saut de section. Ensuite, double-cliquez dans l’en-tête ou le pied de page pour le sélectionner, et vous verrez le bouton Lien vers le précédent sous En-tête & Pied de page | Navigation.

Ce bouton est généralement sélectionné, car le défaut est d’avoir les mêmes en-têtes et pieds de page partout. Si vous voulez que votre nouvelle section ait un en-tête/pied de page différent, il suffit de cliquer sur le bouton Lien vers le précédent pour le désélectionner. Vous pouvez ensuite apporter toutes les modifications que vous souhaitez à l’en-tête ou au pied de page, et elles ne s’appliqueront qu’à partir de ce point. Tout en-tête ou pied de page avant le saut de section ne sera pas affecté par les changements que vous faites ici.

Une fois que vous avez délié les en-têtes et pieds de page de chacune de vos sections de la section précédente, vous pouvez ensuite les modifier indépendamment dans chaque section. Si vous avez déjà un en-tête/pied de page dans l’ensemble de votre document et que vous voulez qu’il soit supprimé des pages de titre et de contenu au début, vous devez :
- Mettre un saut de section au début de la première page dont vous voulez conserver l’en-tête/pied de page.
- Désassocier l’en-tête/pied de page de la section précédente.
- Retourner à la première section et supprimer l’en-tête et le pied de page. Comme vous avez délié les sections, la suppression ne s’appliquera qu’à la première section.
Suppression d’un saut de section
Il est plus facile de supprimer un saut de section si vous pouvez le voir, et pour le voir, vous devez activer l’option Afficher les caractères cachés sous Accueil | Paragraphe.

Maintenant que vous pouvez voir le saut de section, cliquez simplement au début de la ligne du saut de section et cliquez sur Supprimer.

Deux façons de faire en sorte que Word se souvienne de votre police préférée
Fusionner ou scinder des cellules dans des tableaux Word
Trucs et astuces de collage pour Microsoft Word
Texte en colonnes fluides dans Word avec rupture ou barre latérale
.