Papier millimétré imprimable
J’ai vu certains sites proposant du papier millimétré imprimable et j’ai trouvé cela plutôt idiot jusqu’à ce que je veuille utiliser du papier millimétré et que je n’en trouve pas. Il y a quelque temps, nous avons créé différents types de modèles de papier millimétré imprimable à l’aide de Word, nous avons donc utilisé une technique similaire pour créer du papier ligné ennuyeux mais utile (en ajoutant des bordures aux tableaux dans Microsoft Word).
Papier ligné imprimable – College Ruled
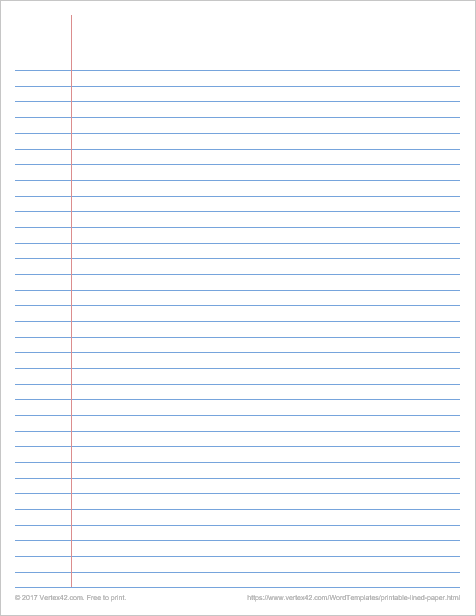
Téléchargement
⤓ Word (.docx)
PDF imprimable
Ce papier ligné ligné collège a des lignes de 7,1 mm avec une marge gauche et supérieure de 32 mm.
Papier ligné imprimable – ligné large
(8.7 mm rangés)
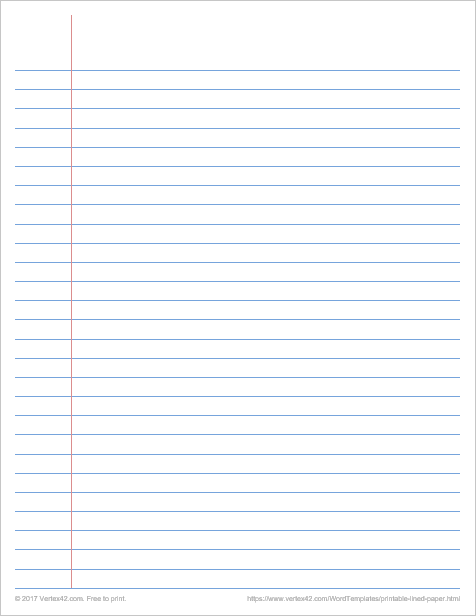
Téléchargement
⤓ Word (.docx)
PDF imprimable
Ce papier ligné ligné large a des lignes de 8,7 mm avec une marge gauche et supérieure de 32 mm.
Papier ligné imprimable – ligné étroit
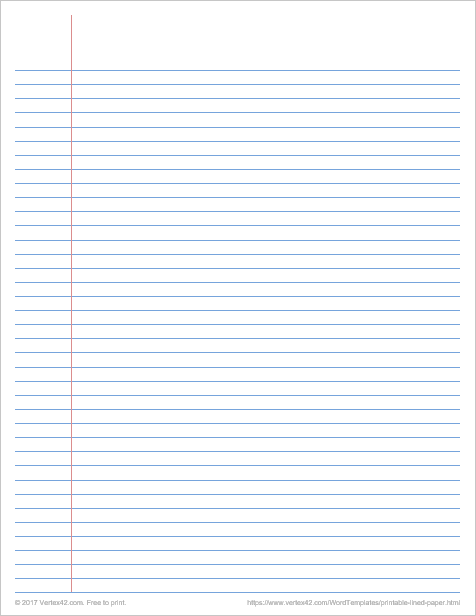
Téléchargement
⤓ Word (.docx)
PDF imprimable
Ce papier ligné à réglure étroite a des lignes de 0,25″ (environ 6,4 mm) avec une marge gauche et supérieure d’environ 1.25″
Modèle de papier ligné
(sans ligne verticale)

Téléchargement
⤓ Word (.docx)
PDF imprimable
Ce modèle utilise un tableau très simple à 1 colonne avec des marges gauche/droite de 0,5 pouce et une marge supérieure de 1,25 pouce. Les rangées ont une hauteur de 0,25 pouce. Vous pouvez modifier la hauteur des rangées et les bordures en modifiant les propriétés du tableau. Vous pouvez modifier les marges par le biais de Layout > Margins.
Personnalisation du modèle de papier ligné dans Word
Vous pouvez utiliser les modèles de papier ligné pour Word pour imprimer votre propre papier ligné avec différentes hauteurs de ligne ou couleurs de ligne. Le modèle a été créé à l’aide d’un tableau, donc pour modifier la hauteur des lignes ou les bordures, sélectionnez les lignes ou les colonnes que vous voulez modifier, puis cliquez avec le bouton droit de la souris sur l’une d’entre elles et sélectionnez Propriétés du tableau.
Si vous voulez spécifier une hauteur de ligne en millimètres, mais que Word affiche les hauteurs en pouces, alors vous pouvez soit faire la conversion mathématique vous-même, soit modifier les paramètres de Word pour afficher les dimensions en millimètres. Pour ce faire, allez dans Fichier > Options > Avancé et sous les options d’affichage, modifiez le paramètre « Afficher les mesures en unités de : ».
Note : Ces modèles incluent une marge de page car la plupart des imprimantes n’imprimeront pas jusqu’au bord extrême du papier. C’est pourquoi les lignes ne s’étendent pas jusqu’aux bords comme c’est le cas sur le papier de remplissage commun des carnets de notes que vous achetez au magasin.