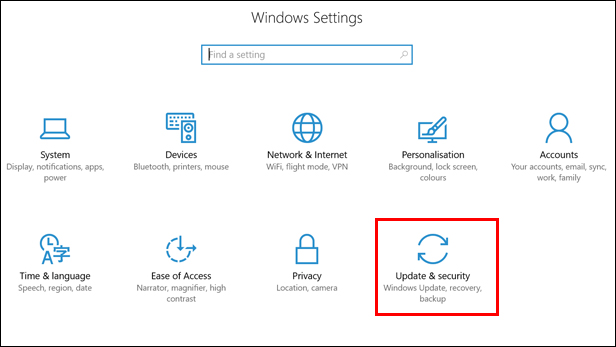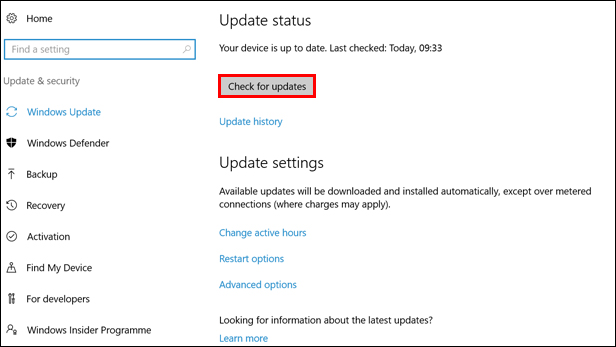Votre menu Démarrer de Windows 10 a cessé de fonctionner ? Comment le réparer
Vérifier et réparer les fichiers Windows corrompus
Les fichiers Windows peuvent parfois devenir corrompus et cela peut faire des ravages sur votre PC – y compris un menu Démarrer bloqué. Heureusement, Windows 10 dispose d’un moyen intégré pour résoudre ce problème.
Lancer le gestionnaire des tâches
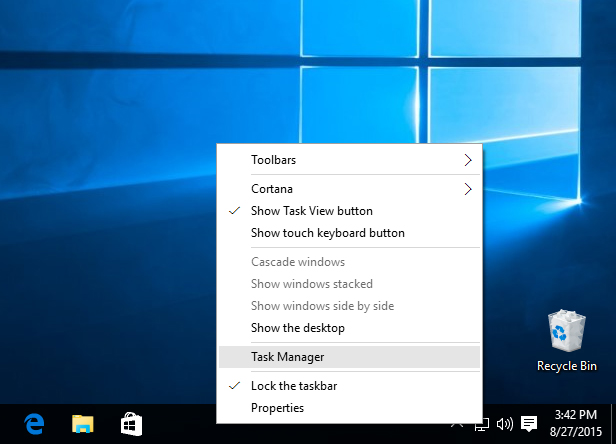
Exécuter une nouvelle tâche Windows
Lorsque la fenêtre du gestionnaire des tâches s’ouvre, cliquez sur l’option Plus de détails pour la développer, puis sélectionnez Exécuter une nouvelle tâche dans le menu Fichier.
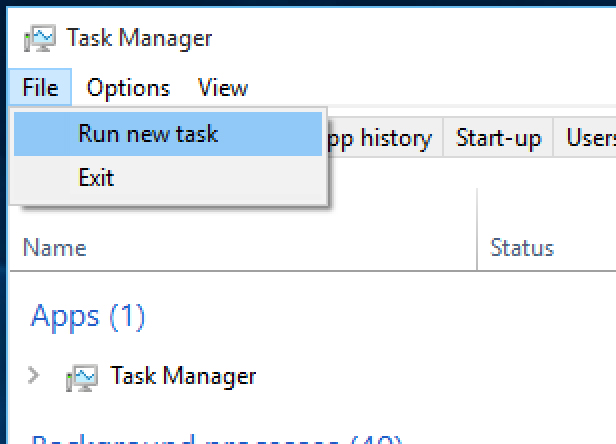
Exécuter Windows PowerShell
Lorsque la boîte de dialogue Exécuter une nouvelle tâche s’ouvre, tapez powershell, cochez la case Créer cette tâche avec des privilèges administratifs et cliquez sur OK.
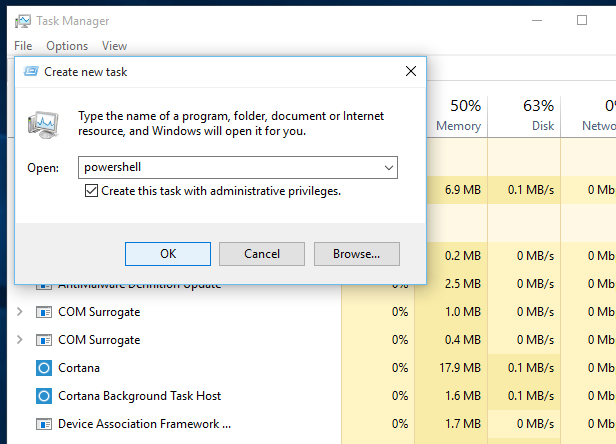
Lancer le vérificateur de fichiers système
Tapez sfc /scannow dans la fenêtre et appuyez sur la touche . L’analyse peut prendre un certain temps et se terminera par l’un des trois résultats suivants . Windows n’a trouvé aucune violation d’intégrité et la protection des ressources Windows a trouvé des fichiers corrompus et les a réparés signifie qu’il n’y a maintenant aucun fichier corrompu, mais la protection des ressources Windows a trouvé des fichiers corrompus mais n’a pas pu en réparer certains (ou tous) indique un problème.
Dans ce dernier cas, tapez (ou copiez-collez) DISM /Online /Cleanup-Image /RestoreHealth dans la fenêtre PowerShell et appuyez sur la touche . Cela permettra de télécharger des fichiers à partir de Windows Update pour remplacer les fichiers corrompus et, là encore, cela peut prendre un certain temps.
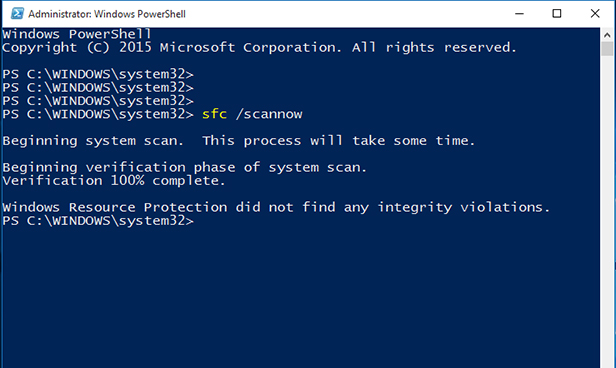
Si vous avez eu du mal avec cette solution, regardez la vidéo en haut de la page pour voir chaque étape en action.
Réinstaller toutes les apps Windows
Le téléchargement et la réinstallation de toutes les apps Windows 10 permettent apparemment de résoudre un menu Démarrer bloqué. Ce n’est pas aussi radical que cela en a l’air – les » apps Windows » sont celles intégrées à Windows 10 et disponibles sur le Windows Store. Elles étaient auparavant appelées apps » Modernes » et, avant cela, » Metro » – Microsoft a juste changé le nom avec Windows 10.
Mieux encore, la réinstallation est automatique et ne devrait prendre que quelques minutes. Le processus pourrait cependant supprimer toutes les données que vous avez enregistrées dans ces apps Windows, alors sauvegardez tout ce qui est important avant de commencer.
Les apps qui stockent des données en ligne, dans Microsoft OneDrive ou sous forme de fichiers dans un dossier séparé (comme l’app Photos) ne devraient pas être affectées.
Avertissement : Des rapports récents indiquent que ce processus peut entraîner l’arrêt du fonctionnement de certaines apps Windows Store, soyez-en conscient avant de continuer.
Réinstaller les apps Windows
Lancez le gestionnaire des tâches et ouvrez une nouvelle fenêtre PowerShell avec des privilèges administratifs, comme expliqué ci-dessus.
Lorsque la fenêtre PowerShell de Windows s’ouvre, copiez la ligne ci-dessous et collez-la dans la fenêtre PowerShell en cliquant simplement avec le bouton droit de la souris à l’invite clignotante PS C:\WINDOWS\system32>, ou en appuyant sur + au clavier :
Attendez que le processus de téléchargement et d’installation des apps se termine – ignorez tout texte rouge qui apparaît – et redémarrez Windows.
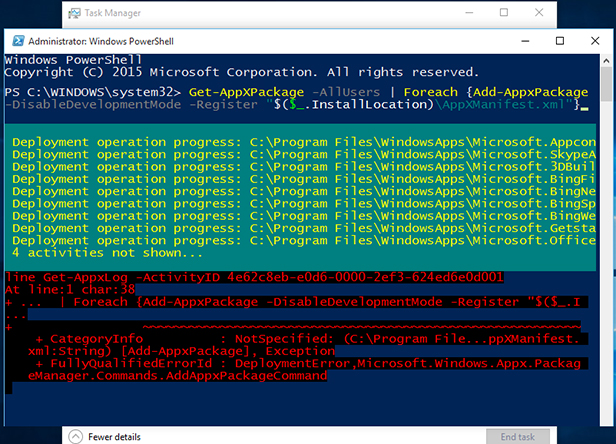
Créer un nouveau compte utilisateur
Si la réinstallation des apps Windows ne fonctionne pas, la création d’un nouveau compte utilisateur le fera généralement. Si vous utilisez actuellement un compte Microsoft, vos paramètres seront également transférés vers le nouveau compte une fois que vous l’aurez mis à niveau depuis le compte local par défaut. Dans tous les cas, vous devrez transférer vos fichiers locaux d’un compte à l’autre. Vos logiciels installés ne seront pas affectés.
Lancer le gestionnaire de tâches
Ouvrir le gestionnaire de tâches (voir ci-dessus) et sélectionner Exécuter une nouvelle tâche dans son menu Fichier.
Cocher la case Créer cette tâche avec des privilèges administratifs et taper net user NewUsername NewPassword /add dans la case.
Vous devrez remplacer NewUsername et NewPassword par le nom d’utilisateur et le mot de passe que vous souhaitez utiliser – ni l’un ni l’autre ne peut contenir d’espace et le mot de passe est sensible à la casse (c’est-à-dire que les majuscules comptent).
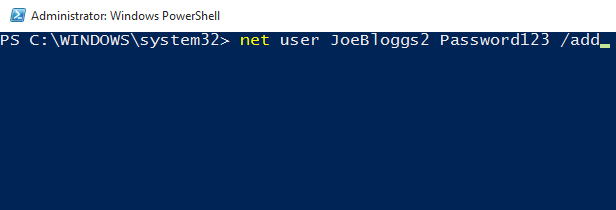
Se connecter au nouveau compte
Démarrer Windows et se connecter au nouveau compte utilisateur. Le menu Démarrer devrait maintenant fonctionner, vous pouvez donc changer le nouveau compte local en compte Microsoft et transférer vos fichiers et paramètres.

Rafraîchir votre PC
En dernier recours, vous pouvez » rafraîchir » votre installation Windows 10, ce qui revient à peu près à réinstaller le système d’exploitation. Vos documents ne seront pas affectés, mais vous devrez réinstaller toutes les applications qui ne font pas partie de Windows.
Démarrer Windows en mode Dépannage
Fermez toutes les applications ouvertes et appuyez sur les touches + pour vous déconnecter de votre compte Windows – ou redémarrez simplement Windows. Sur l’écran de connexion, cliquez sur l’icône Alimentation en bas à droite, maintenez la touche enfoncée et sélectionnez l’option Redémarrer.
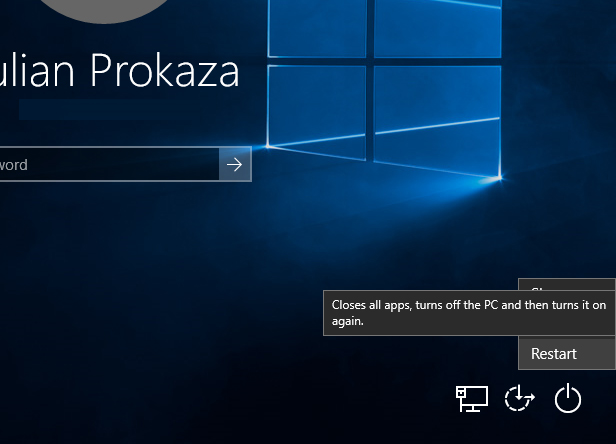
Réinitialiser votre PC
Lorsque l’écran bleu Choisir une option apparaît, cliquez sur Dépannage, puis sur Réinitialiser ce PC. enfin, cliquez sur l’option Conserver mes fichiers et suivez les instructions à l’écran.

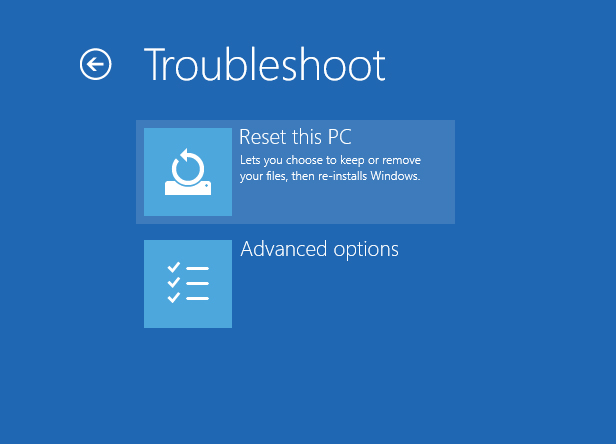
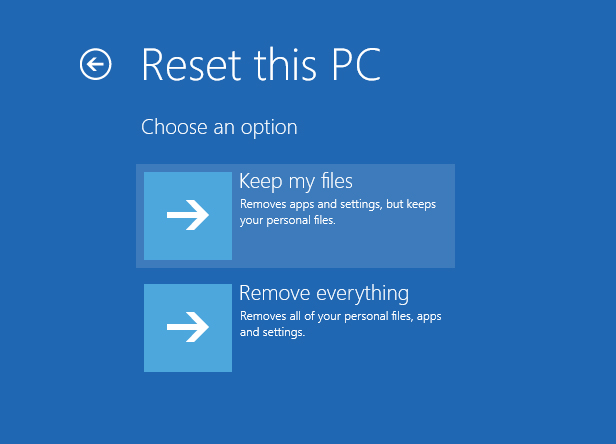
Lancer Windows Update
Microsoft a déployé sa cinquième mise à jour majeure de Windows 10 en avril 2018, connue sous le nom de Windows 10 April 2018 Update.
L’entreprise n’a pas déclaré si elle corrigerait spécifiquement l’un des problèmes du menu Démarrer, mais quelques ajustements visuels ont été effectués qui pourraient aplanir les problèmes.
La mise à jour Fall Creators Update devrait être déployée automatiquement sur votre machine, mais si elle n’a pas encore atterri, vous pouvez la forcer à passer maintenant.
Il suffit d’aller dans Paramètres et de sélectionner Mise à jour & sécurité.
Puis de cliquer sur le bouton Vérifier les mises à jour et la mise à jour Anniversaire devrait arriver.
Pour plus d’informations, consultez notre section dédiée à Windows 10 qui regorge de guides utiles, notamment sur la confidentialité de Windows 10, la modification de votre navigateur Web et la résolution des problèmes d’imprimante
Rester en sécurité en ligne avec nos extras haut débit : Protégez votre ordinateur contre les virus et conservez vos fichiers et photos en toute sécurité
N’êtes pas chez nous ? Consultez nos offres haut débit
.