12 modi sorprendentemente veloci per pulire il tuo Mac
Avete il vostro Mac da un po’, e le cose non vi sembrano più fresche e pulite come una volta? Anche se i Mac non richiedono molta manutenzione per la pulizia, i file temporanei, gli avanzi delle app e la cache di sistema si accumulano. Questi file possono rallentare la tua macchina e occupare molto spazio prezioso. In questo articolo, condividiamo modi semplici e veloci per pulire il tuo MacBook. Se vuoi pulire il tuo Mac manualmente, vai alla sezione linkata qui sotto. Cominciamo!
- Come pulire il disco rigido del Mac manualmente
Come pulire il Mac automaticamente
Qui c’è un semplice diagramma per spiegare i tipi più comuni di spazzatura del computer, ordinati per dimensione. Alcuni di questi, come i file del cestino, sono facilmente raggiungibili, mentre altri sono memorizzati in cartelle di sistema nascoste. Purtroppo, non c’è un modo semplice per rimuoverli senza abilità speciali.
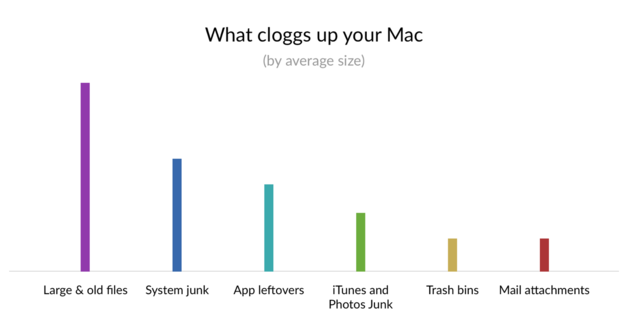
Se non hai voglia di passare le prossime ore a pulire il tuo Mac manualmente, puoi usare un potente strumento di pulizia CleanMyMac X per trovare e rimuovere tutto il disordine che il tuo Mac contiene. Sa quali file sono inutili, come trovarli e rimuoverli completamente. CleanMyMac X ha tutto per finire il compito di 3 ore di pulizia del Mac in meno di 5 minuti. Pulirà anche la spazzatura che non conoscevi e darà al tuo computer un aumento di velocità.
Come pulire la memoria di sistema su Mac con CleanMyMac X:
- Scarica CleanMyMac X gratuitamente qui.
- Esegui l’applicazione e vai su System Junk.
- Clicca su Scan.
- Premere Clean per sbarazzarsi di tutta la spazzatura.

Fatto! Ora il tuo Mac sembra molto meglio!
Come pulire il disco rigido del Mac manualmente
Se non hai mai eseguito una pulizia automatica o manuale del sistema – significa che il tuo Mac ha raccolto file inutili e disordine per anni. Puoi pulire rapidamente il tuo Mac con questi semplici passaggi.
Pulisci la cache
Probabilmente hai sentito dire “Rimuovi la cache” come un consiglio per la risoluzione dei problemi del browser web. In effetti, il vostro Mac memorizza molte informazioni in file chiamati cache, permettendo un accesso veloce a quei dati e riducendo la necessità di recuperarli nuovamente dalla fonte originale. Sfortunatamente, questi file occupano molto spazio sul tuo Mac, e invece di velocizzare le cose, rallentano il tuo computer. Pertanto, se vuoi dare una spinta al tuo sistema, pulisci il tuo Mac dai file di cache.
Ci sono due modi per farlo: puoi eliminarli manualmente o usare un pulitore per MacBook come CleanMyMac X per fare il lavoro per te. Naturalmente, il secondo modo è facile e veloce. Comunque, se decidi di pulire la cache manualmente, dai un’occhiata alla guida completa su “Come cancellare la cache su un Mac.”
Disinstalla le applicazioni che non usi
Le applicazioni che hai installato sul tuo Mac occupano spazio, ovviamente. E nel tempo, quando il tuo Mac si riempie di diverse applicazioni, potrebbe iniziare a funzionare lentamente. Come pulire MacBook? In primo luogo, è necessario rimuovere le applicazioni che non usi più o di cui hai bisogno. Per fare questo, fare clic con il tasto destro del mouse sull’app che si desidera rimuovere e scegliere Sposta nel Cestino.
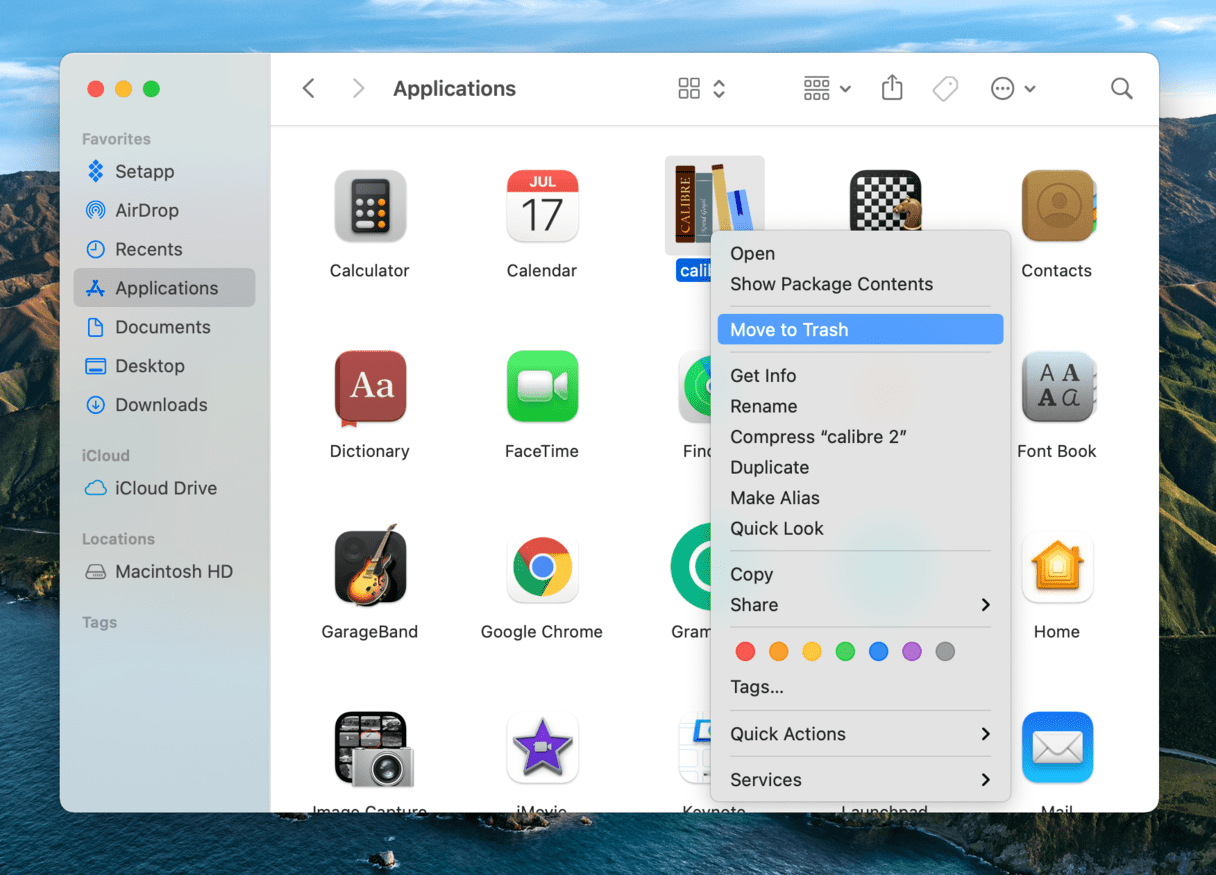
Potreste essere sorpresi di scoprire che mandare un’app nel Cestino non la disinstalla completamente perché gli avanzi dell’app rimangono ancora sul vostro Mac occupando un sacco di spazio. Quindi, se vuoi essere un utente Mac responsabile, devi disinstallare le applicazioni nel modo giusto. Ecco una guida passo-passo su “Come disinstallare le applicazioni su un Mac.”
Passo extra: Riduci i tuoi elementi di login
Gli elementi di login sono applicazioni che vengono eseguite automaticamente all’avvio. Al giorno d’oggi, un’app su due cerca di diventare il più prominente possibile ed entrare nei tuoi Elementi di accesso. Prima di tutto, potresti anche non sapere cosa sono (non tutte appaiono nel Dock). In secondo luogo, tali app consumano memoria. Questa è una ragione sufficiente per sbarazzarsi degli elementi di accesso extra di cui non avete bisogno.
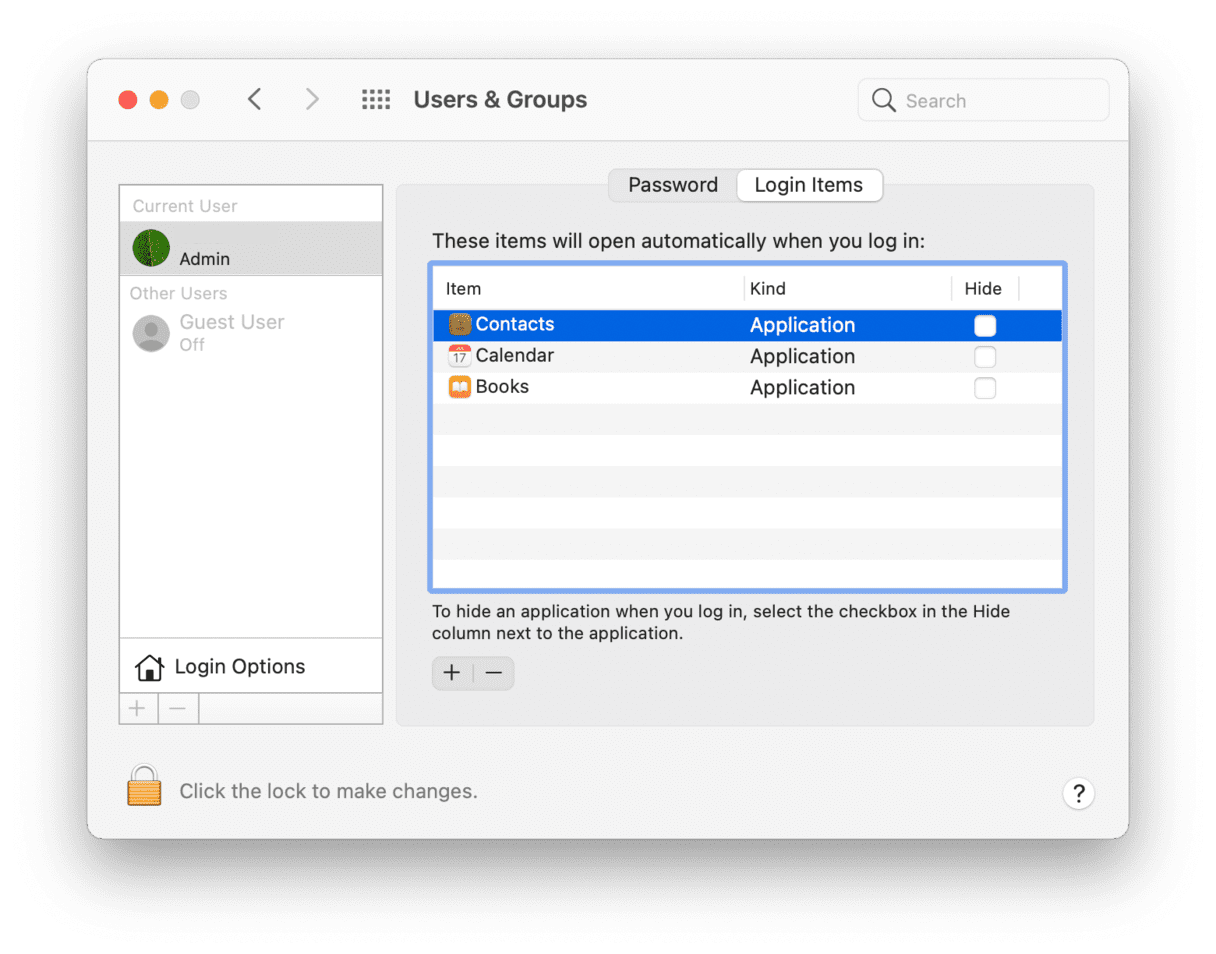
- Aprire Preferenze di Sistema.
- Vai su Utenti & Gruppi.
- Scegli il tuo nickname sulla sinistra.
- Scegli la scheda Elementi di accesso.
- Controlla i programmi di avvio che vuoi rimuovere.
- Premi il segno “-” in basso.
Hai finito.
Pulisci i duplicati inutili
Foto identiche, brani musicali che hai aggiunto una volta di troppo, file PDF salvati e ri-salvati… tutto questo si trova sul tuo Mac e divora spazio. Lo storage che potrebbe essere usato per scopi migliori.
Come fare per eliminarli velocemente? Il modo più veloce è usare Gemini 2: The Duplicate Cleaner.
- Scarica e lancia l’applicazione
- Clicca su “Cerca Duplicati”, e guarda come li recupera rapidamente da diversi angoli del tuo Mac.
- Una volta che la scansione è fatta, premi “Review Results” e controlla quali copie vuoi rimuovere.
- Fai clic su Smart Cleanup per eliminare tutto ciò che hai selezionato.
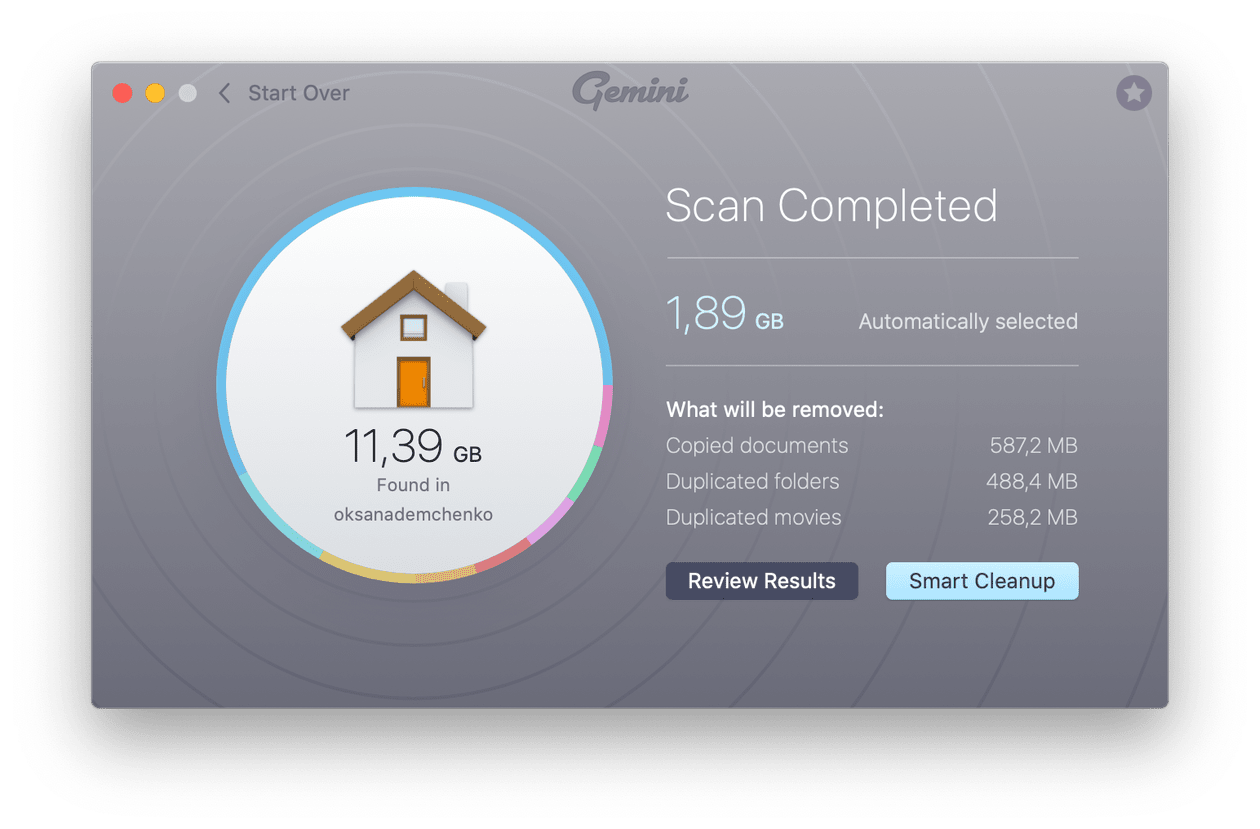
Questo è tutto. Ora il tuo Mac dovrebbe essere completamente privo di duplicati.
Svuota il Cestino
Anche se hai eliminato i file, questi risiedono nel tuo cestino occupando molto spazio sul tuo Mac. Stanno solo aspettando di essere rimossi completamente. Se vuoi indietro il tuo prezioso spazio sul disco rigido, devi svuotare il Cestino.
Ecco come pulire il tuo MacBook dal cestino:
- Clicca e tieni premuto sull’icona del cestino nel Dock.
- Clicca su Svuota e poi su Svuota cestino.
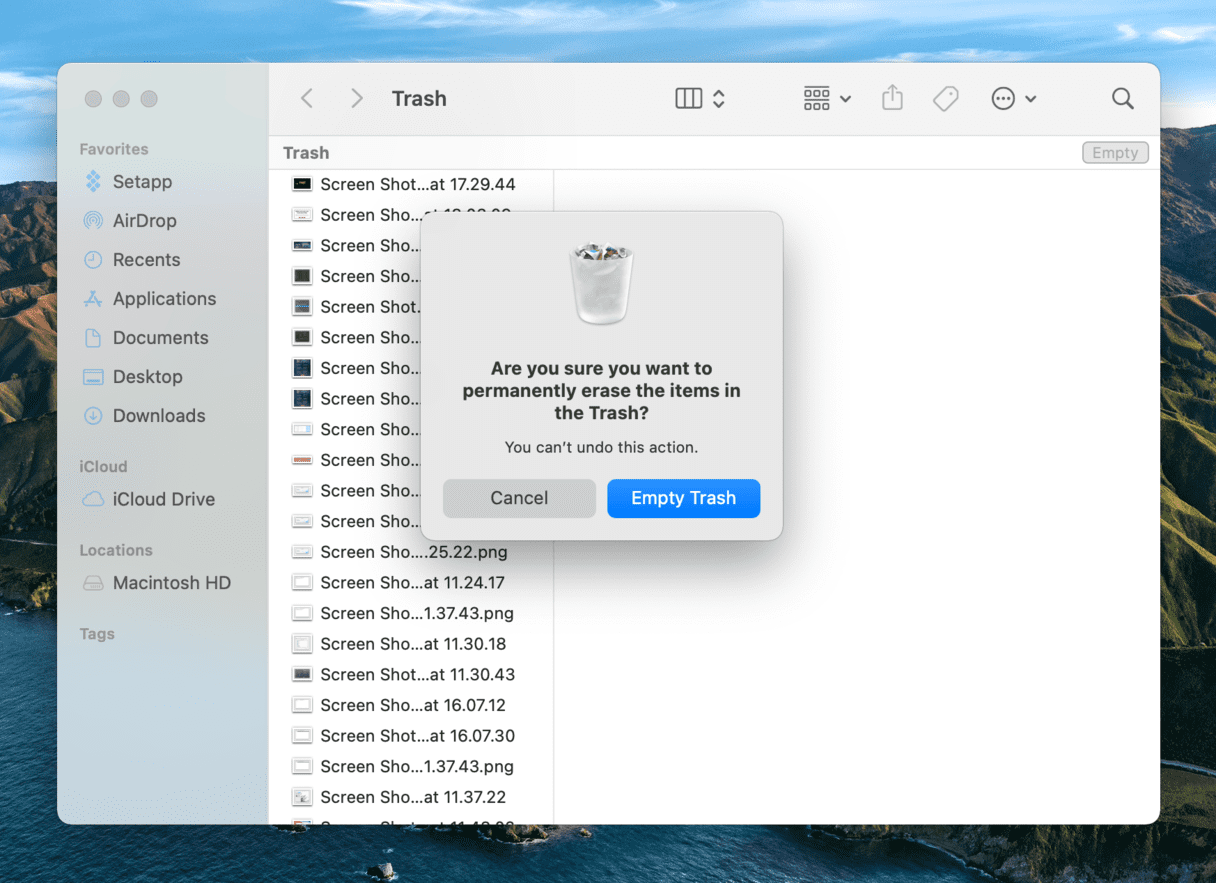
Il processo è abbastanza semplice, vero? C’è anche un modo più semplice per svuotare il Cestino. CleanMyMac X analizza il tuo Mac alla ricerca di spazzatura e ti permette di rimuovere tutti i file cestinati. Per farlo, lancia CleanMyMac X e premi Scan. Quando la scansione è completata, clicca su Rivedi dettagli per vedere cosa esattamente CleanMyMac X ha trovato.
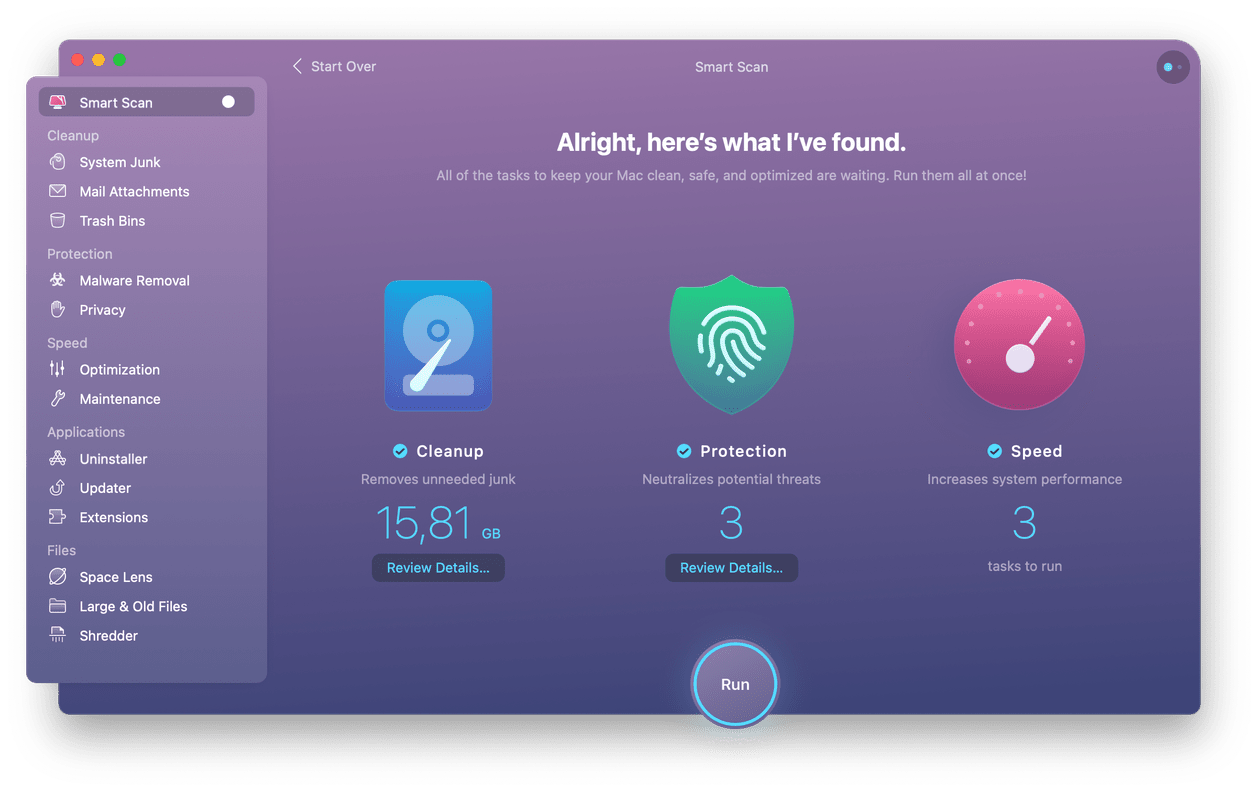
Ho già pulito Bin un paio di settimane prima, ma nel corso del tempo si è accumulato quasi un gigabyte di file cestinati. Ora, posso semplicemente cliccare su Back to Summary e poi Run per pulire il Cestino e la spazzatura di sistema.
Ridurre il disordine
Apple ha già pensato al disordine che si può generare sui Mac e ha fornito una possibile soluzione. Ecco come ridurre il disordine sul vostro Mac:
- Vai al menu Apple.
- Scegliete Informazioni su questo Mac e poi Memoria. Qui puoi vedere quanto spazio libero è rimasto sul tuo computer.
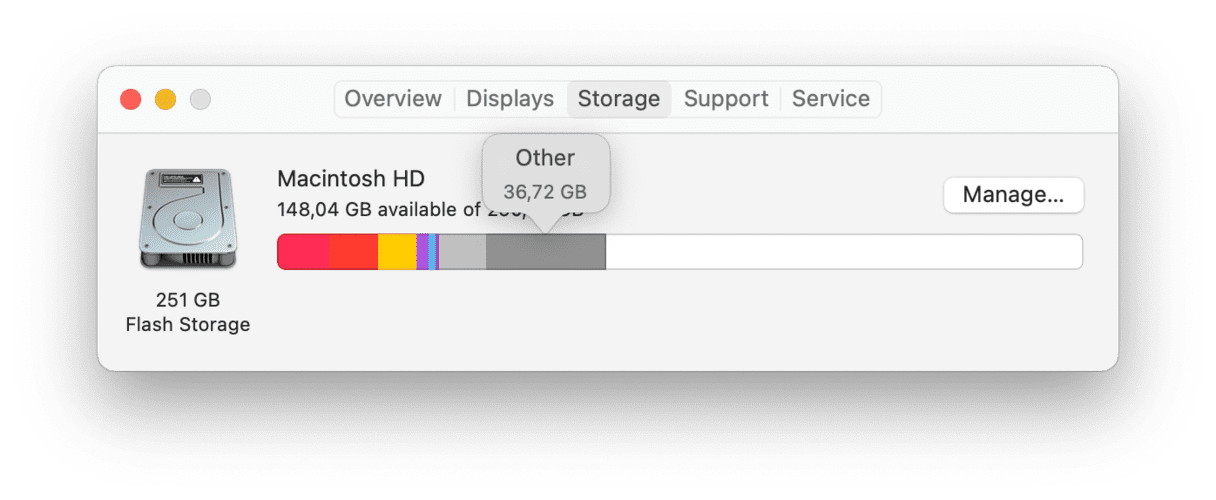
- Poi clicca su Gestisci.
Questi sono alcuni consigli per risparmiare spazio sul tuo Mac. Puoi scegliere Review Files per esaminare app, documenti e altri file memorizzati sul tuo Mac.
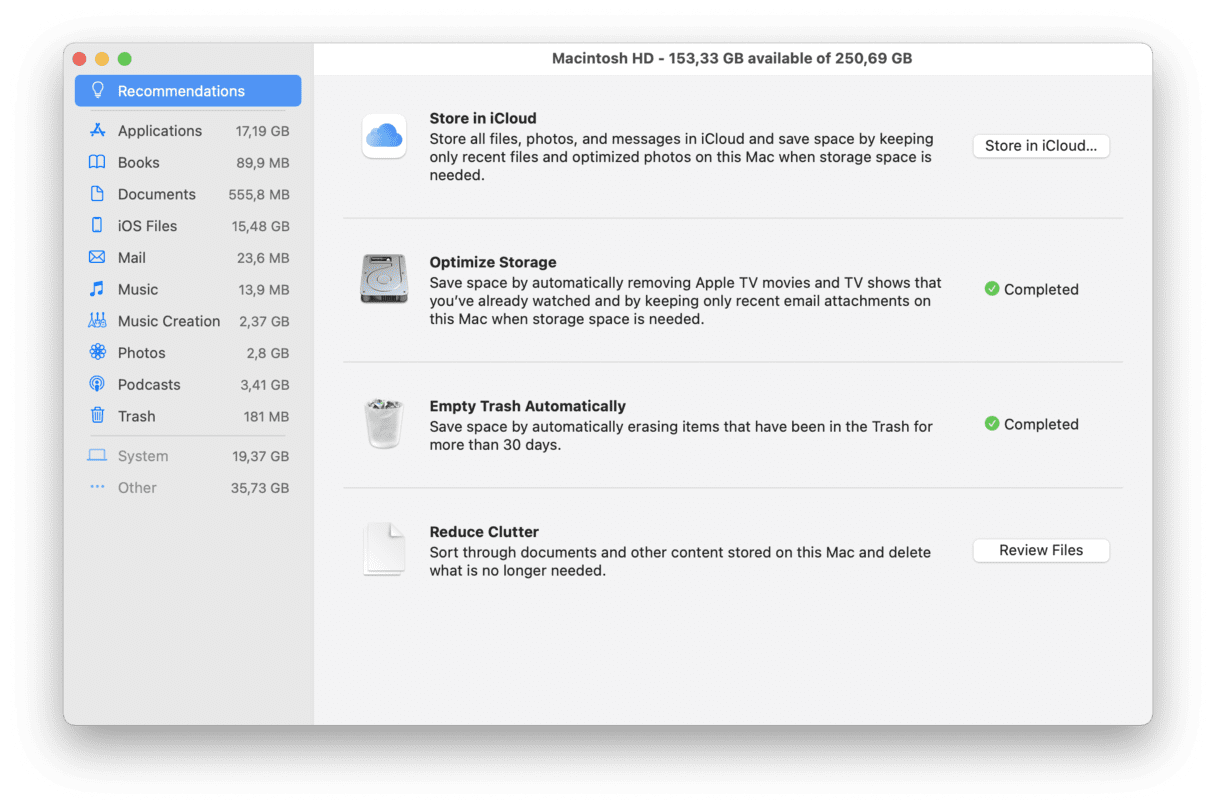
È possibile scegliere qualsiasi file in ogni categoria (Applicazioni, Cestino, Documenti, ecc.) e cliccare su Elimina per rimuoverlo e ottimizzare lo spazio. Guarda le altre raccomandazioni e fai le modifiche necessarie per utilizzare lo spazio del tuo Mac in modo più efficiente.
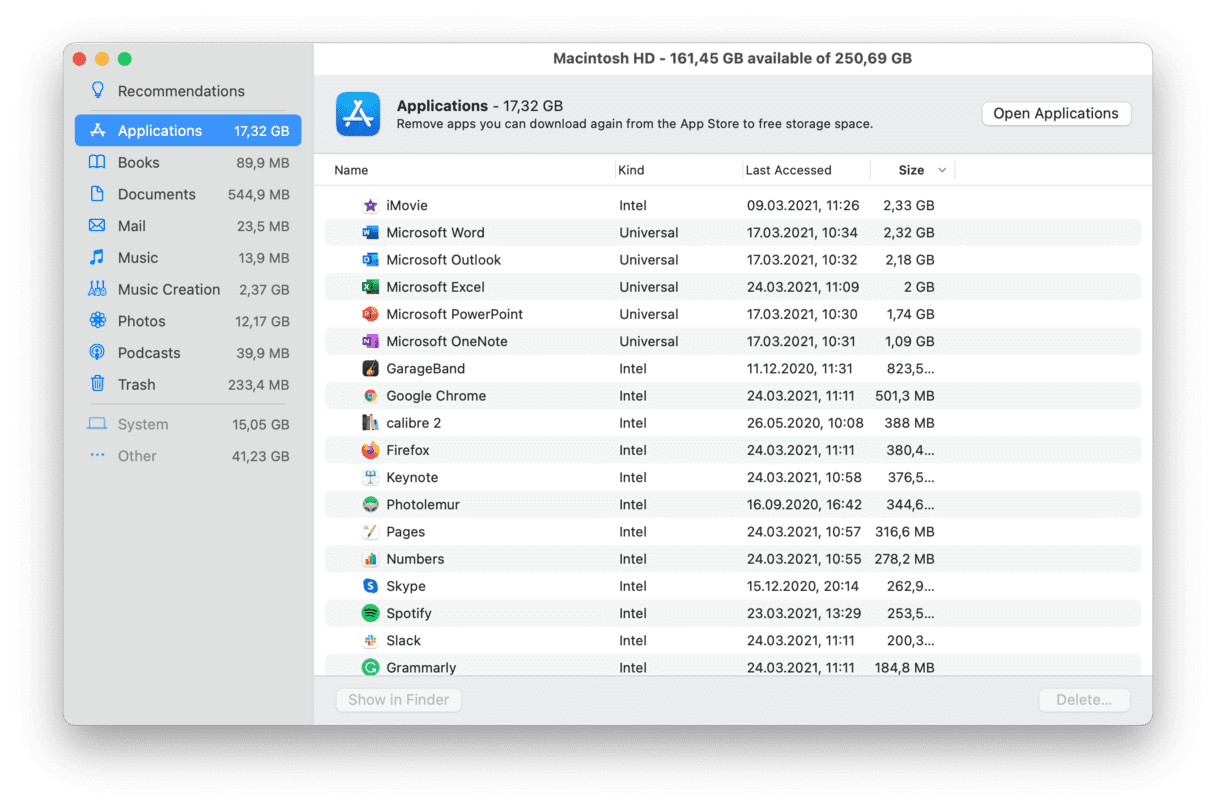
Eliminare i file grandi e vecchi
È sempre stata una regola empirica tra i geek del computer, che si dovrebbe mantenere un minimo del 15-20% di spazio libero sul disco rigido principale. Questa è solo una stima approssimativa, ma più spazio libero hai, più velocemente il tuo Mac funziona. Una rivista di computer una volta ha eseguito un test su questo, che ha concluso che la differenza di velocità può arrivare fino al 35%. Se lavorate con grafica pesante o rendering video, si raccomanda ancora più spazio libero.
Come avere più spazio libero? Cancellare i file grandi e vecchi.
Il primo modo è totalmente manuale e richiede di trovarli uno per uno, mentre per il secondo modo, basta fare due clic e CleanMyMac X farà il lavoro per te.
Come pulire il Mac con CleanMyMac X:
- Scarica CleanMyMac X (un link ad una edizione gratuita dell’applicazione)
- Lancia il programma.
- Vai alla sezione File grandi e vecchi nel menu.
- Clicca su Scansione.
- Vedi i dettagli, seleziona cosa pulire e poi clicca su Pulisci.
Ecco fatto!
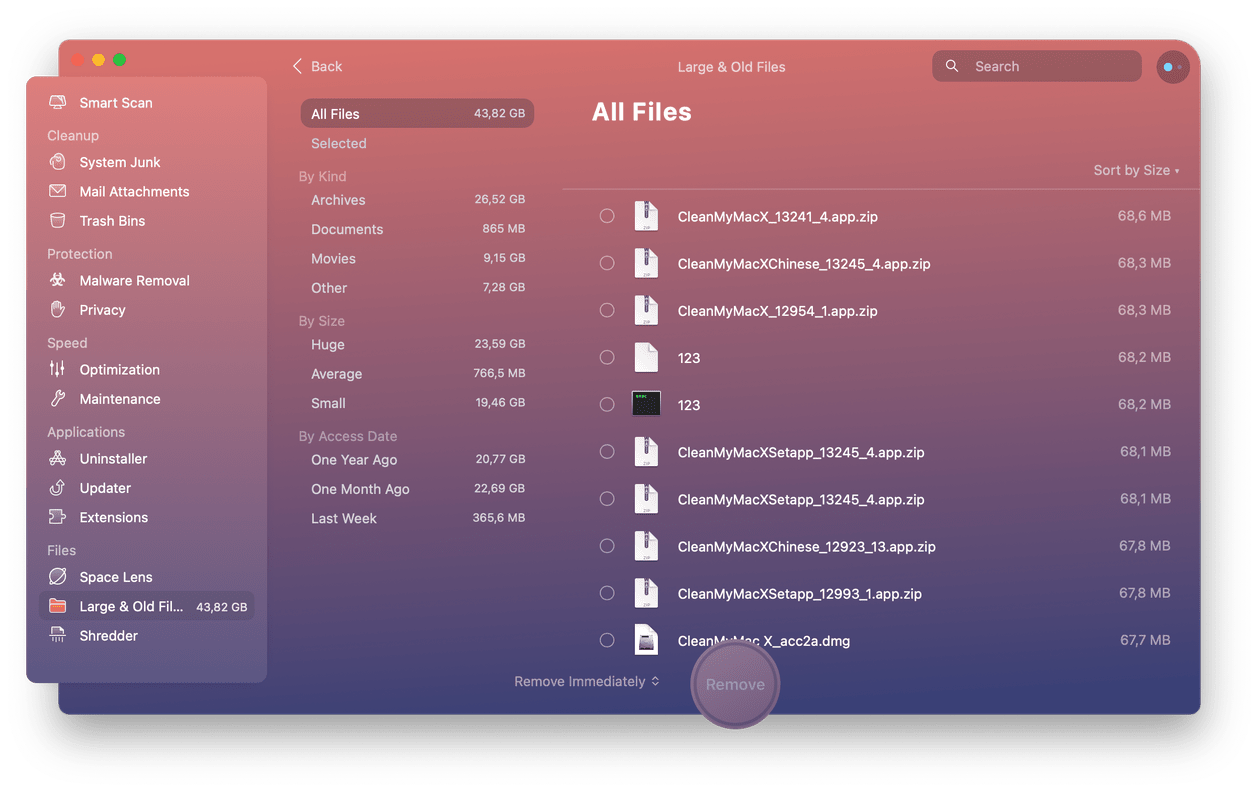
Rimuovi i vecchi backup di iOS
Avere il backup dei file è una cosa meravigliosa. Ma con il tempo il vostro Mac si sovraccarica di vecchi backup che occupano gigabyte di spazio sul disco rigido. Ecco perché dovresti prendere in considerazione la rimozione dei vecchi backup di iOS che non ti servono più.
Ogni backup rimane memorizzato sul tuo computer ed è accessibile tramite iTunes. Per eliminare i vecchi backup, devi fare quanto segue:
- Scegli il menu Apple e poi seleziona Informazioni su questo Mac.
- Vai alla scheda Memoria e clicca su Gestisci.
- Qui, scegliete iOS Files.
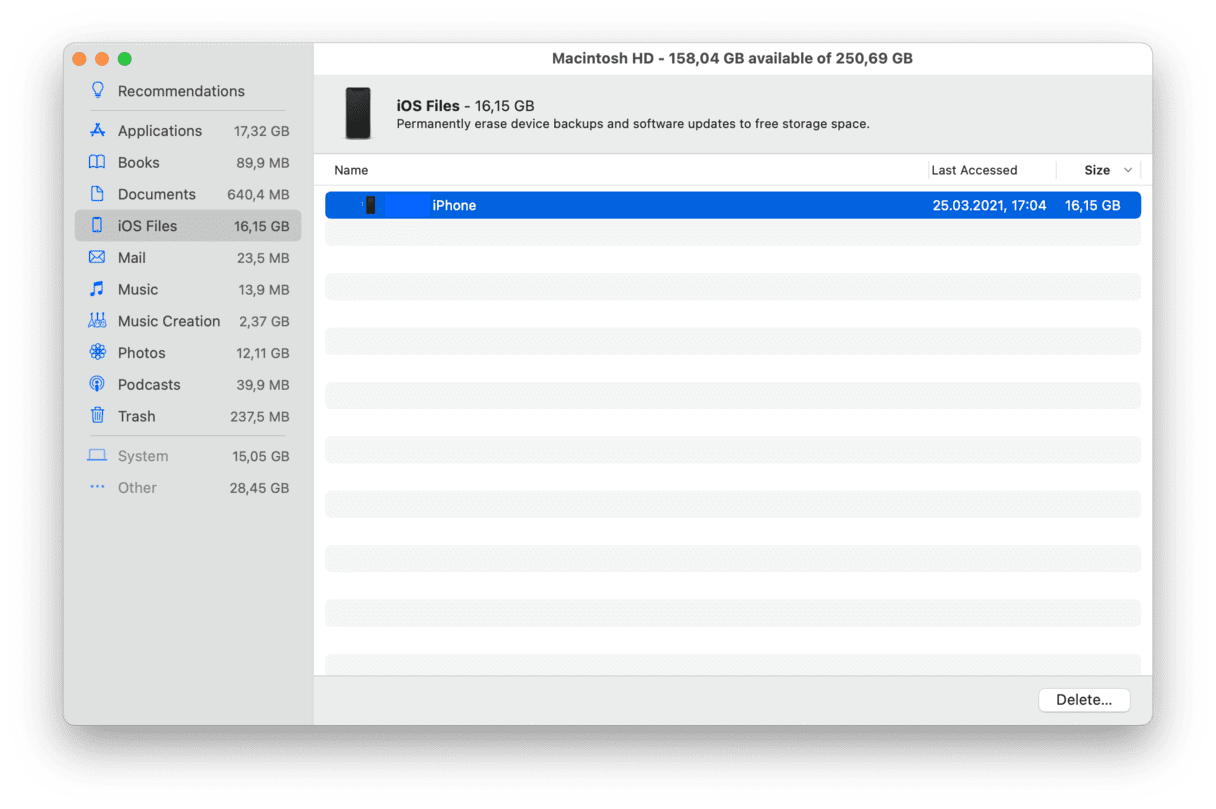
- Selezionate il backup che volete rimuovere e cliccate su Elimina.
- Confermate e il gioco è fatto!
Ecco fatto! I file di backup sono spariti dal tuo Mac per sempre.
Eliminare i file delle lingue
Le localizzazioni delle lingue non utilizzate occupano circa 1 GB di spazio di archiviazione. Le applicazioni Mac sono dotate di file di lingua per ogni lingua che supportano. Permette di iniziare a usare l’applicazione in quella lingua immediatamente. Forte, vero? Non sempre. Considerate: quando è stata l’ultima volta che avete usato l’applicazione in bengalese o coreano? Dato che non parli quelle lingue, questi file sprecano solo spazio sul tuo Mac. È necessario rimuovere i file di lingua non necessari e pulire il MacBook da quel disordine.
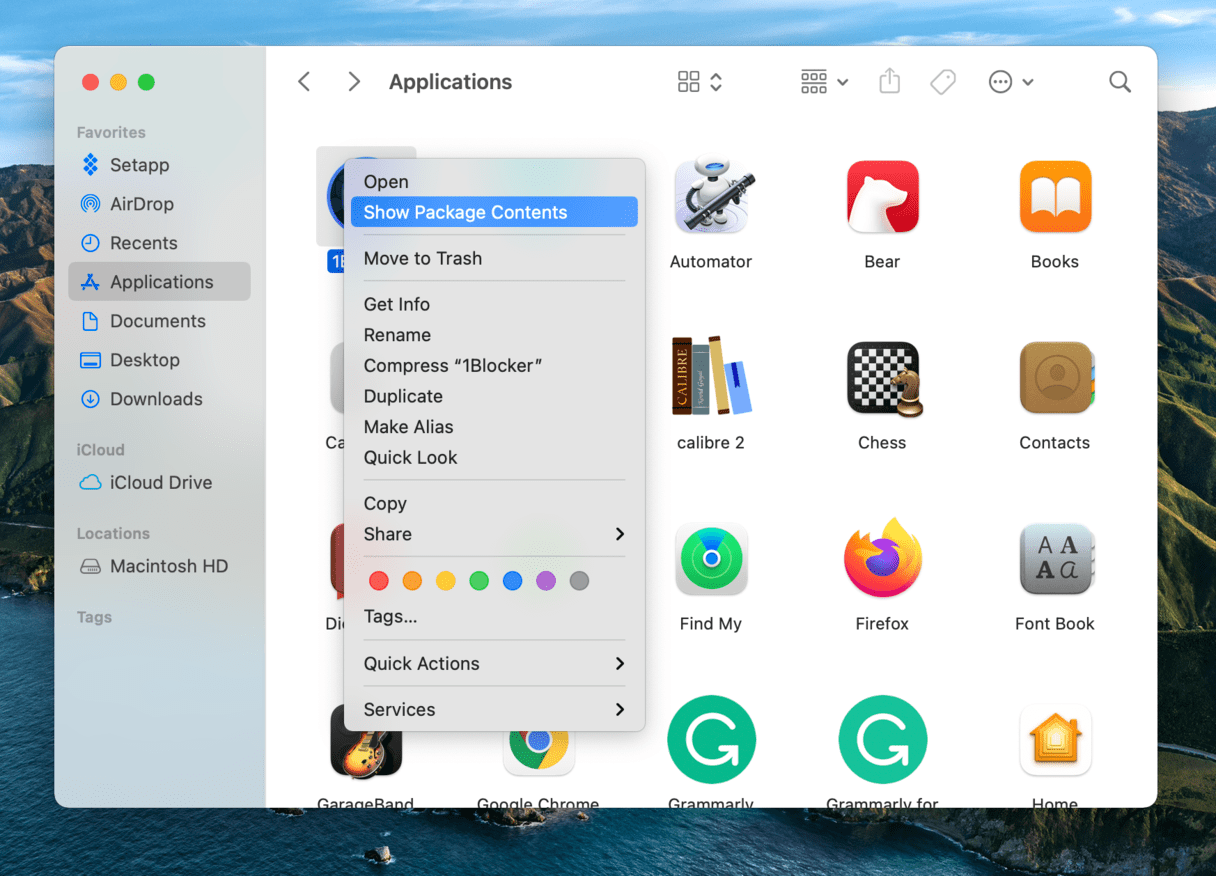
Come eliminare i file di lingua? Andare nel Finder > Applicazioni, quindi fare clic con il tasto destro del mouse sull’app i cui file di lingua si desidera rimuovere e scegliere Mostra contenuto del pacchetto. Apri la cartella Resources e poi trova le cartelle che terminano con “.lproj”. Ogni cartella contiene i file di lingua per una particolare lingua. Nota che per ogni app dovresti trovare e selezionare manualmente i file da rimuovere. Ma c’è un modo automatico per eliminare i file di lingua che ti farà risparmiare tonnellate di tempo – CleanMyMac X. Basta scaricare l’applicazione (gratuitamente) e farà il lavoro per te.
Eliminare i vecchi DMG
Le immagini disco (DMG) spesso occupano spazio prezioso sul tuo Mac. Ecco come eseguire una pulizia del Mac e sbarazzarsi di questi file:
- Apri il Finder e digita “.dmg” nella barra di ricerca.
- Poi cancella tutti i file che hanno estensione .dmg. Non dimenticare di rimuoverli anche dal Cestino.
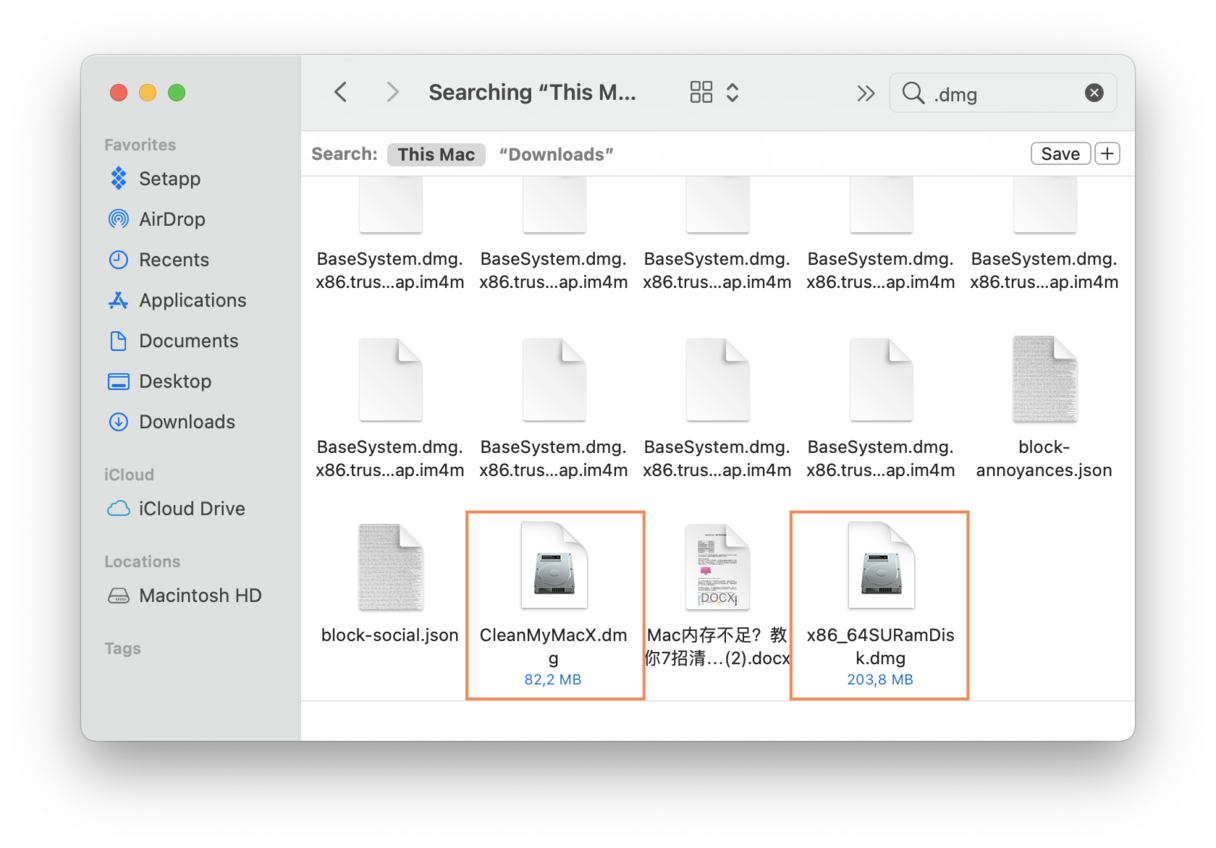
CleanMyMac X consente di individuare ed eliminare i DMG più velocemente. Con il suo modulo System Junk è possibile rimuovere le immagini disco inutilizzate con un solo clic di un pulsante:
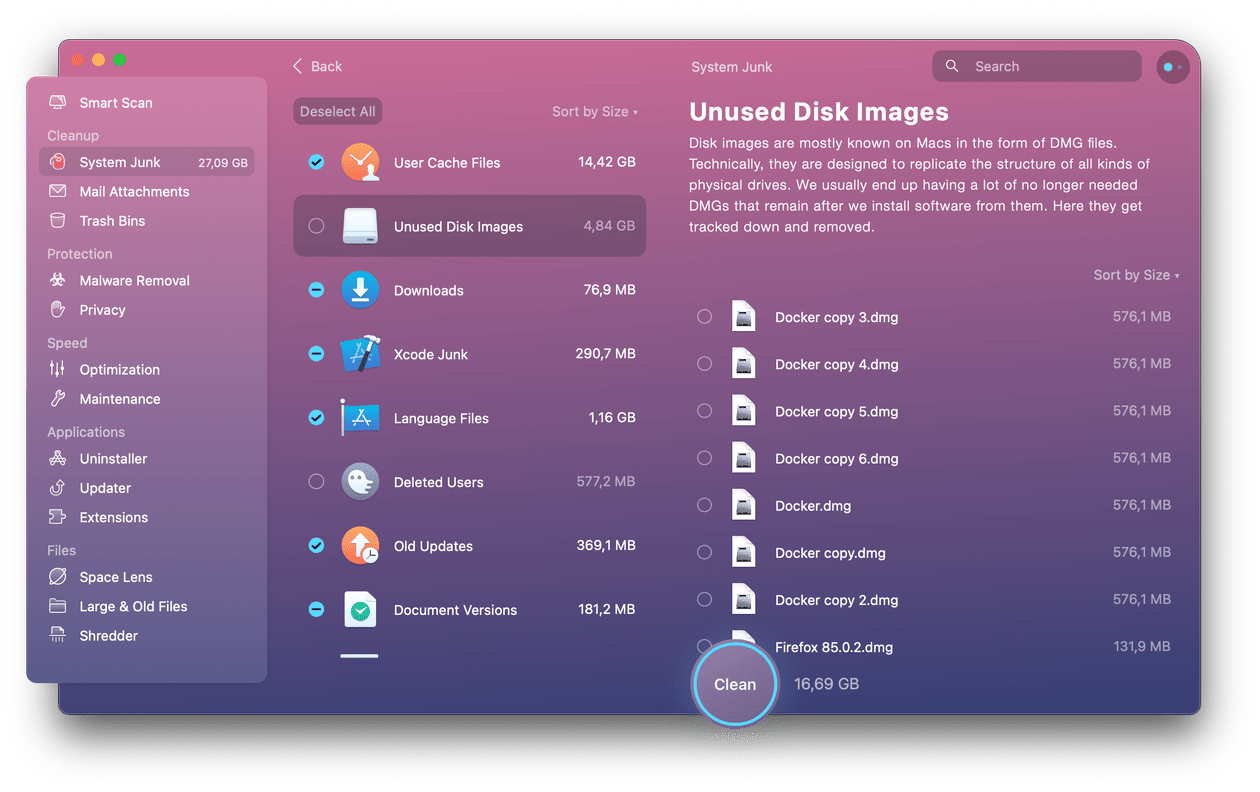
Basta premere Clean ed è fatta!
10. Ordina la tua cartella Downloads
Anche tu scarichi cose e non te ne liberi mai? Allora, la tua cartella Downloads ha probabilmente bisogno di una buona vecchia sistemazione. Se hai troppa paura di affrontare quell’enorme pila di file, ecco un trucco veloce: ordina tutti i tuoi elementi scaricati per data di aggiunta. Poi, scorri fino alla fine della cartella, e vedrai i file polverosi che sono lì da un po’. Command-click per evidenziare più file e mandarli nel Cestino.
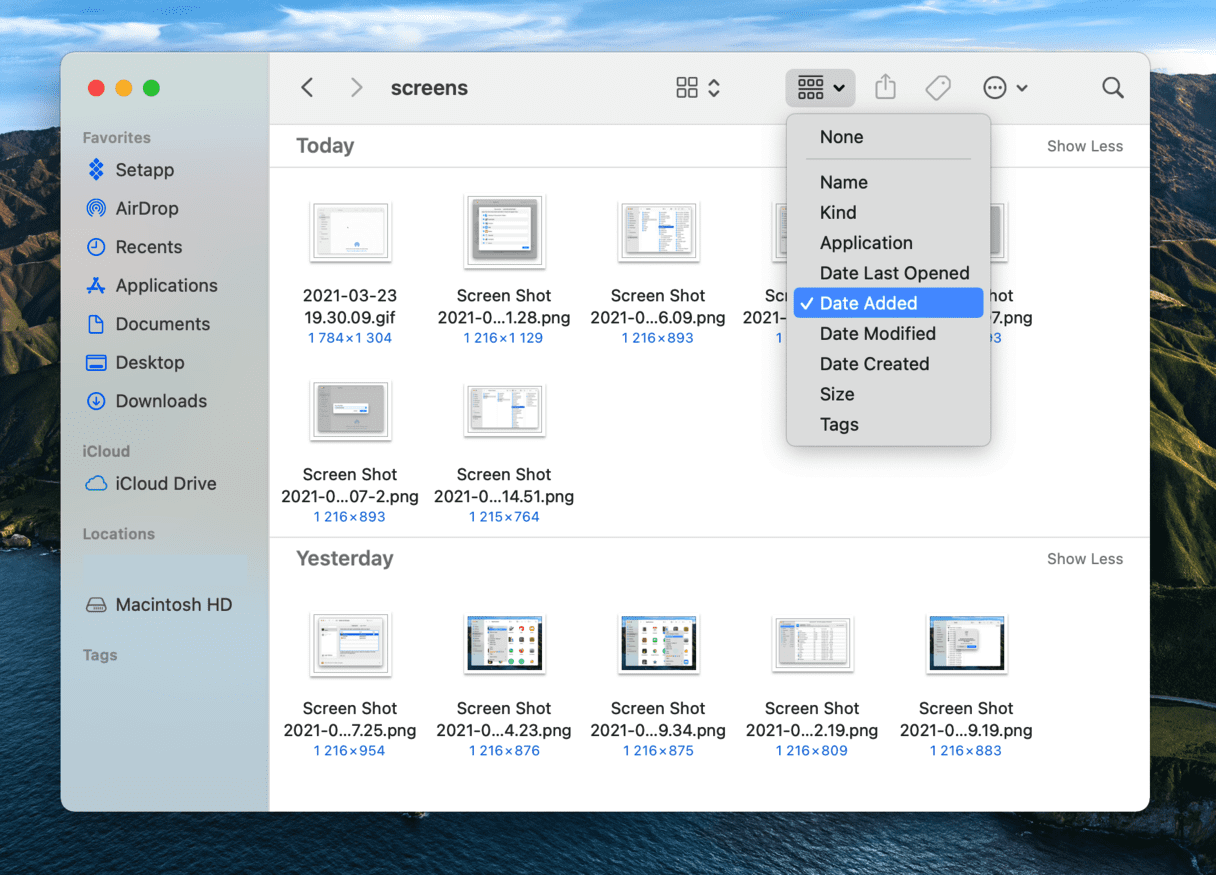
Riordina il tuo desktop
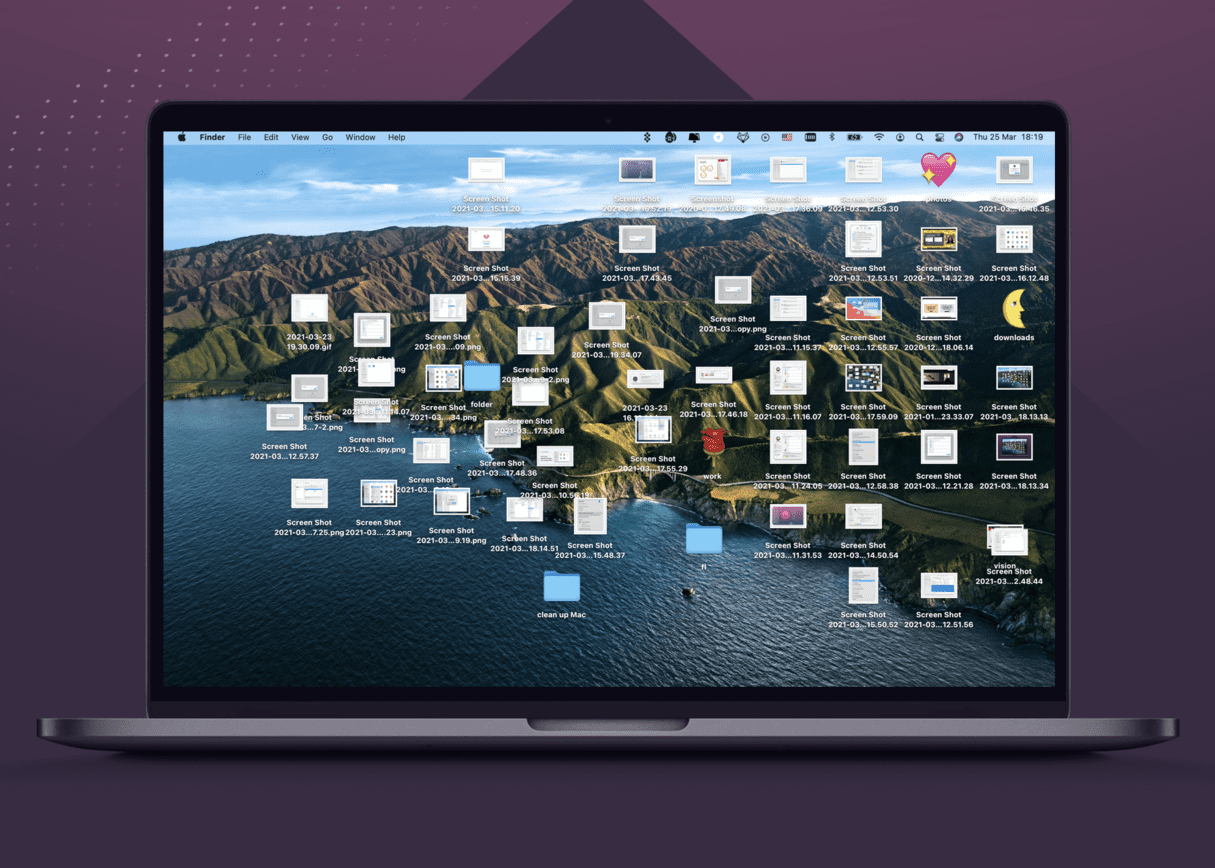
Molte persone usano il Desktop come destinazione principale dei file. Ma questo potrebbe essere difficile perché il sistema operativo tratta ogni file sul desktop come una finestra attiva. Quando gli elementi sul desktop sono troppi, il Finder diventa sostanzialmente più lento. Questo ci porta al consiglio più convincente in questo articolo – pulire il desktop fa miracoli!
Piuttosto che lasciare ogni file sul desktop, organizzatelo in cartelle. L’ultimo macOS lo fa automaticamente grazie alla funzione Stacks: clicca con il tasto destro del mouse sul tuo desktop e scegli Use Stacks. Ora tutti i tuoi file sono raggruppati e puoi eliminarli con un clic. Puoi anche usare Google Drive, Dropbox, o qualsiasi dispositivo di archiviazione esterno per salvare i tuoi file e mantenere il tuo desktop in ordine.
Pulisci la tastiera del tuo Mac
Il nostro ultimo ma non meno importante consiglio è di pulire la tastiera del tuo Mac. Dato che usate la tastiera quotidianamente, si sporca rapidamente. Inoltre, tutte quelle briciole possono vivere sotto i tasti per sempre!
Se vi state chiedendo come pulire la tastiera del Mac, non ci sono regole speciali qui. Puoi provare a soffiare via la polvere e altre particelle dalla tastiera una volta ogni tanto. Anche le salviette disinfettanti e gli spray a base di alcol possono rivelarsi utili. Basta scegliere il pezzo di tessuto e strofinare delicatamente i tasti per renderli puliti e brillanti!
Tutto sommato, fate attenzione ai vostri file di sistema. Non cancellate cose di cui non siete sicuri. Se non siete completamente sicuri di poter gestire il compito da soli, meglio usare una utility dedicata come CleanMyMac X per ottenere un Mac fresco e pulito in soli due clic. Ecco il video che descrive i consigli rapidi per pulire il tuo Mac:
Buona pulizia!