34 Scorciatoie da tastiera utili per il prompt dei comandi di Windows
- Walter Glenn
@wjglenn
- Aggiornato il 1 maggio 2019, 5:29pm EDT


Anche se usi molto il Prompt dei comandi di Windows, potresti essere sorpreso dal numero di utili scorciatoie da tastiera che supporta. Puoi usarle per semplificare tutto, dalla selezione e manipolazione del testo alla ripetizione dei comandi che hai già digitato. E noi abbiamo la lista completa per voi.
Il Prompt dei comandi è uno strumento potente in Windows, che vi dà accesso a tutti i tipi di comandi utili che non potete ottenere in altro modo. Per sua stessa natura, il Prompt dei comandi di Windows si basa su un sacco di uso della tastiera, e con questo vengono le scorciatoie utili. La maggior parte di queste scorciatoie esistono fin dai primi giorni del Prompt dei comandi. Alcune sono nuove con Windows 10 (specialmente alcune di quelle che usano il tasto Ctrl) e dovrai abilitarle prima di poterle usare. Quando hai fatto questo, sei pronto a scatenare la tua furia da tastiera con tutte le dita.
RELATO: 10 Comandi utili di Windows che dovresti conoscere
Scorciatoie per lanciare e chiudere il Prompt dei comandi
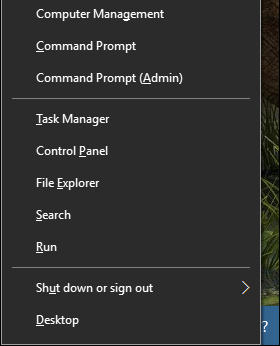
Windows vanta in realtà una serie di modi per aprire il Prompt dei comandi. La seguente lista mostra alcuni dei modi in cui è possibile aprire e chiudere il Prompt dei comandi con la sola tastiera:
- Windows (o Windows+R) e poi digitare “cmd”: Esegui il Prompt dei comandi in modalità normale.
- Win+X e poi premi C: Esegui il Prompt dei comandi in modalità normale. (Nuovo in Windows 10)
- Win+X e poi premere A: Esegui il Prompt dei comandi con privilegi amministrativi. (Nuovo in Windows 10)
- Alt+F4 (o digitare “exit” al prompt): Chiudi il Prompt dei comandi.
- Alt+Enter: Alterna tra la modalità a schermo intero e quella in finestra.
E mentre ognuno di questi modi per aprire il Prompt dei comandi funzionerà, si consiglia di abituarsi ad aprirlo con privilegi amministrativi. La maggior parte dei comandi interessanti che userai lo richiedono comunque.
Nota: Se vedi PowerShell invece del Prompt dei comandi nel menu Windows+X (Power Users), questo è un cambiamento che è avvenuto con il Creators Update di Windows 10. È molto facile tornare a mostrare il Prompt dei comandi nel menu Power Users se vuoi, oppure puoi provare PowerShell. In PowerShell puoi fare praticamente tutto quello che puoi fare nel Prompt dei comandi, più un sacco di altre cose utili.
RELATO: Come rimettere il Prompt dei comandi nel menu Power Users di Windows+X
Scorciatoie per spostarsi
Puoi sempre cliccare con il mouse per posizionare il cursore dove vuoi nel Prompt dei comandi. Ma se ti piace tenere le mani sui tasti, ti abbiamo coperto con queste scorciatoie per spostarti:
- Home/Fine: Sposta il punto di inserimento all’inizio o alla fine della linea corrente (rispettivamente).
- Ctrl+freccia sinistra/destra: Sposta il punto di inserimento all’inizio della parola precedente o successiva (rispettivamente) sulla riga corrente.
- Ctrl+freccia su/giù: Scorre la pagina in alto o in basso senza spostare il punto di inserimento.
- Ctrl+M: Entrare o uscire dalla modalità di marcatura. Mentre sei in modalità di marcatura, puoi usare tutti e quattro i tasti freccia per spostare il cursore nella finestra. Nota che puoi sempre usare i tasti freccia sinistra e destra per spostare il tuo punto di inserimento a sinistra o a destra sulla linea corrente, sia che la modalità di marcatura sia attiva o meno.
Una volta che ti sei abituato a muoverti con la tastiera, potresti anche trovarlo più veloce che passare al mouse e tornare indietro.
Scorciatoie per selezionare il testo

Siccome il testo è la valuta del Prompt dei comandi, non dovrebbe sorprenderti sapere che ci sono tutti i tipi di scorciatoie da tastiera disponibili per selezionare il testo sullo schermo. Diverse scorciatoie ti permettono di selezionare il testo un carattere, una parola, una linea o anche un’intera schermata alla volta.
- Ctrl+A: seleziona tutto il testo sulla linea corrente. Premi Ctrl+A di nuovo per selezionare tutto il testo nel buffer CMD.
- Shift+freccia sinistra/freccia destra: Estende la selezione corrente di un carattere a sinistra o a destra.
- Shift+Ctrl+freccia sinistra/freccia destra: Estende la selezione corrente di una parola a sinistra o a destra.
- Shift+freccia su/freccia giù: Estende la selezione corrente di una riga in alto o in basso. La selezione si estende alla stessa posizione nella riga precedente o successiva della posizione del punto di inserimento nella riga corrente.
- Shift+Home: Estende la selezione corrente all’inizio di un comando. Premere Shift+Home di nuovo per includere il percorso (ad esempio, C:\Windows\system32) nella selezione.
- Shift+Fine: Estende la selezione corrente alla fine della linea corrente.
- Ctrl+Shift+Home/End: Estende la selezione corrente all’inizio o alla fine del buffer dello schermo (rispettivamente).
- Shift+Page Up/Page Down: Estende la selezione corrente di una pagina in alto o in basso.
Può sembrare molto da ricordare quando si può semplicemente selezionare il testo usando il mouse e, ovviamente, qualsiasi modo funzioni meglio per voi è il modo giusto per fare le cose. Ma pensiamo che se vi date un po’ di tempo per abituarvi alle scorciatoie da tastiera, potreste scoprire che è effettivamente più facile che usare il mouse ogni volta.
Scorciatoie per manipolare il testo

Una volta selezionato il testo, ha senso che abbiate bisogno di essere in grado di manipolare ciò che avete selezionato. I seguenti comandi ti danno modi veloci per copiare, incollare e cancellare le selezioni.
- Ctrl+C (o Ctrl+Insert): Copia il testo attualmente selezionato. Nota che questo funziona solo se hai del testo selezionato. Se non ce l’hai, allora Ctrl+C interrompe il comando corrente (che descriveremo meglio tra poco).
- F2 e poi una lettera: Copia il testo a destra del punto di inserimento fino alla lettera digitata.
- Ctrl+V (o Shift+Insert): Incolla il testo dagli appunti.
- Backspace: Cancella il carattere a sinistra del punto di inserimento.
- Ctrl+Backspace: Elimina la parola a sinistra del punto di inserimento.
- Tab: Completa automaticamente il nome di una cartella.
- Escape: Cancella la riga di testo corrente.
- Inserisci: Commuta la modalità di inserimento. Quando la modalità di inserimento è attiva, qualsiasi cosa tu digiti viene inserita nella posizione corrente. Quando è spenta, qualsiasi cosa tu digiti sovrascrive ciò che è già presente.
- Ctrl+Home/End: Cancella il testo dal punto di inserimento all’inizio o alla fine della linea corrente.
- Ctrl+Z: Segna la fine di una linea. Il testo digitato dopo quel punto su quella linea sarà ignorato.
Ovviamente, le scorciatoie per copiare e incollare sono le aggiunte più gradite in Windows 10. Speriamo, però, che tu possa trarre qualche utilità dalle altre.
Scorciatoie per lavorare con la cronologia dei comandi
Infine, il Prompt dei comandi mantiene una cronologia di tutti i comandi che hai digitato da quando hai iniziato la sessione corrente. È facile accedere ai comandi precedenti e risparmiarsi un po’ di battitura.
- F3: Ripete il comando precedente.
- Freccia su/giù: Scorri indietro e in avanti attraverso i comandi precedenti che hai digitato nella sessione corrente. Puoi anche premere F5 invece della freccia su per scorrere all’indietro la storia dei comandi.
- Freccia destra (o F1): Ricrea il comando precedente carattere per carattere.
- F7: Mostra la cronologia dei comandi precedenti. Puoi usare i tasti freccia su/giù per selezionare qualsiasi comando e poi premere Invio per eseguire il comando.
- Alt+F7: Cancella la cronologia dei comandi.
- F8: Sposta indietro nella cronologia dei comandi fino ai comandi corrispondenti al comando corrente. Questo è utile se volete digitare parte di un comando che avete usato diverse volte e poi scorrere indietro nella cronologia per trovare il comando esatto che volete ripetere.
- Ctrl+C: Interrompe la linea corrente che state digitando o un comando che è in esecuzione. Nota che questo comando interrompe solo una linea che stai digitando se non hai testo selezionato. Se hai del testo selezionato, copia invece il testo.
E questo è tutto. Se usi spesso il Prompt dei comandi, troverai molte di queste scorciatoie da tastiera davvero utili per risparmiare tempo e comandi potenzialmente sbagliati. Anche se usi il Prompt dei comandi solo occasionalmente, vale la pena imparare alcune scorciatoie di base per muoversi più facilmente.
Walter Glenn è il direttore editoriale di How-To Geek e dei suoi siti gemelli. Ha più di 30 anni di esperienza nell’industria dei computer e più di 20 anni come scrittore tecnico ed editore. Ha scritto centinaia di articoli per How-To Geek e ne ha pubblicati migliaia. È autore o co-autore di oltre 30 libri relativi al computer in più di una dozzina di lingue per editori come Microsoft Press, O’Reilly e Osborne/McGraw-Hill. Ha anche scritto centinaia di libri bianchi, articoli, manuali utente e corsi nel corso degli anni.Read Full Bio ”