5 soluzioni per risolvere il percorso di rete non trovato Windows 10 [MiniTool News]
Summary :
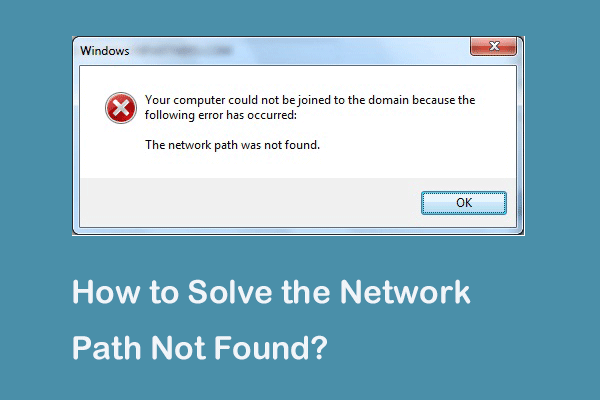
Qual è il codice di errore 0x80070035 il percorso di rete non trovato? Quali sono le cause del percorso di rete non trovato? Come risolvere il percorso di rete non trovato Windows 10? Questo post vi mostra le risposte. Inoltre, puoi visitare MiniTool per trovare altri suggerimenti e soluzioni per Windows.
Alcuni computer si lamentano di incontrare l’errore del percorso di rete non trovato quando cercano di collegare un altro computer nella stessa rete. Riceveranno il codice di errore 0x80070035. Tuttavia, cosa può causare l’errore del percorso di rete non trovato?
In effetti, il codice di errore 0x80070035 il percorso di rete non trovato può essere causato da vari motivi. In generale, può essere causato dal Firewall o dal software antivirus.
Nella sezione seguente, vi mostreremo come risolvere l’errore percorso di rete non trovato. Se hai lo stesso problema, prova queste soluzioni.
5 soluzioni per il percorso di rete non trovato Windows 10
Ora, le soluzioni per risolvere il percorso di rete non trovato saranno dimostrate. Continua la tua lettura per saperne di più.
Soluzione 1. Verificare l’unità condivisa
La prima soluzione per risolvere l’errore del percorso di rete non trovato è verificare se l’unità è condivisa.
Ora, ecco il tutorial.
Passo 1: Clicca con il tasto destro del mouse sull’unità del computer di destinazione a cui vuoi accedere, e poi scegli Proprietà.
Fase 2: nella finestra pop-up, vai alla scheda Condivisione e scegli Condivisione avanzata… per continuare.
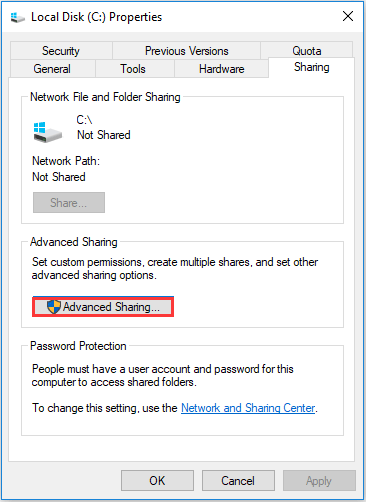
Step 3: Nella finestra pop-up, controlla l’opzione Condividi questa cartella e conferma il nome della condivisione. Poi clicca su Applica e OK per confermare le modifiche.
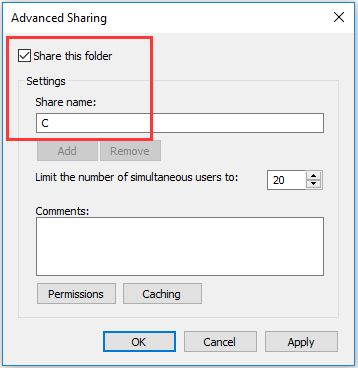
Dopo di che, puoi controllare se il problema del percorso di rete non trovato è risolto.
Soluzione 2. Ping dell’indirizzo IP del computer di destinazione
La seconda soluzione è controllare se il canale di rete è collegato correttamente.
Ora, ecco il tutorial.
Passo 1: Sul computer di destinazione, premi i tasti Windows e R insieme per aprire la finestra di dialogo Esegui, poi digita cmd nella casella e premi Invio per continuare.
Passo 2: Nella finestra della riga di comando, digita il comando ipconfig /all e premi Invio per continuare.
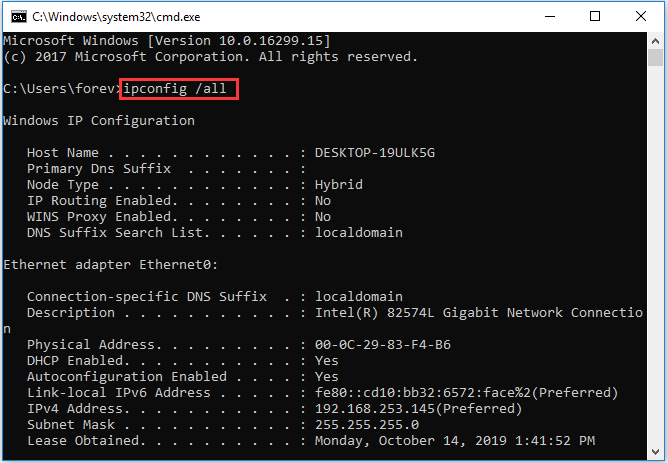
Step 3: Poi scorri in basso per controllare l’indirizzo IPv4 e ricordalo.
Passo 4: Aprite il Prompt dei comandi nel computer primario, poi digitate il comando ping < indirizzo IPv4 del computer di destinazione> e premete Invio per continuare. Poi, controlla se riceverai 4 risposte di conferma o no.
Step 5: Se non ricevi le 4 risposte di conferma, devi eseguire il Network Adapter Troubleshoot. Dopo di che, esegui nuovamente il sistema per controllare se il codice di errore 0x80070035 il percorso non trovato è risolto.
Soluzione 3. Modificare le impostazioni di sicurezza della rete
La terza soluzione per risolvere il percorso di rete non trovato di Windows 10 è quella di modificare le impostazioni di sicurezza della rete.
Ora, ecco il tutorial.
Passo 1: Sul computer di destinazione, premi il tasto Windows e il tasto R insieme per aprire la finestra di dialogo Esegui, quindi digita secpol.msc nella casella e fai clic su OK per continuare.
Passo 2: Nella finestra pop-up, vai alle Politiche locali > Opzioni di sicurezza nel pannello sinistro. Poi seleziona il livello di autenticazione Network Security: LAN Manager livello di autenticazione e fare doppio clic su di esso.

Fase 3: Dal menu a discesa, selezionare Invia LM & NTLM-usa la sicurezza della sessione NTLMv2 se negoziata. Fare clic su Applica e OK per continuare.

Quando tutti i passaggi sono terminati, controllare se il percorso di rete non trovato di Windows 10 è risolto.
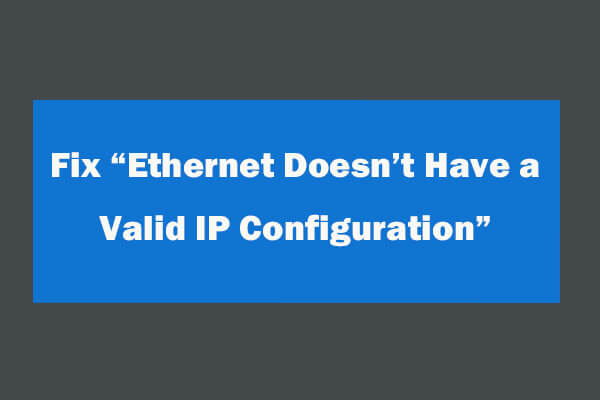
Come risolvere l’errore Ethernet non ha una configurazione IP valida dopo aver utilizzato Windows Network Diagnostics per risolvere i problemi di rete. 4 soluzioni sono qui.
Soluzione 4. Reinstallare l’unità dell’adattatore di rete
La quarta soluzione per risolvere l’errore del percorso di rete non trovato è reinstallare il driver dell’adattatore di rete.
Ora, ecco il tutorial.
Passo 1: Sul computer di destinazione, premi il tasto Windows e il tasto R insieme per aprire la finestra di dialogo Esegui, poi digita devmgmt.msc nella casella e clicca OK per continuare.
Step 2: Nella finestra pop-up, espandi gli adattatori di rete. Poi clicca con il tasto destro su ogni adattatore e scegli Aggiorna driver per continuare.

Quindi puoi seguire le istruzioni per continuare. Dopo di che, riavviare il computer per controllare se il problema del percorso di rete non trovato è risolto.
Soluzione 5. Abilitare NetBIOS su TCP/IP
La quinta soluzione per risolvere il codice di errore 0x80070035 il percorso di rete non trovato è abilitare NetBIOS su TCP/IP.
Ora, ecco il tutorial.
Passo 1: Sul computer di destinazione, premi il tasto Windows e il tasto R insieme per aprire la finestra di dialogo Esegui, quindi digita ncpa.cpl nella casella e fai clic su OK per continuare.
Step 2: Fai clic destro sulla rete e scegli Proprietà.
Step 3: Fai doppio clic su Protocollo interno versione 4.
Step 4: Nella finestra pop-up, fai clic su Avanzate… per continuare.
Step 5: Nella finestra pop-up, vai alla scheda WINS. Poi spunta l’opzione Abilita NetBIOS su TCP/IP. Infine, clicca su OK per continuare

Quando tutti i passi sono finiti, puoi controllare se il problema del percorso di rete non trovato è risolto.
Cosa puoi fare quando Ethernet non funziona su Windows 7/10
Parole finali
Per riassumere, questo post ha introdotto 5 modi per risolvere il problema del percorso di rete non trovato su Windows 10. Se hai lo stesso problema, prova queste soluzioni.