Come riparare i file di sistema corrotti di Windows 10?
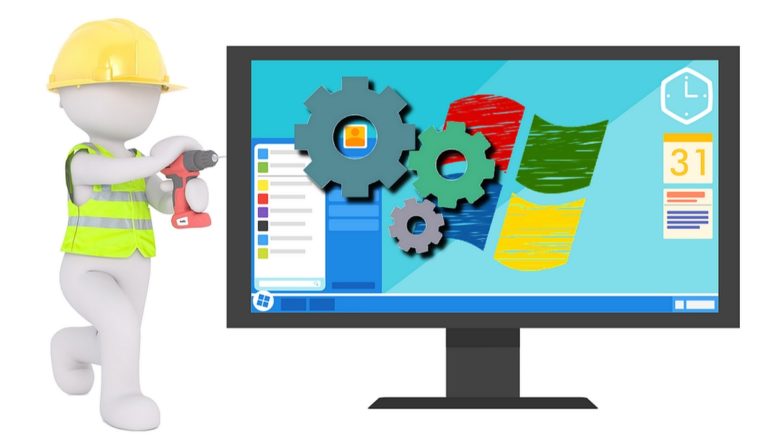
È abbastanza comune per gli utenti di Windows 10 affrontare le conseguenze dei file di sistema corrotti. Ci sono diverse ragioni per cui questi file di sistema vengono corrotti, e la maggior parte delle volte, è quasi impossibile riparare i file corrotti manualmente.
Non preoccupatevi perché siamo qui con non una, ma una serie di soluzioni a questo problema.
Riparare Windows 10 riparando i file corrotti
DISM
DISM (Deployment Image Servicing and Management) è uno strumento che può fissare i file di sistema corrotti abbastanza istantaneamente. Puoi usare questo strumento attraverso il prompt dei comandi seguendo i passi indicati:
- Prima di tutto, esegui il prompt dei comandi come amministratore cercandolo nel menu Start con la parola chiave ‘cmd’ o ‘command prompt.’
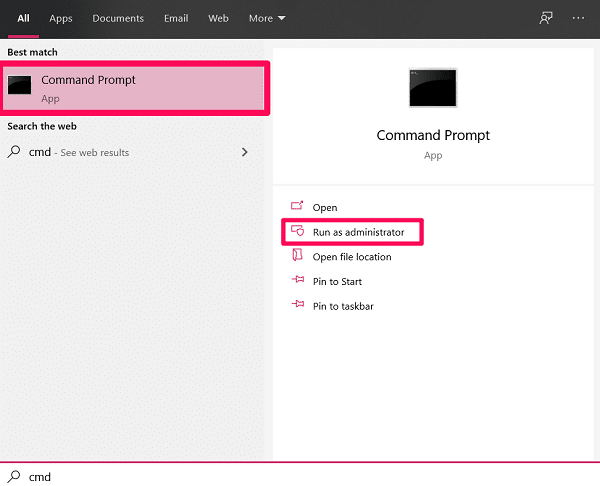
- Digita il comando DISM /Online /Cleanup-Image /RestoreHealth e premi INVIO.
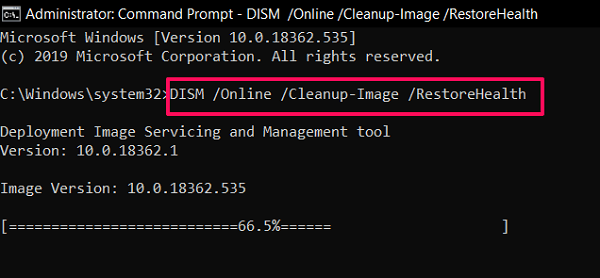 (Nota: Se mostra un errore, allora assicurati di aver lanciato il prompt dei comandi come amministratore. E se ancora non riesci a eseguire il comando, controlla se l’hai copiato correttamente).
(Nota: Se mostra un errore, allora assicurati di aver lanciato il prompt dei comandi come amministratore. E se ancora non riesci a eseguire il comando, controlla se l’hai copiato correttamente). - Ora, devi aspettare che il processo di riparazione sia al 100%. Potrebbe richiedere 10-15 minuti per essere completato, quindi sii paziente.
Molto probabilmente, il tuo problema si risolverà quando riavvierai il PC dopo aver eseguito il comando DISM. Tuttavia, se il problema è ancora presente, allora passate al passo successivo.
Leggi anche: Come ho rimosso il bloatware da Windows 10?
SFC
SFC (System File Checker) è anche uno strumento di Windows, che analizza il tuo PC per qualsiasi file corrotto e lo corregge da solo. Puoi accedere a questo strumento seguendo questi passi:
Importante: in Windows 10, è essenziale che tu esegua lo strumento DISM prima di passare allo strumento SFC.
- Per usare lo strumento SFC, lancia il prompt dei comandi sul tuo PC come amministratore.
- Ora, digita il comando sfc /scannow nella finestra CMD e premi INVIO.
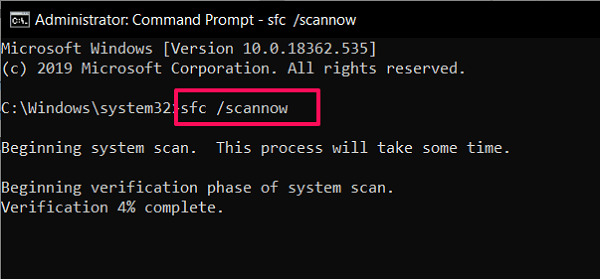
- La scansione del sistema verrà avviata, e ci vorranno un paio di minuti per completarla.
Quando la scansione si completa, riceverai uno dei seguenti messaggi.
Windows Resource Protection non ha trovato alcuna violazione dell’integrità.
Questo messaggio significa che lo strumento SFC non ha trovato alcun file corrotto nel tuo sistema. Quindi, il tuo sistema operativo Windows 10 è in ottime condizioni.
Windows Resource Protection non ha potuto eseguire l’operazione richiesta.
Se questo è il messaggio che ti appare davanti, allora potresti dover eseguire la scansione SFC avviando Windows 10 in modalità provvisoria.
Windows Resource Protection ha trovato file corrotti e li ha riparati con successo. I dettagli sono inclusi nel CBS.Log %WinDir%\Logs\CBS\CBS.log.
Questo messaggio afferma che qualsiasi problema del tuo PC Windows è stato risolto. Quindi, riavvia il tuo PC e, se tutto va bene, funzionerà bene.
Windows Resource Protection ha trovato dei file corrotti ma non è stato in grado di sistemarne alcuni. I dettagli sono inclusi nel CBS.Log %WinDir%\Logs\CBS\CBS.log.
In questo caso, non hai altra scelta che sostituire i file corrotti con quelli nuovi manualmente.
Windows Startup Repair
È possibile eseguire Startup Repair in Windows 10 se pensi che il tuo PC stia impiegando più tempo del solito per avviarsi. Tuttavia, arrivare a questa opzione richiede un po’ di lavoro da parte vostra. Non preoccupatevi, seguite questi passaggi e lo farete in pochi minuti:
- Premete e tenete premuto il tasto SHIFT sulla vostra tastiera e cliccate sul pulsante Riavvia nelle opzioni di alimentazione.
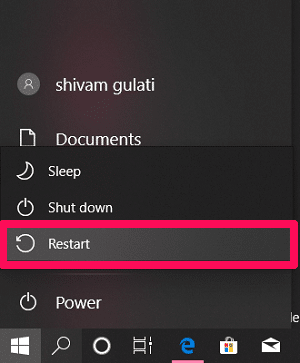
- Ora, nella schermata di avvio, selezionare l’opzione Risoluzione dei problemi.

- Prossimo, cliccare su Opzioni avanzate.
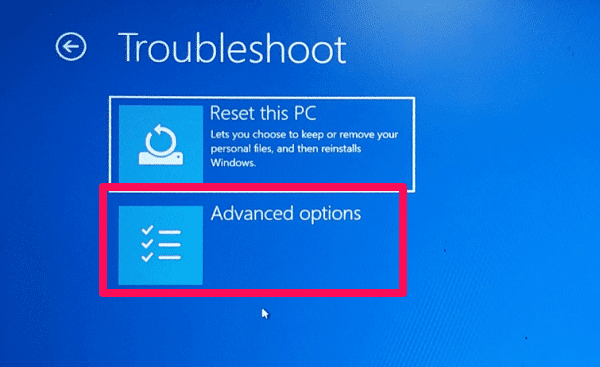
- Infine, seleziona Startup Repair per avviare il processo di riparazione.
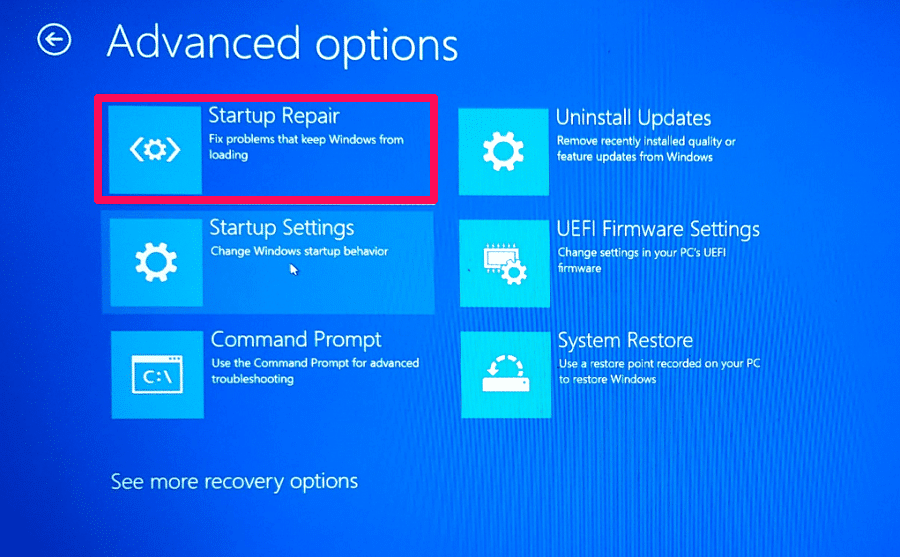
Ci vorrà del tempo perché la riparazione dell’avvio di Windows 10 risolva il tuo problema, quindi ora, non hai altra scelta che aspettare. Inoltre, se dice che non è stato in grado di risolvere il tuo problema, allora c’è una possibilità che non c’era nulla di sbagliato con il sistema operativo Windows 10 sul tuo PC.
Windows System Restore
Utilizzando la funzione Windows Restore, è possibile ripristinare le condizioni del PC ad un punto precedente nel tempo. Tuttavia, per utilizzare questa funzione, è fondamentale che tu abbia attivato il Ripristino configurazione di sistema su Windows 10 e creato un punto di ripristino in passato. E se non c’è alcun punto di ripristino, allora, purtroppo, non è possibile utilizzare questa funzione.
Tuttavia, se sei abbastanza fortunato da avere un punto di ripristino, allora puoi benissimo utilizzare Windows System Restore per riparare Windows 10 sul PC. Inoltre, potrebbe essere possibile che il sistema operativo Windows o qualche applicazione potrebbe aver creato un punto di ripristino automaticamente, che è possibile utilizzare.
Reset Windows 10
Se, per caso, nessuno dei metodi di cui sopra ha funzionato per te, allora puoi resettare Windows 10 sul tuo PC. Facendo questo, si riporta il PC allo stato di fabbrica reinstallando Windows 10. Questo significa che tutte le app, ad eccezione di quelle che sono state preinstallate con Windows 10, saranno rimosse.
Tuttavia, dovrai decidere se vuoi mantenere i tuoi dati personali o cancellarli tutti. E anche se scegliete di mantenere i vostri dati, vi suggerirei comunque di fare il backup di ogni file critico come precauzione.
È uno dei modi migliori per sbarazzarsi di qualsiasi malware e, quindi, riparare qualsiasi cosa non vada nel vostro PC.
Quindi, questi erano tutti i possibili metodi che potevate scegliere per riparare i file corrotti su Windows 10. E se nessuno di questi metodi ha fatto il lavoro per voi, allora non avete altra scelta che reinstallare completamente Windows 10 sul vostro PC.