Guida per principianti: Come impostare WordPress Multisite
WordPress Multisite è un potente strumento che consente di gestire più siti web in modo efficiente – da qui il suo nome. Tuttavia, molti utenti di WordPress non sanno cosa sia WordPress Multisite, per non parlare di come attivarlo sul loro sito. Ecco perché un tutorial su come impostare WordPress Multisite può essere utile.
In questo articolo, vi guideremo attraverso il processo di attivazione di Multisite per entrambi i siti WordPress nuovi ed esistenti. Poi ti insegneremo come aggiungere nuovi siti alla tua neonata rete Multisite, gestire i tuoi plugin e temi, e amministrare i tuoi utenti.
Se non sei ancora sicuro di cosa sia WordPress Multisite, però, ti consigliamo di leggere questo articolo prima di continuare.
Come impostare WordPress Multisite

Multisite è uno strumento eccellente per gestire facilmente più siti WordPress.
Ci sono due modi principali per impostare WordPress Multisite, a seconda della tua situazione esatta e degli strumenti che il tuo host offre. Iniziamo con il metodo più semplice prima di passare al metodo manuale.
Attiva Multisite per i nuovi siti WordPress
Se il tuo host ti permette di impostare WordPress utilizzando il Softaculous Auto Installer, puoi attivare Multisite subito. Se il tuo host non lo offre – non preoccuparti. Ti mostreremo un altro modo tra un secondo.
Per attivare Multisite tramite Softaculous, dovrai visitare la tua dashboard del cPanel e cercare l’opzione WordPress sotto la sezione Softaculous (la puoi vedere a sinistra nello screenshot qui sotto):

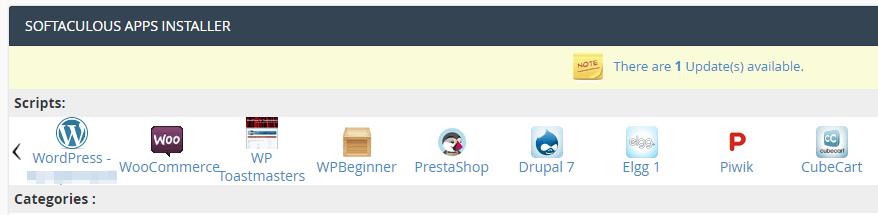
Clicca sull’icona e vai alla scheda Installa. Lì troverai una serie di campi da compilare per impostare il tuo sito, come il suo nome e le tue credenziali di amministrazione. Se scorri fino alla sezione Site Settings, dovresti trovare un’opzione chiamata Enable Multisite:

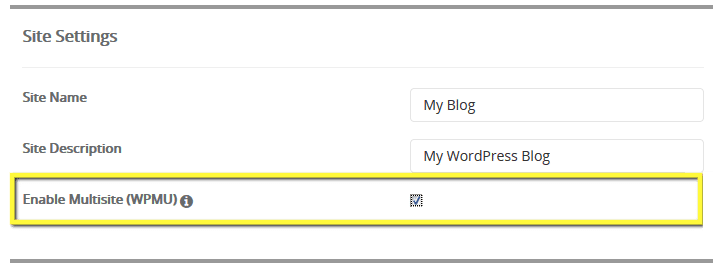
Abilita questa impostazione, compila il resto dei campi della pagina e clicca sul pulsante Installa. Softaculous imposterà WordPress Multisite per te, e la prossima volta che accederai alla tua dashboard sarai in grado di utilizzare le nuove funzionalità. Parleremo di queste tra un minuto, ma prima, discutiamo di cosa fare se avete già un sito WordPress funzionante (o se il vostro host non offre il programma di installazione di Softaculous).
Attivare manualmente Multisite per siti WordPress nuovi o esistenti
Per attivare manualmente Multisite su un sito WordPress nuovo o esistente, dovrete modificare uno dei file principali di WordPress. Fortunatamente, questo è molto più facile di quanto sembri. Dovrete usare un client FTP per accedere al vostro sito web (consigliamo FileZilla) e cercare il file wp-config.php nella cartella principale di WordPress:

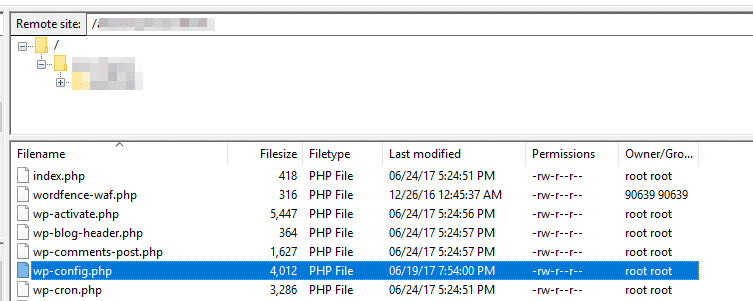
Una volta che l’hai trovato, fai clic destro sul file e scegli l’opzione View/Edit. Questo aprirà wp-config.php usando il tuo editor di testo predefinito. Poi, aggiungi la seguente linea di codice vicino al fondo del file:
define( 'WP_ALLOW_MULTISITE', true );Tieni presente che devi incollare questo codice prima della linea che dice /* That's all, stop editing! Happy blogging. */, poiché quella frase segna la fine del file. Ora puoi accedere alla tua dashboard come faresti di solito, e cercare la nuova opzione Network Setup sotto la scheda Tools:

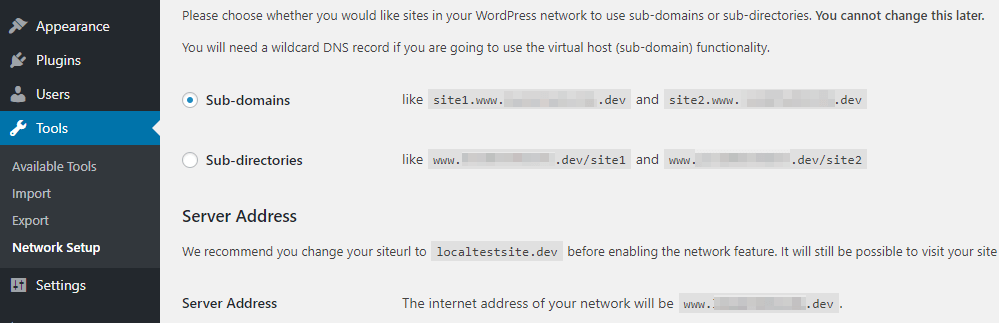
Prima di concludere, dovrai configurare un paio di semplici opzioni per la tua rete. Per prima cosa, c’è la questione della struttura dell’URL del tuo sito – puoi scegliere di usare sottodomini o directory per ogni sito nella tua rete. La decisione spetta a te, ma noi preferiamo i sottodomini perché appaiono più professionali:

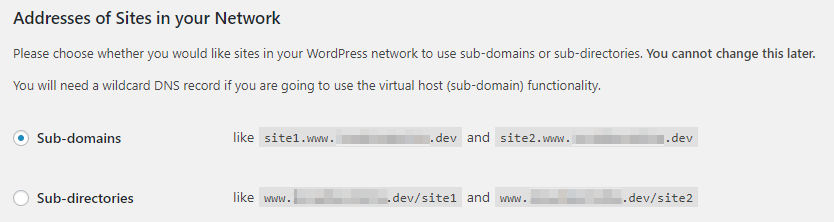
L’unico svantaggio nello scegliere l’opzione dei sottodomini è che dovrai anche configurare qualcosa chiamato dominio jolly. Non è troppo difficile (qui c’è un tutorial su come farlo), ma è un passo in più rispetto all’uso delle sottodirectory.
In secondo luogo, dovrai impostare un titolo per la tua rete e inserire il tuo indirizzo email in modo da poter ricevere le notifiche:

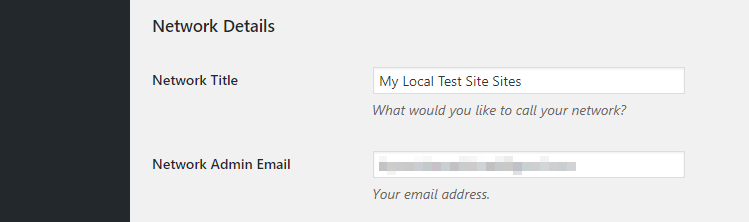
Una volta che queste impostazioni sono state effettuate, WordPress ti presenterà due frammenti di codice che devi aggiungere a wp-config.php e .htaccess (che puoi trovare anche nella tua cartella principale). Accedi a questi file via FTP (nello stesso modo in cui hai fatto poco fa), aggiungi le linee di codice e salva le tue modifiche su entrambi i file. Dopodiché, la tua rete Multisite sarà pronta a partire!
Come gestire i tuoi siti WordPress usando Multisite (in tre passi)
Una volta che hai impostato WordPress Multisite usando uno dei metodi descritti sopra, noterai alcuni cambiamenti nella tua dashboard. Vale a dire, Multisite sostituisce le schede predefinite con alcune nuove schede che userete per gestire la vostra rete. Controlliamo prima la nuova scheda Sites.
Step #1: Aggiungi nuovi siti WordPress al tuo network
In questo momento, il tuo network dovrebbe essere vuoto a parte il sito dove hai appena impostato Multisite. Rimediamo andando nella scheda Sites → Add New:

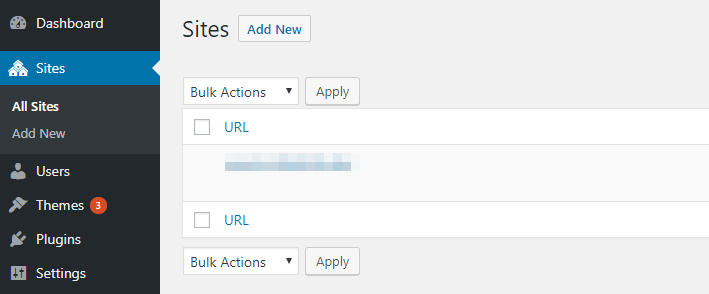
Imposta un nome per il tuo sottodominio, così come un titolo, una lingua e l’email dell’amministratore per il tuo nuovo sito:

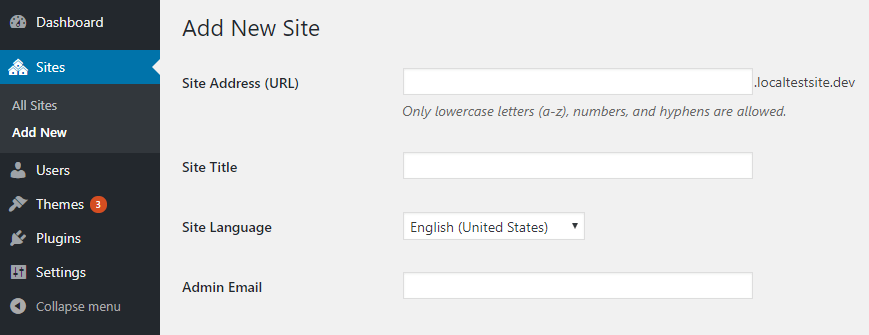
Quando hai finito, clicca su Add Site per rendere il nuovo sito parte della tua rete. E’ così semplice!
Step #2: Gestisci temi e plugin per il tuo network
Il processo di installazione dei plugin con Multisite funziona esattamente come con un normale sito WordPress. Tuttavia, quando installi un plugin, ora vedrai un’opzione per attivarlo per tutta la tua rete:

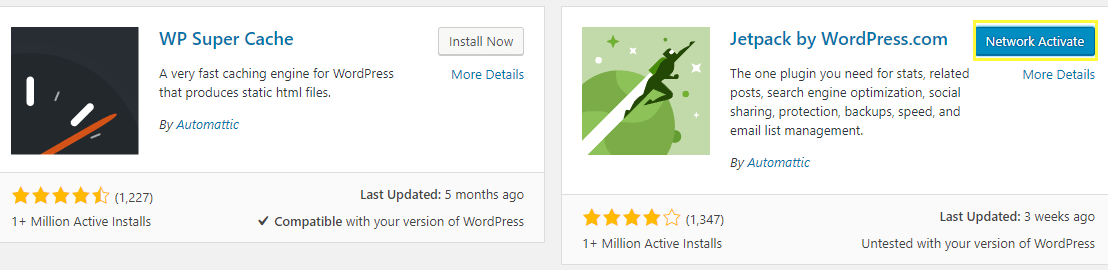
Appena attivi il plugin usando questo pulsante, sarà abilitato per ogni sito della tua rete. Gli amministratori dei singoli siti non saranno in grado di impostare i propri plugin, quindi dovrai ripetere questo processo per tutti i plugin che vuoi usare sulla tua rete.
Il processo per aggiungere temi WordPress alla tua rete funziona esattamente allo stesso modo. Tuttavia, gli amministratori dei singoli siti possono scegliere quale dei temi disponibili vogliono usare per i loro siti.
Step #3: Gestisci gli utenti e i collaboratori dei tuoi siti
Quando aggiungi nuovi siti alla tua rete, Multisite creerà automaticamente utenti admin per ognuno. Tuttavia, se vuoi mettere qualcun altro a capo di questi siti, tutto quello che devi fare è andare nella scheda Siti, cliccare sul pulsante Modifica per il sito che vuoi modificare, e trovare la scheda Utenti:

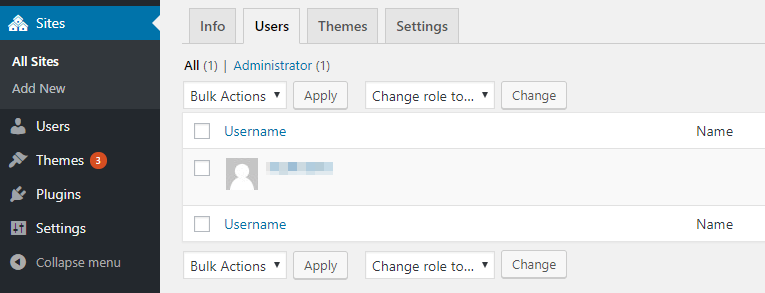
Ora, scorri fino alla sezione chiamata Aggiungi nuovo utente. Qui puoi scegliere un nome utente, inserire un’email corrispondente e selezionare un ruolo utente dal menu a discesa:

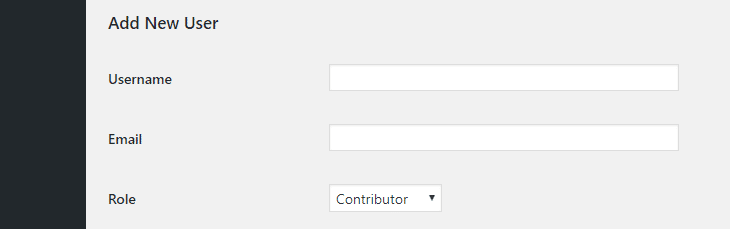
Poi, ripeti semplicemente questo processo per tutti gli utenti che vuoi aggiungere. La scelta di quali ruoli assegnare spetta a te, ma ti consigliamo di limitare il numero di amministratori per motivi di sicurezza.
Conclusione
Gestire diversi siti WordPress può essere complicato. Ci sono un sacco di compiti di cui devi tenere traccia, tra cui l’installazione di aggiornamenti, l’impostazione di nuovi plugin e altro ancora. Anche se sei un veterano di WordPress, queste responsabilità possono prendere un sacco di tempo a meno che tu non usi uno strumento di gestione come Multisite.