Interruzioni di sezione in Microsoft Word
Le interruzioni di sezione sono probabilmente una delle caratteristiche più utili in Word quando si formattano documenti complicati. Ti permettono di cambiare aspetti di formattazione che altrimenti sarebbero gli stessi in tutto il documento, come l’orientamento della pagina, i margini, le colonne, le intestazioni e i piè di pagina.
I cambiamenti di colonna (2, 3 o più colonne) hanno bisogno di interruzioni di sezione prima e dopo. Un documento con orientamento verticale può avere un’interruzione di sezione per passare all’orientamento orizzontale.
Inserimento di un’interruzione di sezione
Per inserire un’interruzione di sezione, clicca dove vuoi che avvenga, e vai su Layout | Page Setup |Breaks. Vedrai che ci sono quattro diversi tipi di interruzione tra cui scegliere.
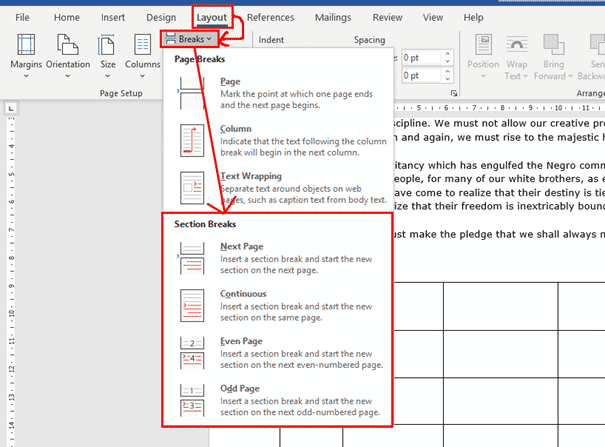
Interruzione di sezione continua
Possibilmente l’interruzione di sezione più comune è quella continua o invisibile.

Un’interruzione continua inizierà la vostra nuova sezione sulla stessa pagina. Questo ti permette di fare cose come:
- Avere diversi numeri di colonne di testo sulla stessa pagina. Word normalmente aggiunge automaticamente interruzioni di sezione continue quando imposta le colonne.
- Avere margini diversi su sezioni diverse della stessa pagina.
Nell’esempio qui sotto, ho mantenuto i normali margini di pagina per la parte di testo del documento, ma ho aggiunto un’interruzione di sezione continua così posso ridurre i margini nella parte inferiore della pagina per dare un po’ più di spazio alla mia tabella. (Dopo la tabella, avrei bisogno di aggiungere un’altra interruzione continua per tornare ai margini regolari per la parte successiva del documento.)

Le interruzioni di sezione continue sono utili per aggiungere divisori invisibili in un documento.
Interruzione di pagina successiva

L’interruzione di pagina successiva fa esattamente quello che dice sulla scatola – inizia la sezione successiva su una nuova pagina. È molto simile a una normale interruzione di pagina, eccetto che ti permette di cambiare altre opzioni di layout di pagina e formattazione nella nuova sezione.
Interruzioni di sezione di pagina pari e dispari

Queste opzioni ti permettono di formattare il tuo testo per la stampa in formato libro, e scegliere se la sezione inizierà nella pagina sinistra o destra del libro. Nel formato standard di un libro, i numeri dispari sono di solito a destra, quindi se vuoi che la tua nuova sezione inizi sulla pagina di destra, seleziona un’interruzione di sezione Pagina dispari.
Numerazione delle pagine e interruzioni di sezione
Quando inizi una nuova sezione su una nuova pagina, ci sono due opzioni per come vuoi che la numerazione delle pagine funzioni:
- Inizia la numerazione delle pagine nuovamente nella nuova sezione.
- Continua la numerazione delle pagine dalla sezione precedente.
Per impostarla, metti il cursore da qualche parte dopo l’interruzione della sezione, e vai su Inserisci | Intestazione & Piè di pagina | Numero di pagina | Formato numeri di pagina.
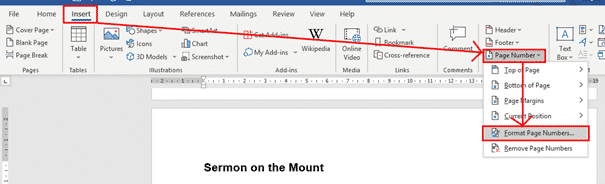
Nella parte inferiore della finestra di dialogo Formato numeri di pagina, selezionate se volete continuare la numerazione dalla sezione precedente o ricominciare la numerazione. L’impostazione predefinita per il riavvio della numerazione è di ricominciare da 1, ma puoi anche scegliere di iniziare la numerazione delle pagine della tua sezione da qualsiasi numero desideri usando la rotellina o digitando un numero.
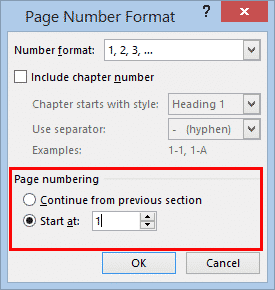
Headers & Piè di pagina con interruzioni di sezione
Di default, quando imposti un’intestazione o un piè di pagina per il tuo documento, verrà visualizzato lo stesso su ogni pagina del documento. Non sempre però vogliamo questo; potremmo volere informazioni diverse in ogni capitolo, o potremmo non volere alcuna intestazione o piè di pagina sulla pagina del titolo o dei contenuti, per esempio.
Quando si impostano intestazioni e piè di pagina diverse, la cosa da ricordare è che si sta impostando cosa succede a questa intestazione/piè di pagina rispetto a quella nella sezione precedente. Quindi, di nuovo, abbiamo bisogno di mettere il nostro cursore da qualche parte dopo un’interruzione di sezione. Quindi fate doppio clic all’interno dell’intestazione o del piè di pagina per selezionarlo, e vedrete il pulsante Link to Previous sotto Header & Footer | Navigation.

Questo pulsante è solitamente selezionato, poiché il default è di avere le stesse intestazioni e piè di pagina in tutto. Se vuoi che la tua nuova sezione abbia un’intestazione/piè di pagina diversa, basta cliccare sul pulsante Link to Previous per deselezionarlo. Poi puoi fare tutte le modifiche che vuoi all’intestazione/piè di pagina, e saranno applicate solo da quel punto in poi. Qualsiasi intestazione o piè di pagina prima dell’interruzione della sezione non sarà influenzata dai cambiamenti che farai qui.

Una volta che hai scollegato ogni intestazione e piè di pagina delle tue sezioni dalla sezione precedente, puoi modificarli indipendentemente in ogni sezione. Se hai già un’intestazione/piè di pagina in tutto il tuo documento e vuoi rimuoverla dalle pagine del titolo e dei contenuti all’inizio, devi:
- Mettere un’interruzione di sezione all’inizio della prima pagina che vuoi mantenere l’intestazione/piè di pagina.
- Scollegare l’intestazione/piè di pagina dalla sezione precedente.
- Tornare alla prima sezione e cancellare l’intestazione e il piè di pagina. Dato che hai scollegato le sezioni, la cancellazione sarà applicata solo alla prima sezione.
Eliminare un’interruzione di sezione
È più facile eliminare un’interruzione di sezione se puoi vederla, e per vederla devi attivare Show Hidden Characters in Home | Paragraph.

Ora che puoi vedere l’interruzione di sezione, basta cliccare all’inizio della linea di interruzione e cliccare su Elimina.

Due modi per far ricordare a Word il tuo font preferito
Fusione o divisione delle celle nelle tabelle di Word
Trucchi e consigli per incollare in Microsoft Word
Testo a colonne scorrevoli in Word con break-out o barra laterale