Windows Update loop: Correzione per Windows Vista, 7, 8
Ottieni la correzione per l’errore Windows Update è bloccato in un ciclo infinito su Windows Vista, Windows 7, Windows 8 e Windows 8.1.
A proposito di “Windows Update è bloccato in un ciclo infinito”
Le seguenti informazioni su questo errore sono state compilate da NeoSmart Technologies, sulla base delle informazioni raccolte e riportate dalla nostra rete globale di ingegneri, sviluppatori e tecnici o organizzazioni partner.
Descrizione e Sintomi
I messaggi di errore, gli avvisi, le avvertenze e i sintomi sottostanti sono legati a questo errore.
Sintomo 1: Windows Update è bloccato in un ciclo infinito durante l’installazione
Windows Update può fallire durante l’installazione degli aggiornamenti se gli aggiornamenti hanno iniziato ad essere installati durante un’operazione di spegnimento del computer
Il momento esatto in cui Windows Update sembra bloccato può essere diverso a seconda del computer e della versione di Windows, ma di solito è uno dei seguenti:
- Configurazione aggiornamento: fase 3 di 3 – 0% completo. Non spegnere il computer.
- Si prega di non spegnere o scollegare la macchina. Installazione dell’aggiornamento 1 di 4.
- Configurazione dell’aggiornamento di Windows. 0% completato. Non spegnere il computer.
- Fallimento nella configurazione degli aggiornamenti di Windows. Reverting changes.
Quando si riavvia forzatamente il computer, Windows si avvia di nuovo con Windows Update cercando di installare gli aggiornamenti in sospeso.
Cause di questo errore
Questo errore è noto per verificarsi come risultato di una delle seguenti cause:
Cause 1: integrità del file system compromessa
Il file system del disco rigido può essere danneggiato a causa di errori di scrittura del disco, interruzioni di corrente o attacchi di virus. Se questo è il caso, il sistema operativo non può avviarsi correttamente e il processo di caricamento si ferma.
Cause 2: Le impostazioni del file system sono impostate in modo errato
A volte, il sistema può iniziare un loop infinito quando i flag di aggiornamento del sistema non sono impostati correttamente. Questo può essere risolto eliminando questi file manualmente.
Risolvere “Windows Update è bloccato in un ciclo infinito” su Windows
Windows Setup CD/DVD Required!
Alcune delle soluzioni seguenti richiedono l’uso del CD o DVD di setup di Microsoft Windows. Se il tuo PC non è stato fornito con un disco di installazione di Windows o se non hai più il tuo supporto di installazione di Windows, puoi invece usare Easy Recovery Essentials per Windows. EasyRE troverà e risolverà automaticamente molti problemi, e può anche essere usato per risolvere questo problema con le indicazioni qui sotto.
Fix #1: Ricostruisci boot.ini o BCD con Easy Recovery Essentials
Easy Recovery Essentials è garantito per risolvere l’errore “Windows Update loop” automaticamente usando la sua opzione di riparazione automatica integrata. EasyRE è attualmente disponibile per Windows XP, Vista, 7 e 8 e può essere scaricato e creato su qualsiasi PC.
- Scarica Easy Recovery Essentials. Assicurati di annotare la tua versione di Windows (XP, Vista, 7 o 8) prima di scaricare EasyRE. Questa guida può aiutarti a identificare quale versione di Windows hai installato.
- Combustione dell’immagine. Segui queste istruzioni su come masterizzare l’immagine ISO avviabile molto attentamente, perché fare un CD avviabile può essere difficile! In alternativa, queste istruzioni spiegano come creare una chiavetta/un’unità USB di ripristino EasyRE avviabile.
- Avvia il tuo PC dal CD o dall’USB Easy Recovery Essentials che hai creato.
- Una volta che EasyRE è in esecuzione, scegli l’opzione “Riparazione automatica” e clicca su Continua.

Scegli “Riparazione automatica” in Easy Recovery Essentials
- Dopo che EasyRE scansiona le unità del tuo computer, identifica e seleziona la lettera dell’unità per la tua installazione di Windows dalla lista, e poi clicca sul pulsante Riparazione automatica per iniziare.

Scegli l’unità associata all’installazione di Windows che stai cercando di riparare. EasyRE verificherà e tenterà di correggere automaticamente gli errori del disco, della partizione, del bootector, del filesystem, del bootloader e del registro. Non è richiesto alcun intervento, poiché la riparazione di EasyRE è completamente automatizzata:

Easy Recovery Essentials cerca gli errori ed effettua le correzioni all’installazione di Windows selezionata.
- Una volta che il processo è completo, EasyRE riporterà i suoi risultati. Clicca sul pulsante Riavvia per riavviare il PC e testare le modifiche.
- L’errore “Windows Update loop” dovrebbe ora essere risolto mentre il PC inizia a caricare:

Windows, boot up successfully.
Puoi scaricare Easy Recovery Essentials da qui.
Fix Windows Update Loop in Windows Vista e 7
Fix #1: Boot into Last Known Good Configuration
Una soluzione rapida per l’errore di loop potrebbe essere l’avvio in modalità Last Known Good Configuration:
- Riavviare il computer
- Premere il tasto F8 appena il computer si avvia, ma prima che il logo di Windows Vista o Windows 7 appaia sullo schermo
- Nella schermata delle Opzioni di avvio avanzate, selezionare Last Known Good Configuration (advanced)

- Premere Invio
Se questa soluzione non risolve l’errore del loop, provare una delle seguenti soluzioni.
Fix #2: Elimina cleanup.xml e pending.xml
Il ciclo di Windows Update può essere risolto nella maggior parte dei casi eliminando i seguenti file che si trovano nella cartella \Windows\WinSxS:
- cleanup.xml
- pending.xml
Per eliminare questi file, segui questi passi:
- Inserire il supporto di installazione di Windows Vista o Windows 7 nel vassoio del disco
- Riavviare il computer
- Avviare dal DVD premendo un tasto qualsiasi quando viene visualizzato il messaggio “Press any key” sullo schermo
- Alla schermata Installa Windows, clicca su Ripara il tuo computer

- In Opzioni di ripristino del sistema, clicca su Prompt dei comandi

- Digita i seguenti comandi e premi Invio dopo ognuno.Assicurati di sostituire
C:con la lettera dell’unità in cui è installato Windows Vista o Windows 7.I comandi sono:del C:\Windows\WinSxS\cleanup.xml
e
del C:\Windows\WinSxS\pending.xml
- Digitare
exitper uscire dal prompt dei comandi - Riavviare il computer

file xml eliminate con successo
Fix #3: Esegui sfc
L’utilità sfc può scansionare e ripristinare i file corrotti trovati sul tuo sistema Windows e potrebbe risolvere l’errore di loop.
Per eseguire sfc, seguite questi passi per qualsiasi sistema Windows Vista o 7:
- Inserite il supporto di installazione e avviatelo
- Cliccate su Ripara il tuo computer

- In Opzioni di ripristino del sistema, selezionate Prompt dei comandi e digitate:
sfc /scannow /offbootdir=c:\ /offwindir=c:\windows
Sostituisci
c:\con l’unità in cui è installato Windows Vista o Windows 7. - Premere Invio
- La scansione del sistema dovrebbe iniziare
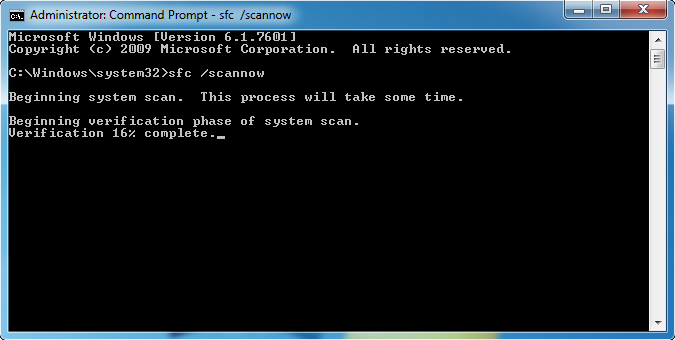
- Quando il processo è completo, riavviare il computer
Se non si dispone del supporto di installazione originale per accedere al Prompt dei comandi, puoi seguire le istruzioni di Fix Loop Error with Easy Recovery Essentials o controllare se il tuo sistema ha gli strumenti di ripristino necessari installati sul disco rigido:
- Riavviare il computer
- Premere F8 prima che appaia il logo di Windows
- Se nella schermata delle Opzioni di avvio avanzate è presente l’opzione Ripara il tuo computer, selezionarla e premere Invio

- Il sistema si avvierà in Opzioni di ripristino del sistema ed è possibile selezionare Prompt dei comandi dalla lista.Se l’opzione non è elencata, il sistema non ha gli strumenti di ripristino necessari installati. In questo caso, segui le istruzioni di Fix Loop Error with Easy Recovery Essentials.
Fix #4: Installa il System Update Readiness Tool
Alcuni aggiornamenti di Windows possono essere la causa principale del loop infinito di Windows Update:
- KB2515325
- KB2522422
- KB2492386
- KB982018
Se il vostro Windows Vista o Windows 7 sta cercando di installare questi aggiornamenti e l’installazione non viene completata, Microsoft vi consiglia di installare System Update Readiness Tool:
- Vai su What is the System Update Readiness Tool su Microsoft.com e scarica lo strumento corrispondente alla tua versione di Windows: Vista (32-bit o 64-bit) o 7 (32-bit o 64-bit).
- Clicca su Download
- Una volta che lo strumento è stato scaricato sul tuo computer, eseguilo
- Nella finestra di dialogo Windows Update Standalone Installer, clicca su Sì o OK
- Nella finestra di dialogo Installazione completata, clicca su Chiudi
- Riavvia il tuo computer
- Vai su Windows Updates nel Pannello di Controllo e prova a installare qualsiasi aggiornamento in sospeso
Fix #5: Eseguire un avvio pulito
Avviare il vostro Windows Vista o Windows 7 in modalità di avvio pulito potrebbe risolvere l’errore del ciclo di Windows Update installando gli aggiornamenti in sospeso in questa modalità:
- Riavvia il computer e accedi al tuo Windows Vista o 7
- Clicca su Start
- Digita
msconfig.exenel campo Esegui - Premi Invio per accedere a msconfig
- Nella scheda Generale, selezionare l’avvio selettivo
- Selezionare Carica elementi di avvio
- Caricare i servizi di sistema
- Nella scheda Servizi, spunta la casella Nascondi tutti i servizi Microsoft
- Clicca Disabilita tutto per disabilitare tutti gli altri servizi
- Clicca OK
- Clicca Riavvia

Schermo di utilità Msconfig
Fix #6: Ripristino del sistema
Se il Ripristino del sistema era abilitato e in esecuzione sul vostro sistema, potete provare a ripristinare il computer a una data precedente per accedere a Windows, seguire i passaggi per preparare un avvio pulito e quindi installare gli aggiornamenti di Windows in sospeso nella modalità di avvio pulito.
- Riavvia il computer e inizia a premere il tasto F8 per accedere alle Opzioni di avvio avanzate
- Seleziona la modalità provvisoria
- Premi Invio
Se l’opzione della modalità provvisoria non riesce ad avviare Windows, prova a selezionare la modalità provvisoria con il prompt dei comandi:
- Seleziona la modalità provvisoria con il prompt dei comandi
- Premi Invio
- Al prompt dei comandi, digita:
rstrui.exe
- Premere Invio
- Seguire le istruzioni di Ripristino del sistema per completare un ripristino

Schermo dei risultati dell’utilità Rstrui
Fissare il loop di Windows Update in Windows 8/8.1
Fix #1: Delete cleanup.xml and pending.xml
Similmente alle istruzioni di Windos Vista o 7, il loop di Windows Update può essere risolto nella maggior parte dei casi eliminando i file cleanup.xml e pending.xml dalla cartella WinSxS.
Per farlo su un sistema Windows 8 o Windows 8, seguire questi passaggi:
- Inserire il supporto di Windows 8/8.1 per avviarlo
- Clicca su Ripara il tuo computer o premi R

- Seleziona Risoluzione dei problemi
- Seleziona Opzioni avanzate
- Seleziona Prompt dei comandi
- Digita questi comandi e premi Invio:
del C:\Windows\WinSxS\cleanup.xmldel C:\Windows\WinSxS\pending.xml
Sostituisci
C:\con la lettera dell’unità dove è installato Windows 8/8.1 è installato - Tirare
exitper uscire dal prompt dei comandi - Riavviare il computer

file xml eliminate con successo
Fix #2: Usare DISM
Se si cancellano i file pendenti.xml e cleanup.xml non funziona, usa il comando DISM:
- Riavvia dal supporto di installazione e accedi al prompt dei comandi (dopo aver selezionato Ripara il tuo computer > Risoluzione dei problemi > Opzioni avanzate > prompt dei comandi)
- Digita il comando DISM:
dism /image:C:\ /cleanup-image /revertpendingactions
-
dove
C:è l’unità dove Windows 8/8.1 è installato - Premere Invio

schermo dei risultati dell’utilità di sism
Se non si dispone del supporto di installazione di Windows 8/8.1, segui le istruzioni di Fix Loop Error with Easy Recovery Essentials o prova questi prossimi passi:
- Riavvia il computer
- Prova uno dei seguenti suggerimenti per accedere al menu delle impostazioni di avvio di Windows:
- Premere F8 prima che appaia il logo di Windows 8
- Premere Shift e F8 prima che appaia il logo di Windows 8
- Premere F11 prima che appaia il logo di Windows 8
- Riavviare il computer tenendo premuto il tasto Shift
- Fare clic su Risoluzione dei problemi
- Fare clic su Opzioni avanzate
- Fare clic su Impostazioni di avvio
- Fare clic su Riavvia
- Il computer si riavvierà e si avvierà nella schermata Impostazioni di avvio:

- Premere F6 per accedere alla modalità provvisoria con il prompt dei comandi
- Una volta nel prompt dei comandi digitare il comando DISM:
dism /image:C:\ /cleanup-image /revertpendingactions
Sostituire
C:con la lettera dell’unità di installazione di Windows 8 - Premere Invio
Fix #3: eseguire sfc
Per eseguire sfc su un sistema Windows 8 o Windows 8.1, seguire questi passaggi:
- Inserire il supporto di installazione e avviarlo per accedere alla schermata Installa ora

- Fare clic su Ripara il computer
- Passare a Risoluzione dei problemi > Opzioni avanzate

- Fare clic su Prompt dei comandi
- Digitare il comando sfc e sostituire
c:con la lettera dell’unità in cui è installato Windows 8:sfc /scannow /offbootdir=c:\ /offwindir=c:\windows
- Premere Invio

Fix #4: System Restore
Di solito System Restore è abilitato e in esecuzione di default su Windows 8/8.1. Se questo è il caso, è possibile utilizzare System Restore per ripristinare il computer a una data precedente nel tempo per risolvere l’errore di Windows Updates loop:
- Inserire il disco di installazione e avviare da esso
- Una volta nella schermata Installa ora, clicca su Ripara il tuo computer
- Clicca su Risoluzione dei problemi
- Clicca su Opzioni avanzate
- Seleziona il sistema operativo
- Clicca su Ripristino del sistema
- Segui le istruzioni della procedura guidata per completare il processo
Fix #5: Clean Boot
Se sei riuscito a ripristinare Windows 8/8.1 a un punto di ripristino precedente all’errore del ciclo di Windows Update, avvia il sistema in modalità Clean Boot e installa nuovamente gli aggiornamenti di Windows in sospeso:
- Avviare il sistema
- Premere i tasti Windows e R per aprire la finestra di dialogo Esegui
- Digitare
msconfig - Fare clic su OK o premere Invio
- Andare alla scheda Servizi
- Controlla l’opzione Nascondi tutti i servizi Microsoft
- Fai clic su Disabilita tutto
- Vai alla scheda Generale
- Controlla l’avvio selettivo
- Seleziona Carica elementi all’avvio
- Controlla Carica i servizi di sistema
- Clicca su OK
- Clicca su Riavvia

Schermo di utilità Msconfig
Più informazioni
Voci collegate
- bootrec
- chkdsk
Link di supporto
- Easy Recovery Essentials per Windows – il nostro disco di riparazione e recupero.
È un disco di diagnostica facile da usare e automatizzato. È disponibile per Windows 8, Windows 7 e Windows Vista. È disponibile anche per Windows XP e Windows Server.Leggi di più su Windows Recovery Disks.
- I forum di supporto NeoSmart, supporto tecnico da membro a membro e risoluzione dei problemi.
- Ottieni un prezzo scontato sui dischi di installazione e configurazione di ricambio: Windows Vista, Windows 7, Windows 8.
Sistemi applicabili
Questo articolo della knowledgebase relativo a Windows si applica ai seguenti sistemi operativi:
- Windows Vista (tutte le edizioni)
- Windows 7 (tutte le edizioni)
- Windows 8 (tutte le edizioni)
- Windows 8.1 (tutte le edizioni)
Proponi una modifica