初心者のためのガイド。 WordPress Multisiteの設定方法
WordPress Multisiteは、複数のWebサイトを効率的に管理できる強力なツールで、その名前の由来となっています。 しかし、多くのWordPressユーザーは、WordPress Multisiteが何であるかを知らないだけでなく、自分のサイトでそれを有効にする方法も知りません。
この記事では、新規および既存の WordPress サイトで Multisite を有効化する手順を説明します。
もし、WordPress Multisite が何なのかわからない場合は、先に進む前にこの記事を読むことをお勧めします。
WordPress Multisiteの設定方法

Multisiteは、複数のWordPressウェブサイトを簡単に管理できる優れたツールです。
WordPress Multisiteをセットアップするには、あなたの正確な状況とホストが提供するツールに応じて、主に2つの方法があります。
新しい WordPress ウェブサイトで Multisite を有効にする
お使いのウェブホストが Softaculous Auto Installer を使って WordPress をセットアップできる場合は、すぐに Multisite を有効にすることができます。 お使いのウェブホストがSoftaculous Auto Installerを使ってWordPressをセットアップできる場合は、すぐにMultisiteを有効にすることができます。
Softaculous を使用して Multisite を有効にするには、cPanel ダッシュボードにアクセスして、Softaculous セクションの下にある WordPress オプションを探す必要があります (以下のスクリーンショットでは、左側に表示されています)。
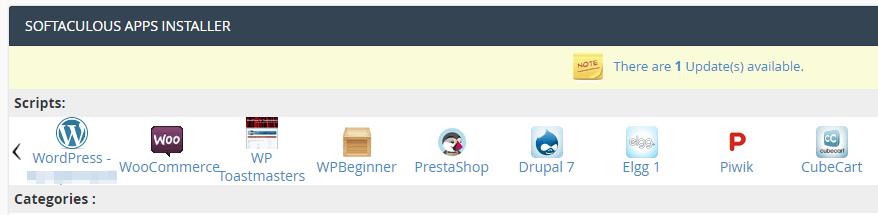
アイコンをクリックして、「インストール」タブに移動します。 そこには、サイトの名前や管理者の認証情報など、サイトをセットアップするために記入しなければならないいくつかのフィールドがあります。

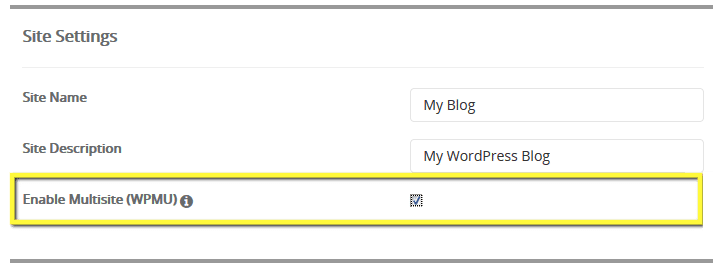
この設定を有効にして、ページ上の残りのフィールドを入力し、「インストール」ボタンをクリックしてください。 Softaculous が WordPress Multisite をセットアップし、次回ダッシュボードにアクセスしたときに新機能を使用できるようになります。
新規または既存の WordPress サイトで Multisite を手動で有効にする
新規または既存の WordPress サイトで Multisite を手動で有効にするには、WordPress のコアファイルの 1 つを変更する必要があります。 幸いなことに、これは思ったよりもずっと簡単です。 FTP クライアントを使用して Web サイトにアクセスし (FileZilla をお勧めします)、WordPress のルート フォルダにある wp-config.php ファイルを探します

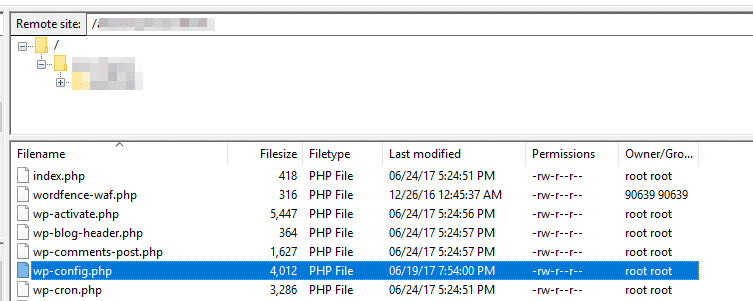
場所がわかったら、ファイルを右クリックして「表示/編集」オプションを選択します。 これで、デフォルトのテキストエディターでwp-config.phpが開きます。
define( 'WP_ALLOW_MULTISITE', true );このコードは、/* That's all, stop editing! Happy blogging. */という行の前に貼り付ける必要があることに注意してください。

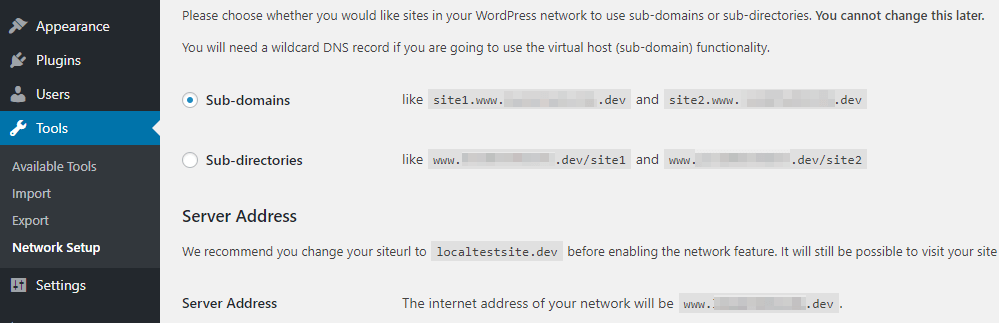
最後に、ネットワークの簡単なオプションをいくつか設定する必要があります。 まず最初に、サイトの URL 構造の問題があります。ネットワーク内の各サイトにサブドメインまたはディレクトリを使用することを選択できます。

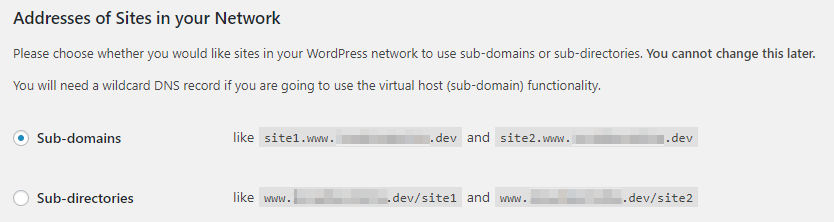
サブドメインを選択した場合の唯一の欠点は、ワイルドカードドメインと呼ばれるものを設定する必要があることです。

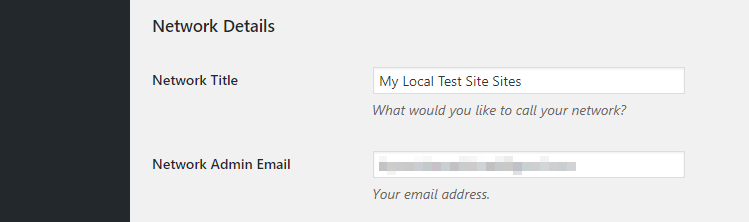
これらの設定が完了すると、WordPressから2つのコードスニペットが提示されますので、wp-config.phpと.htaccess(ルートフォルダにあります)に追加してください。 FTPでこれらのファイルにアクセスして(先ほどと同じ方法で)、コードを追加し、両方のファイルに変更を保存します。
Multisiteを使ったWordPressウェブサイトの管理方法(3ステップ)
上記のいずれかの方法でWordPress Multisiteをセットアップすると、ダッシュボードにいくつかの変更があることに気づくでしょう。 つまり、Multisite はデフォルトのタブに代わって、ネットワークを管理するための新しいタブがいくつか追加されています。
ステップ 1: ネットワークに新しい WordPress ウェブサイトを追加する
今、Multisite をセットアップしたばかりのサイトを除いて、ネットワークには何もないはずです。

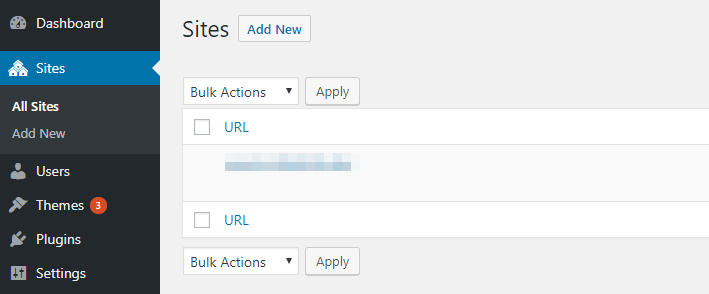
サブドメインの名前と、新しいサイトのタイトル、言語、管理者のメールアドレスを設定します:

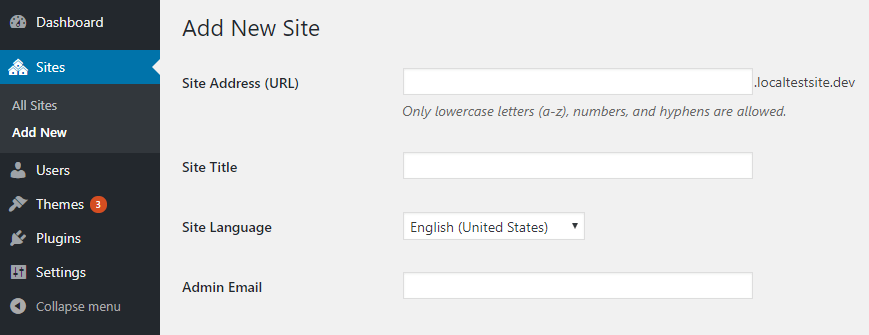
作業が終わったら、「サイトを追加」をクリックして、新しいサイトをネットワークの一部にします。
Step #2: ネットワークのテーマとプラグインを管理する
Multisiteを使ってプラグインをインストールするプロセスは、通常のWordPressサイトと同じように動作します。

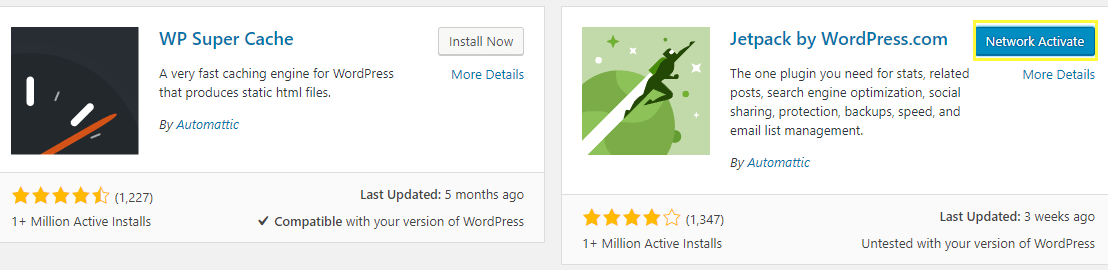
このボタンを使ってプラグインを有効にすると、すぐにネットワーク上のすべてのサイトで有効になります。
WordPressテーマをネットワークに追加するプロセスもまったく同じです。
ネットワークに WordPress のテーマを追加するプロセスもまったく同じですが、個々のサイト管理者は、利用可能なテーマの中から自分のサイトに使用するものを選ぶことができます。
ステップ #3: サイトのユーザーとコントリビューターを管理する
ネットワークに新しいサイトを追加すると、Multisite は自動的に各サイトに管理者ユーザーを作成します。
![あなたのサイトの [ユーザー] タブを見つけてください。's Users tab.](https://mllj2j8xvfl0.i.optimole.com/Lsv2lkg.axYo~36f5d/w:800/h:306/q:eco/https://s15165.pcdn.co/wp-content/uploads/2017/06/users-tab.png)
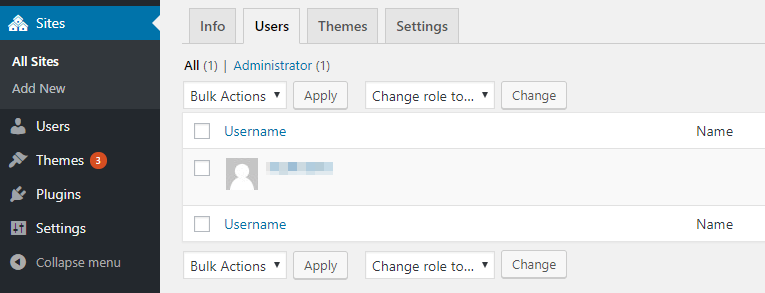
さて、「新しいユーザーの追加」というセクションまでスクロールダウンします。

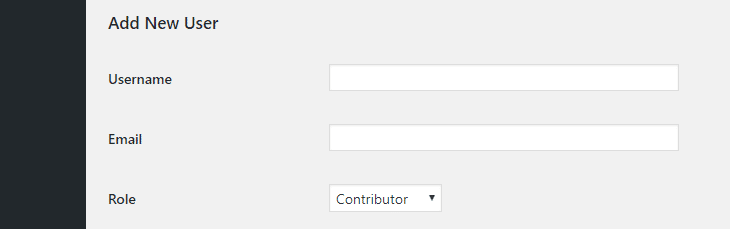
あとは、追加したいユーザーの数だけ、このプロセスを繰り返すだけです。
おわりに
複数の WordPress ウェブサイトを管理することは複雑です。 更新プログラムのインストール、新しいプラグインの設定など、追跡しなければならないタスクが山ほどあります。 たとえあなたが WordPress のベテランであっても、Multisite のような管理ツールを使用しない限り、これらの責任には多くの時間がかかります。