12 Surisingly Quick Ways to Clean up Your Mac
Macを使ってしばらく経つが、以前のような新鮮さや清潔さを感じられないという方はいませんか? Mac は掃除のためのメンテナンスをあまり必要としませんが、一時ファイル、アプリの残り物、システムキャッシュは蓄積されます。 これらのファイルは、マシンの動作を遅くしたり、貴重なスペースを奪ったりする可能性があります。 この記事では、MacBookをクリーンアップするための迅速かつ簡単な方法をご紹介します。 Macを手動でクリーンアップしたい場合は、以下のリンク先のセクションに進んでください。
- Macのハードドライブを手動でクリーンアップする方法
Macを自動的にクリーンアップする方法
ここでは、最も一般的なコンピュータのジャンクの種類をサイズ別に分類した簡単な図をご紹介します。 ゴミ箱ファイルのように、簡単に手が届くものもあれば、システムの隠しフォルダに格納されているものもあります。 残念なことに、特別なスキルがない限り、これらを簡単に片付ける方法はありません。
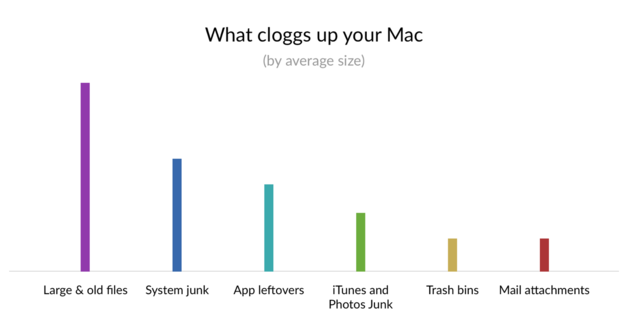
これから数時間かけて手動でMacをクリーニングするのが面倒な場合は、強力なクリーニングツールCleanMyMac Xを使って、Macに含まれるすべての乱雑なファイルを見つけて削除することができます。 CleanMyMac Xは、どのファイルが無駄なのか、どうやって見つけて完全に削除するのかを知っています。 CleanMyMac Xは、3時間かかるMacのクリーンアップ作業を5分以内に終わらせるためのすべてを備えています。 あなたが知らなかったジャンクをクリーンアップし、あなたのコンピュータのスピードを向上させます。
CleanMyMac XでMacのシステムストレージをクリーンアップする方法:
- CleanMyMac Xはこちらから無料でダウンロードできます。
- アプリを起動し、「システムジャンク」に進みます。
- 「スキャン」をクリックします。
- 「クリーン」を押すと、すべてのジャンクが取り除かれます。

これで完了です。
How to Clean Mac Hard Drive Manually
自動または手動のシステムクリーニングを一度も行っていないということは、お使いのMacには何年も前から不要なファイルやゴミが溜まっているということです。
キャッシュのクリーンアップ
ウェブブラウザのトラブルシューティングのヒントとして、「キャッシュを削除する」という言葉を聞いたことがあると思います。 実際には、Mac は多くの情報をキャッシュと呼ばれるファイルに保存しており、データへの素早いアクセスを可能にし、元のソースから再度データを取得する必要性を減らしています。 残念ながら、これらのファイルはMacの多くのスペースを占めており、スピードアップするどころか、コンピュータの速度を低下させてしまいます。
そのためには2つの方法があります。手動で削除するか、CleanMyMac XのようなMacBook用のクリーナーを使って作業をするかです。 もちろん、2番目の方法が簡単で早いです。
使わないアプリをアンインストールする
Macにインストールしたアプリケーションは、当然ながらスペースを取ります。 そして、時間が経つにつれ、Macがさまざまなアプリでいっぱいになると、動作が遅くなることがあります。 MacBookをクリーニングするには? そもそも、もう使わない、必要のないアプリを削除する必要があります。
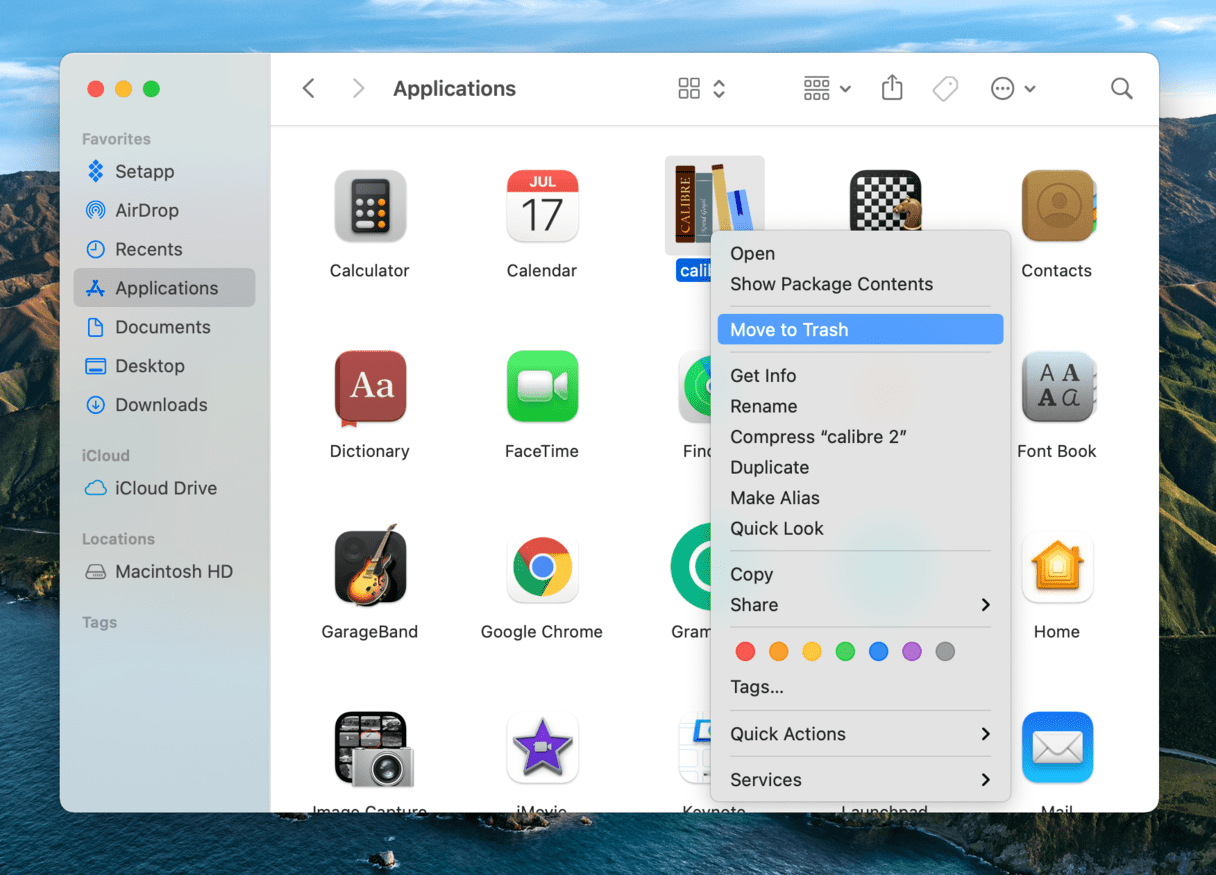
アプリをゴミ箱に送っても完全にはアンインストールされないことに驚くかもしれません。 Macユーザーとしての責任を果たしたいのであれば、正しい方法でアプリケーションをアンインストールする必要があります。 ここでは、「Macでアプリをアンインストールする方法」をステップバイステップでご紹介します。
Extra step: ログイン項目を削減する
ログイン項目とは、起動時に自動的に実行されるアプリケーションのことです。 最近では、すべての第二のアプリができるだけ目立つようにして、ログイン項目に入り込もうとします。 まず第一に、それらが何であるかを知らないかもしれません(すべてのアプリケーションがDockに表示されるわけではありません)。 第二に、これらのアプリはメモリを消費します。
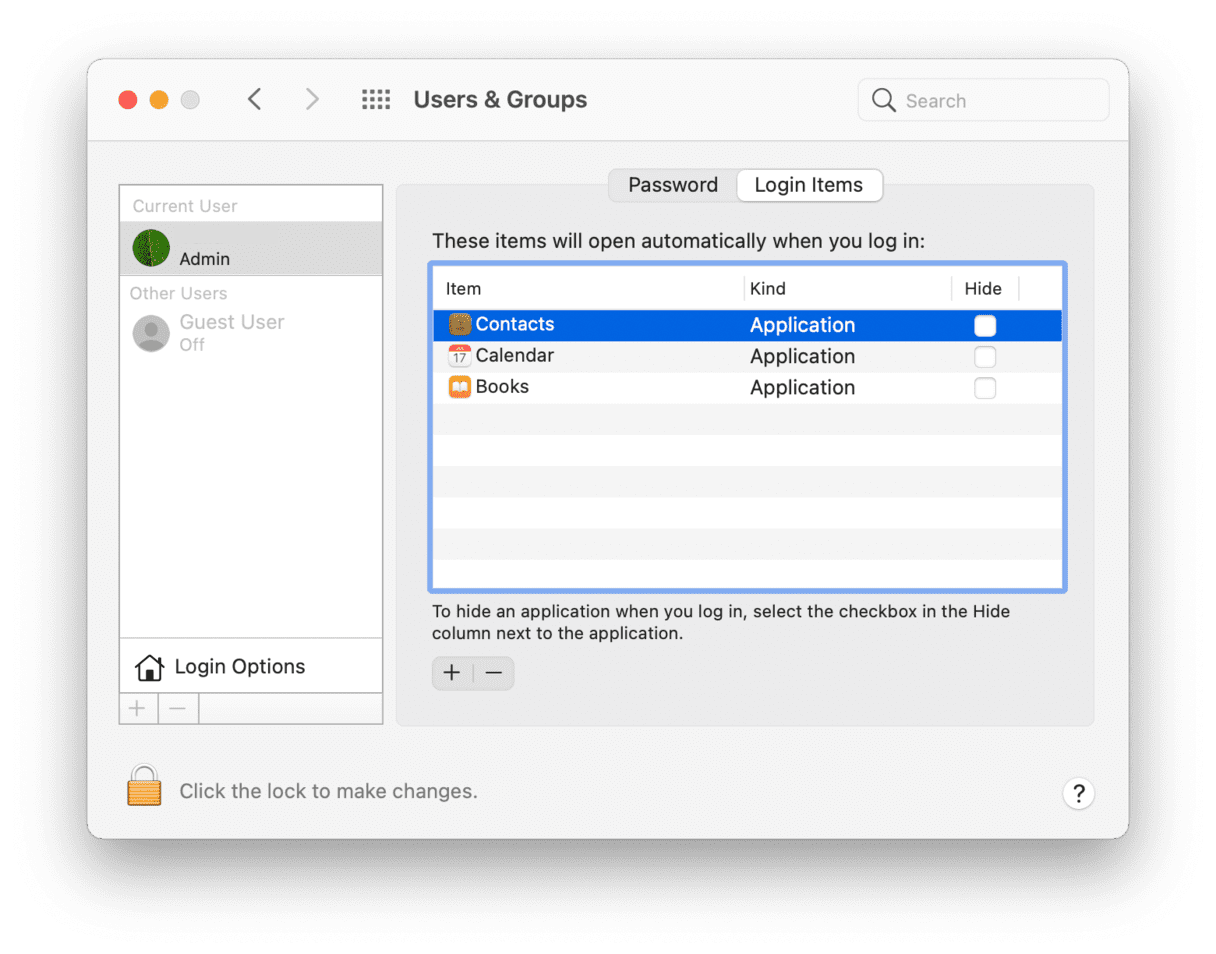
- システム環境設定を開きます。
- 「ユーザー」&「グループ」
- 左側の「ニックネーム」を選択します。
- 「ログイン項目」タブを選択します。
- 削除したいスタートアップ プログラムにチェックを入れます。
- 下の「-」マークを押します。
これで完了です。
無駄な重複を削除する
同一の写真、何度も追加した音楽トラック、保存して再保存した PDF ファイル……これらはすべて Mac 上に置かれ、ストレージを食い尽くしています。 もっと良い目的のために使えるはずのストレージです。
では、どのようにしてそれらを素早く取り除くことができるのでしょうか? 一番早い方法は、Gemini 2: The Duplicate Cleaner を使うことです。
- アプリをダウンロードして起動します
- 「重複をスキャン」をクリックすると、Macのさまざまな場所から素早く重複ファイルを取り込んでくれます。
- スキャンが完了したら、「結果を確認」をクリックして、削除したいコピーをチェックします。
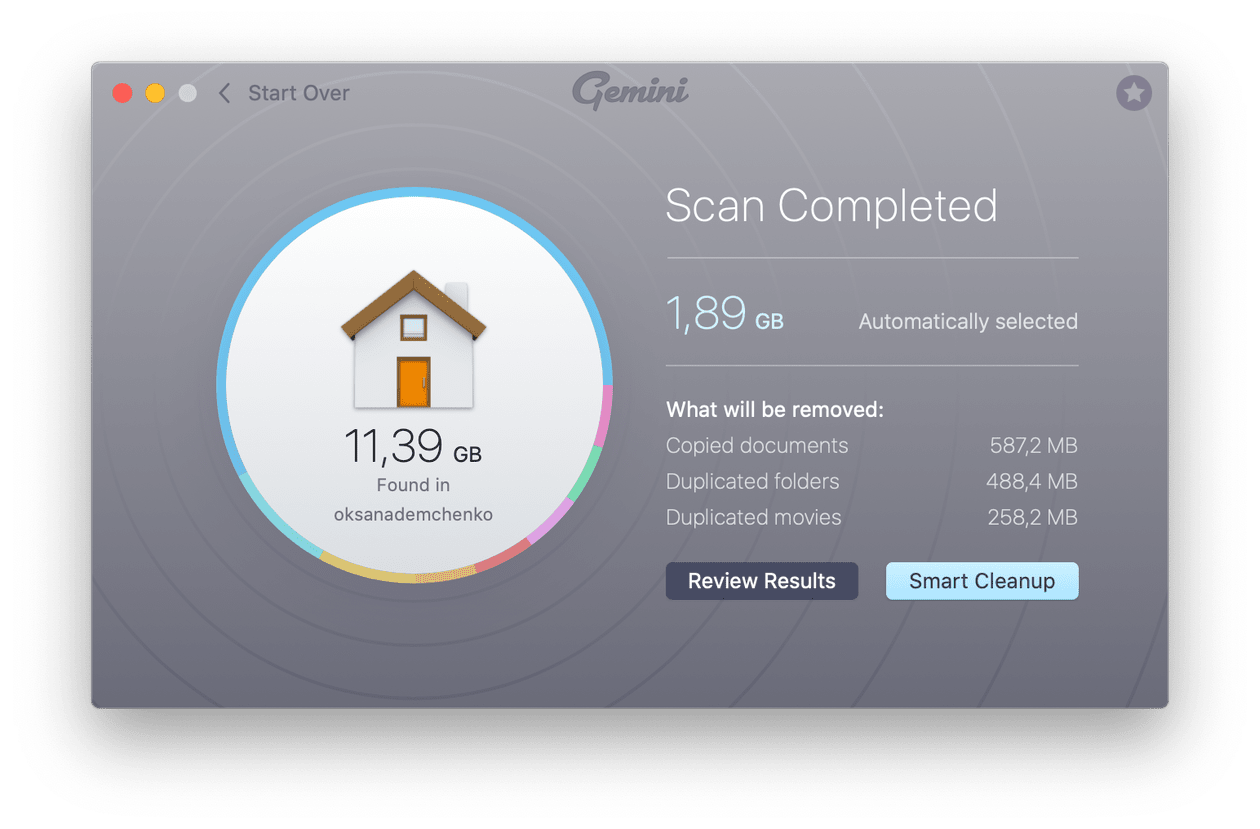
以上で完了です。 これであなたのMacには完全に複製がなくなったはずです。
ゴミ箱を空にする
ファイルを削除したにもかかわらず、ゴミ箱に残っていて、Macの多くのストレージを占めています。 これらのファイルは、完全に削除されるのを待っています。
MacBook のゴミ箱を掃除する方法は次のとおりです。
- Dock のゴミ箱アイコンをクリックしたままにします。
- 「空にする」をクリックし、次に「ゴミ箱を空にする」をクリックします。
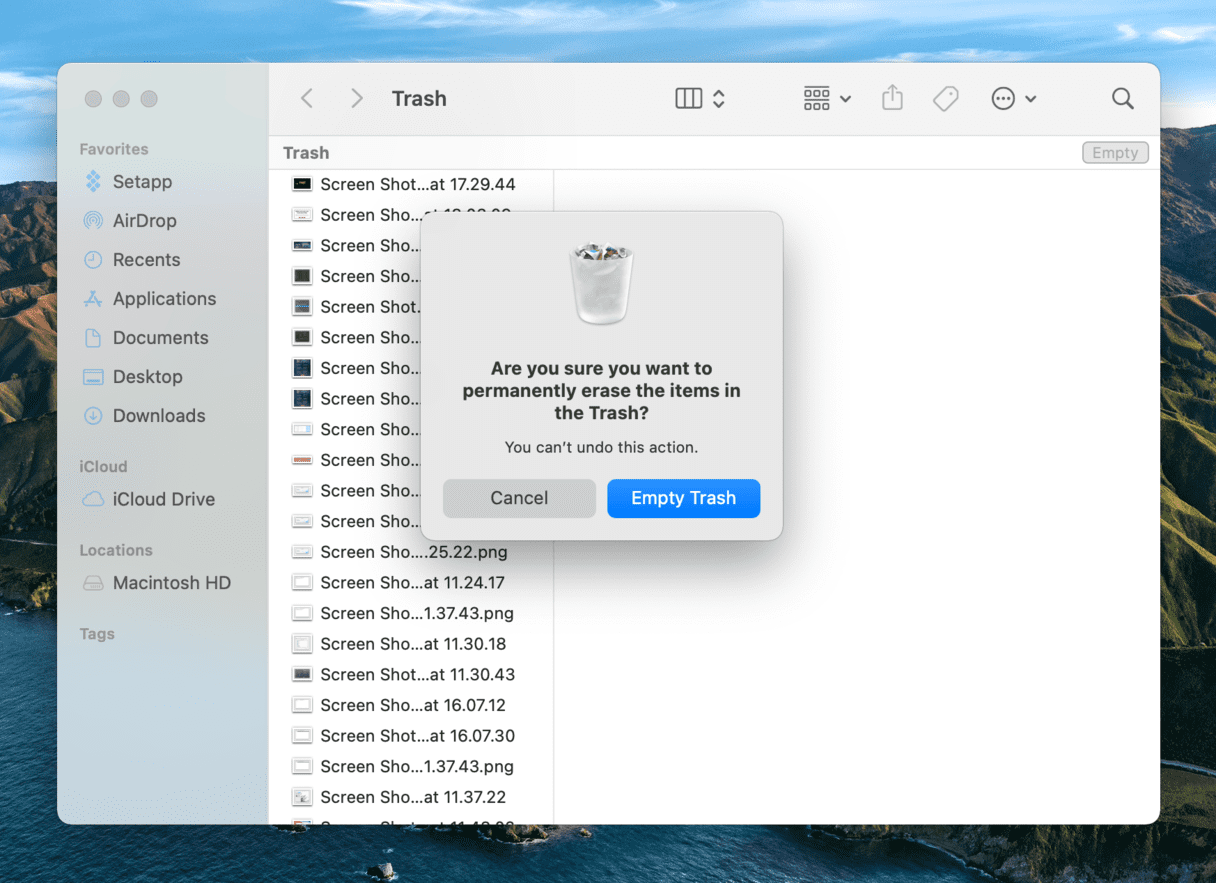
このプロセスはとてもシンプルですよね。 もっと楽な方法でゴミ箱をクリアする方法もあります。 CleanMyMac Xは、あなたのMacのジャンクをスキャンし、ゴミ箱に入っているファイルをすべて削除することができます。 そのためには、CleanMyMac Xを起動し、「スキャン」を押します。 スキャンが完了したら、「詳細を見る」をクリックして、CleanMyMac Xが見つけたものを確認します。
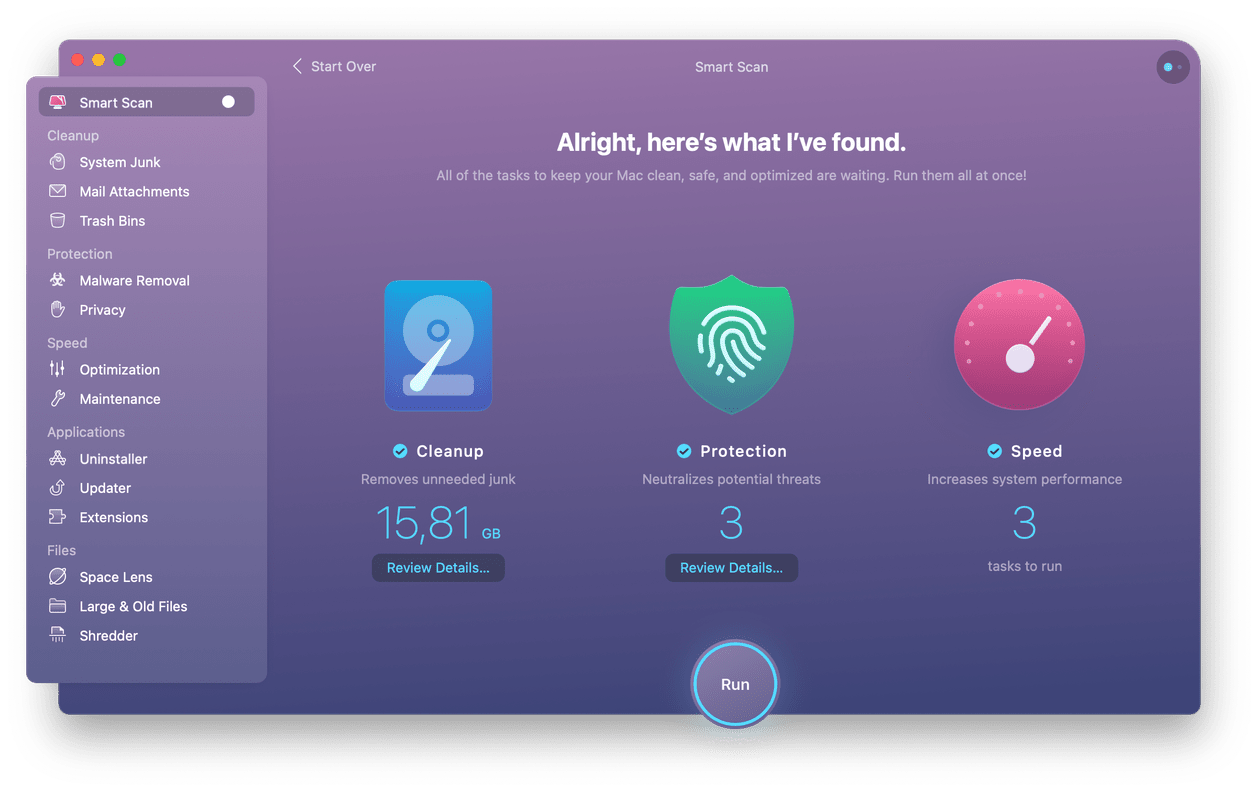
数週間前にBinを掃除したことがあります。 しかし、時間が経つにつれ、約1ギガバイトのゴミファイルが蓄積されました。 今では、[まとめに戻る]をクリックしてから[実行]をクリックするだけで、ゴミ箱とシステム ジャンクを掃除することができます。
乱雑さの軽減
Apple はすでに、Mac 上で発生する乱雑さについて考え、可能な解決策を提供しています。
- アップル メニューに移動します。
- 「このMacについて」を選択し、「ストレージ」を選択します。
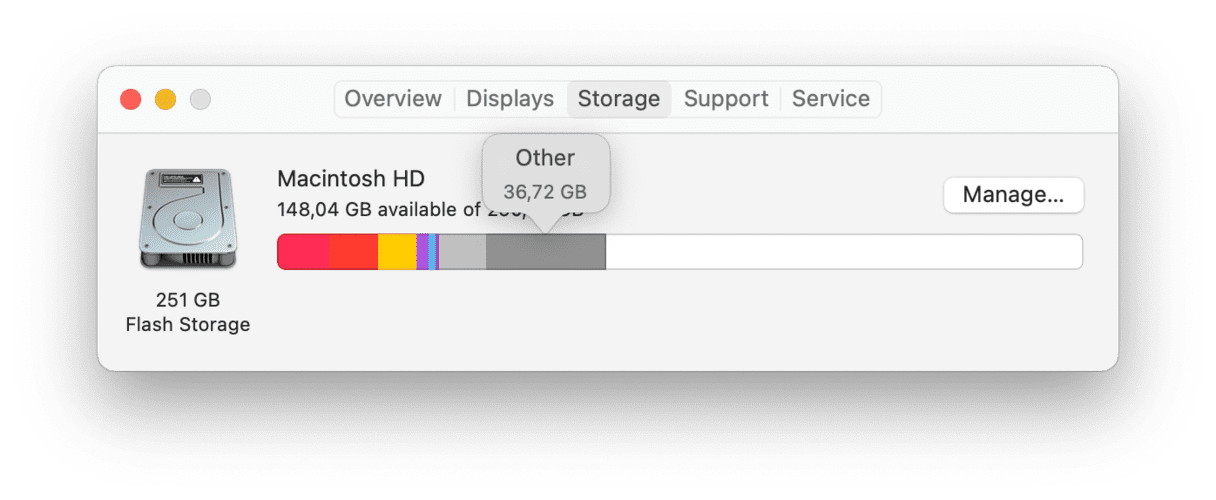
- 「管理」をクリックします。
ここでは、Macのスペースを節約するためのおすすめの方法をご紹介します。 ファイルの確認」を選択すると、Macに保存されているアプリケーション、ドキュメント、その他のファイルを調べることができます。
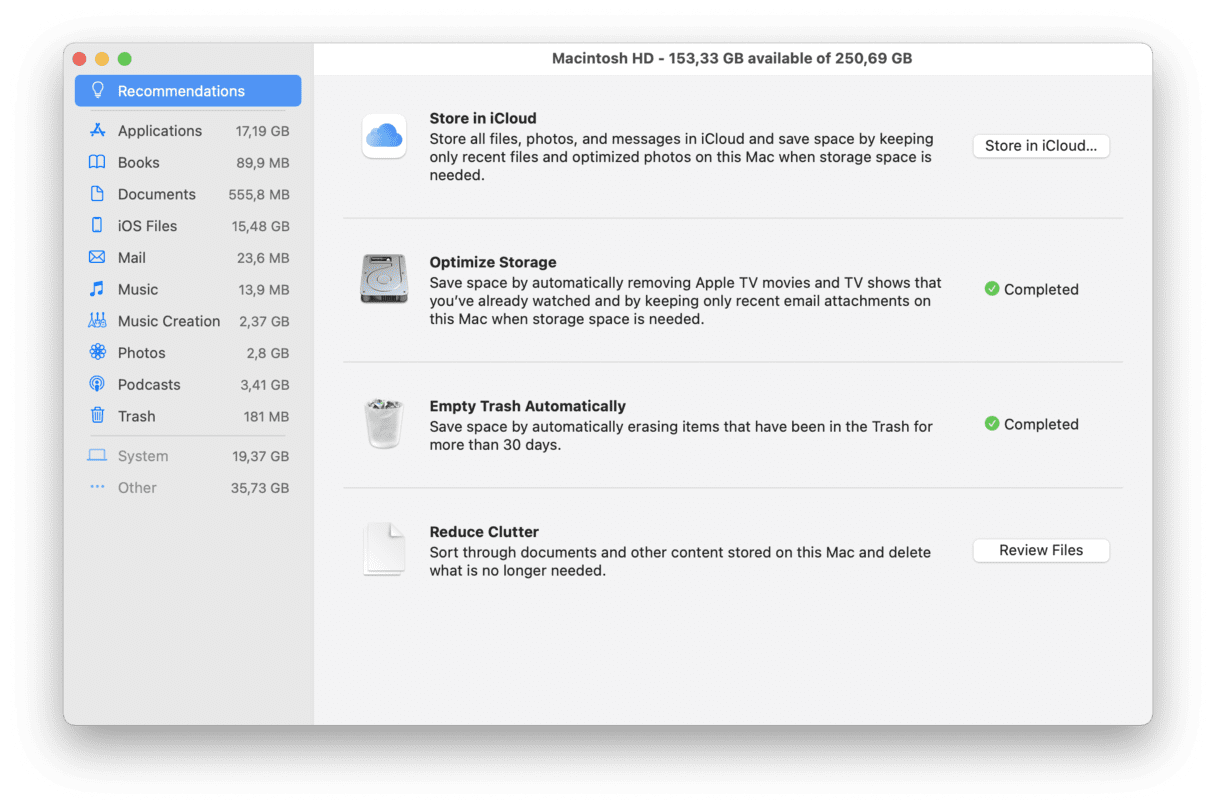
あらゆるカテゴリーのファイル(アプリケーション。 ビン、ドキュメントなど。
すべてのカテゴリー(アプリケーション、ビン、ドキュメントなど)の中から任意のファイルを選び、「削除」をクリックすると、そのファイルが削除され、スペースが最適化されます。 その他の推奨事項にも目を通し、必要な変更を加えることで、Mac のスペースをより効率的に使用することができます。
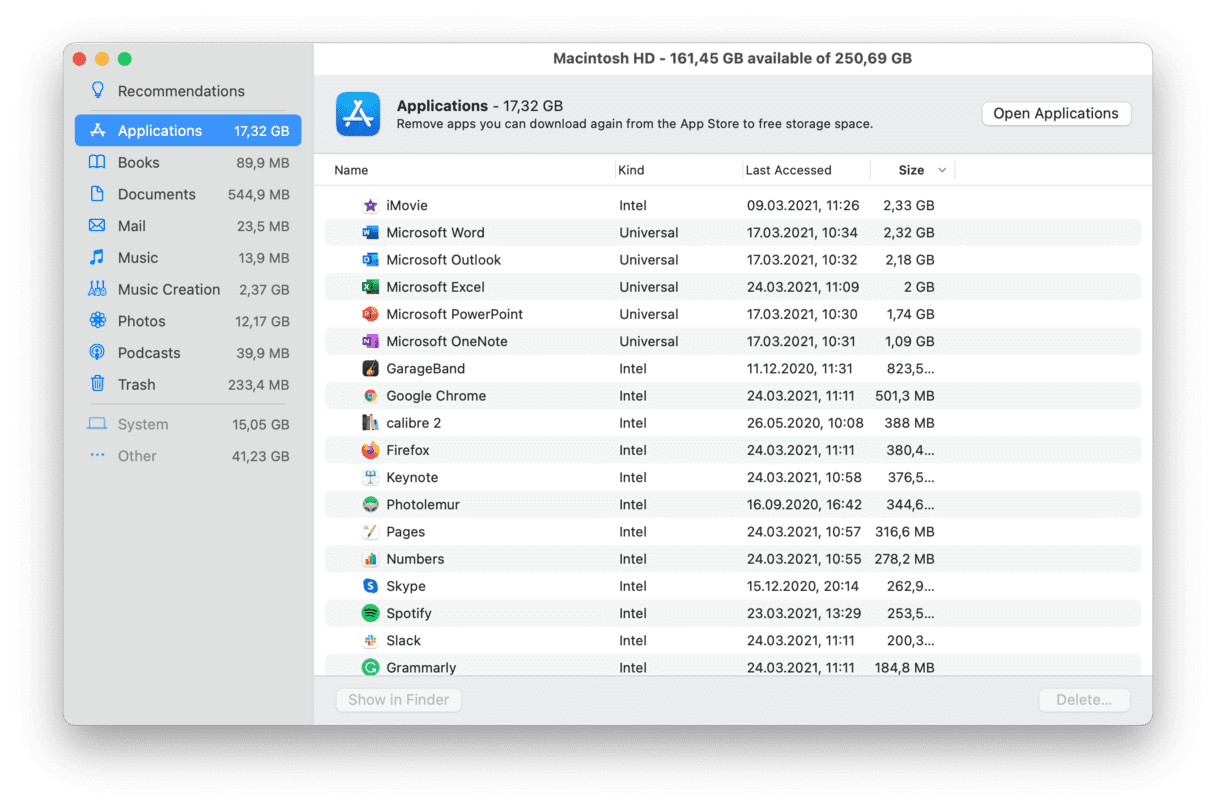
大きなファイルや古いファイルを削除する
コンピュータ オタクの間では、メイン ハード ドライブに最低 15 ~ 20% の空き容量を確保することが常に推奨されてきました。 これはあくまでも目安ですが、空き容量が多いほどMacの動作は速くなります。 以前、あるコンピュータ雑誌がこれに関するテストを行ったところ、速度の差は35%にも達すると結論づけています。
空き容量を増やすには? 大きくて古いファイルを削除する。
CleanMyMac XでMacをクリーンアップする方法:
- CleanMyMac Xをダウンロード(無料版アプリへのリンク)
- プログラムを起動します。
- メニューの「大容量ファイルと古いファイル」セクションに移動。
- 「スキャン」をクリック。
- 詳細を確認し、クリーニングするものを選択し、「クリーニング」をクリック。
以上です。
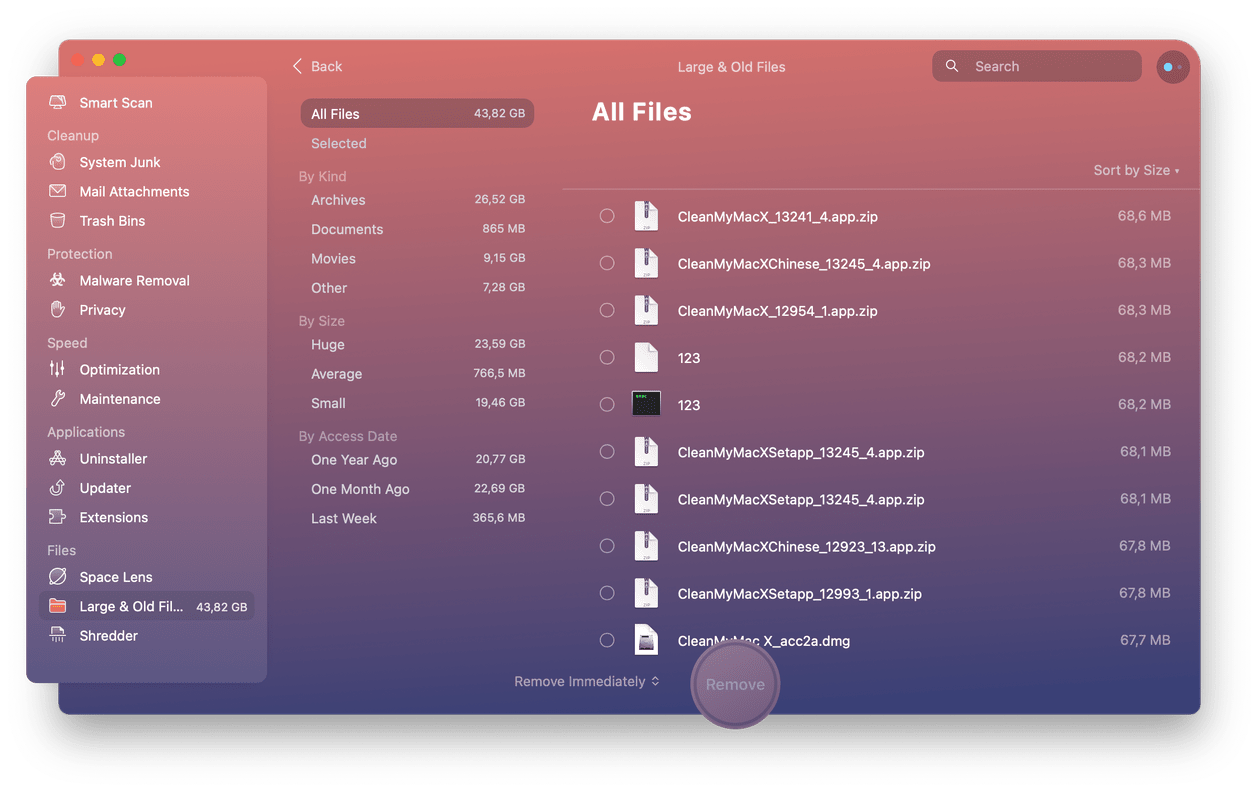
古いiOSのバックアップを削除する
ファイルをバックアップしておくことは素晴らしいことです。 しかし、時間が経つにつれ、Macは古いバックアップで過負荷になり、ハードドライブのストレージをギガバイト単位で占有するようになります。
各バックアップはコンピュータに保存されたままで、iTunesでアクセスできます。
- アップルメニューを選択し、「このMacについて」を選択します。
- 「ストレージ」タブを開き、「管理」をクリックします。
- ここで「iOSファイル」を選択します。
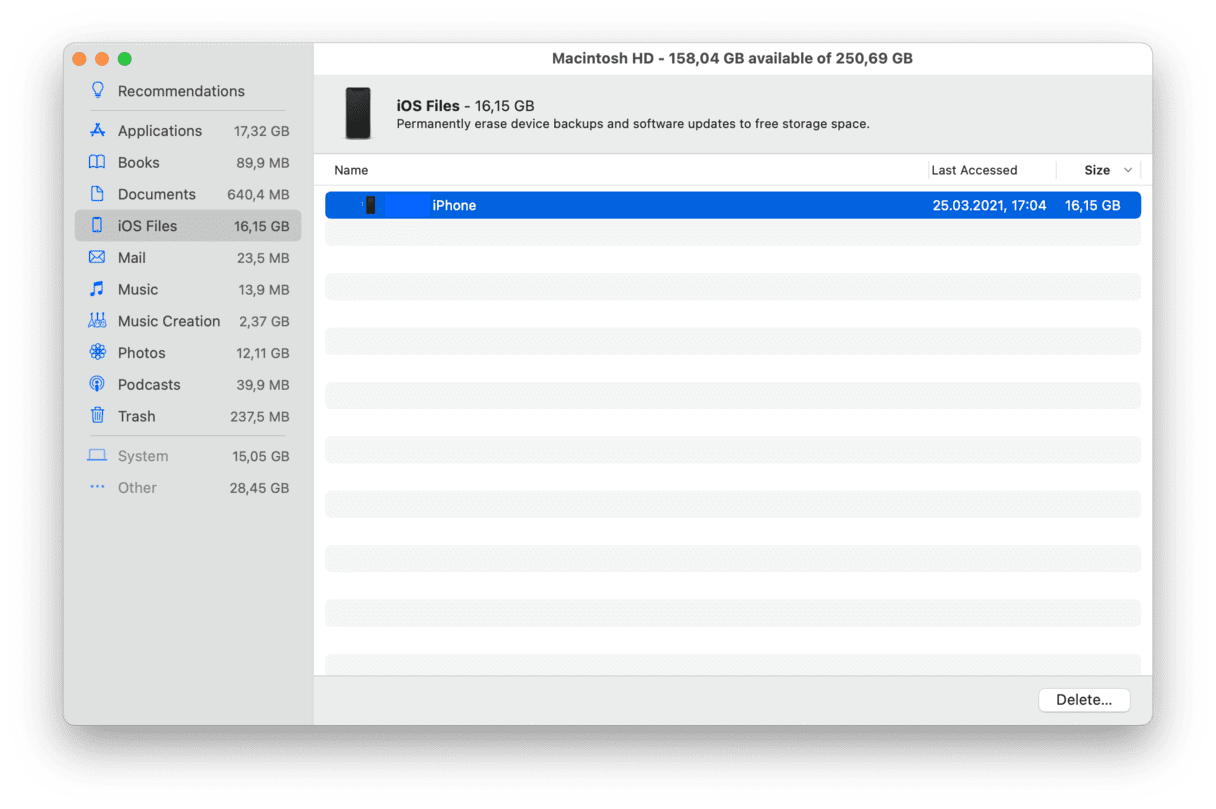
- 削除したいバックアップを選択して「削除」をクリックします。
- 確認して完了です!
これで完了です。
言語ファイルを消去する
未使用の言語ローカリゼーションは、約 1 GB のストレージ スペースを占めます。 Mac のアプリケーションには、サポートしているすべての言語の言語ファイルが付属しています。 これにより、アプリケーションをその言語ですぐに使い始めることができます。 クールでしょう? しかし、必ずしもそうとは限りません。 例えば、ベンガル語や韓国語のアプリケーションを最後に使ったのはいつですか? あなたはそれらの言語を話さないので、そのようなファイルはあなたのMacのスペースを浪費するだけです。
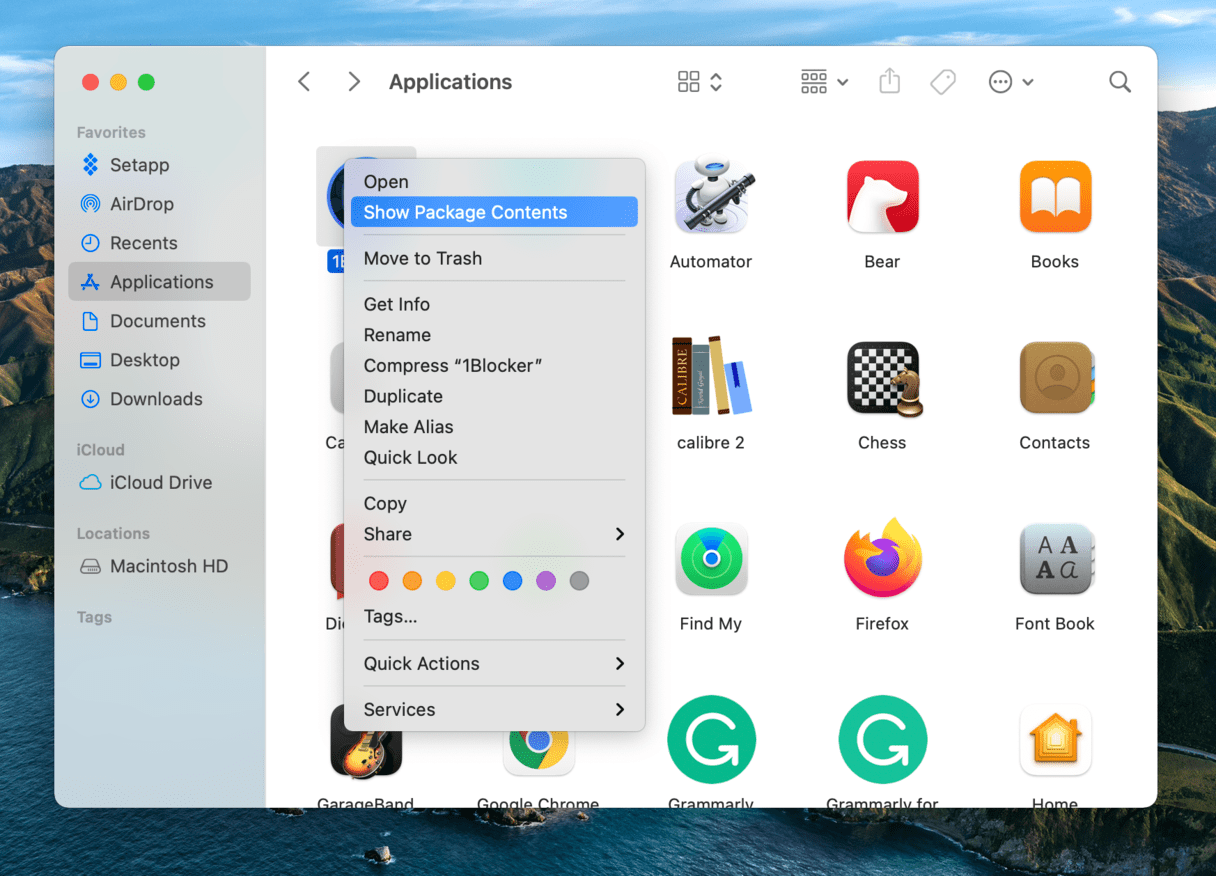
言語ファイルを削除するには? Finder > アプリケーションを開き、削除したい言語ファイルがあるアプリを右クリックして「パッケージの内容を表示」を選択します。 Resources」フォルダを開き、「.lproj」で終わるフォルダを探します。 各フォルダには、特定の言語の言語ファイルが含まれています。 なお、アプリごとに削除するファイルを手動で探して選択する必要があります。
古い DMG を削除する 方法
ディスク イメージ (DMG) は、しばしば Mac の貴重なスペースを占めています。
- Finderを開き、検索バーに「.dmg」と入力します。
- 続いて、拡張子が.dmgのファイルをすべて削除します。
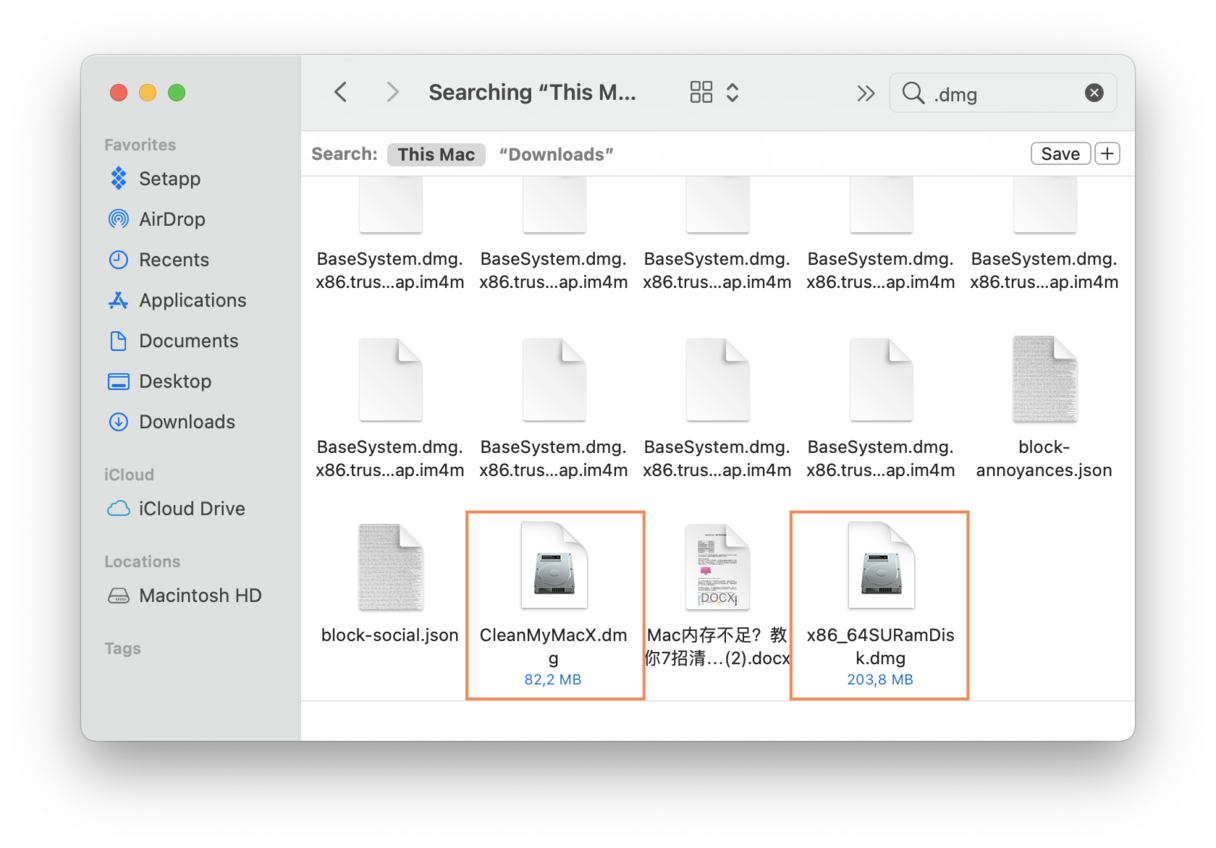
CleanMyMac Xでは、DMGをより早く見つけて削除することができます。
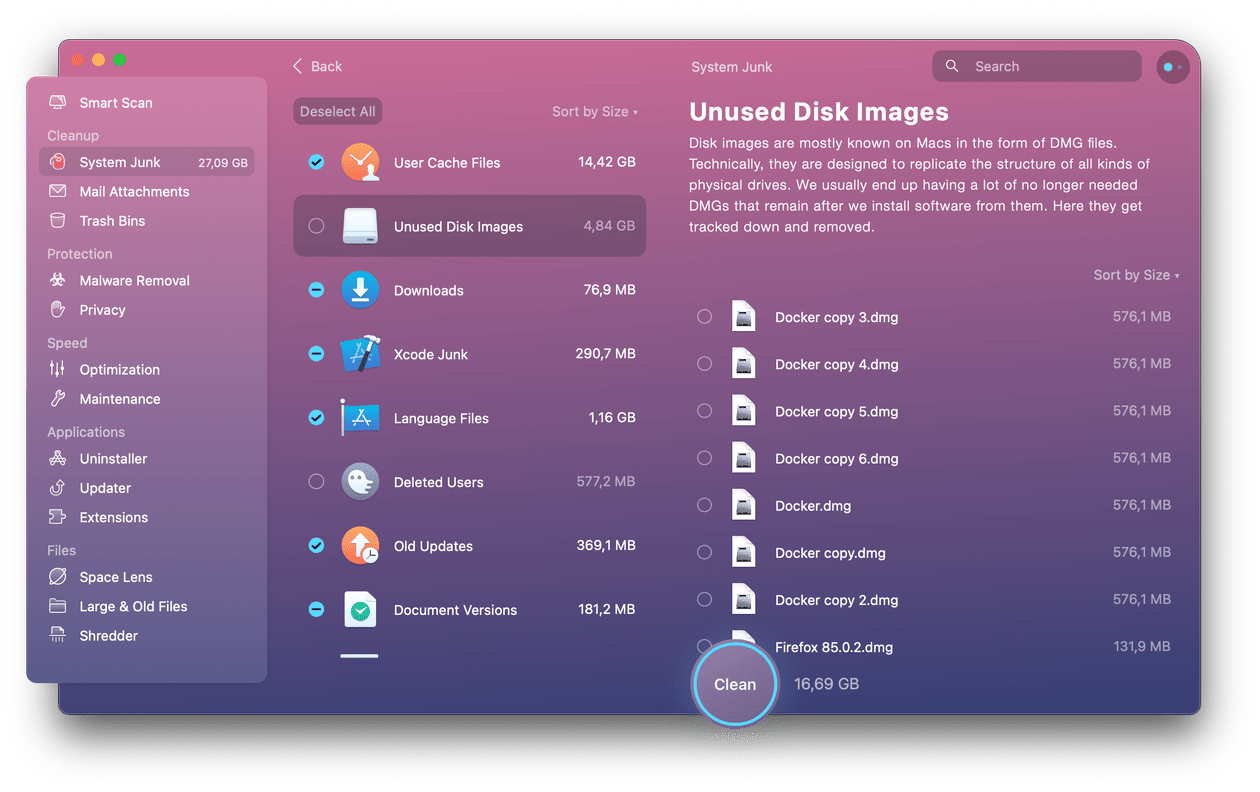
Cleanを押すだけで完了します!
10. ダウンロード フォルダーを整理する
あなたも何かをダウンロードして、それを処分しないことがありますか? その場合、ダウンロード フォルダーの整理が必要です。 膨大なファイルの山に直面するのが怖くてできない場合は、次のような簡単な方法があります。 ダウンロードしたアイテムを追加日順に並べてから、フォルダの最後までスクロールすると、しばらく放置されていた埃まみれのファイルが見えてきます。 Command-クリックで複数のファイルをハイライトし、ゴミ箱に送ります。
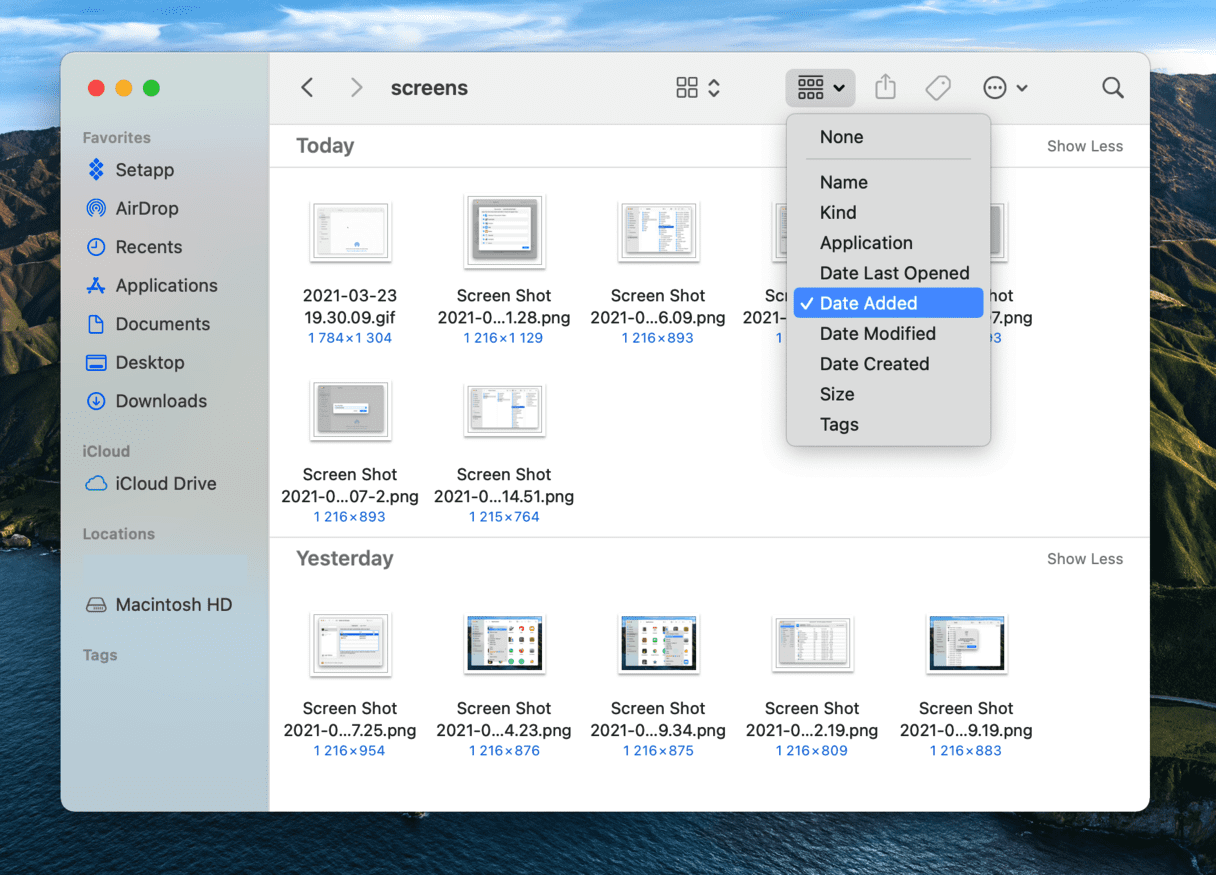
デスクトップを整頓する
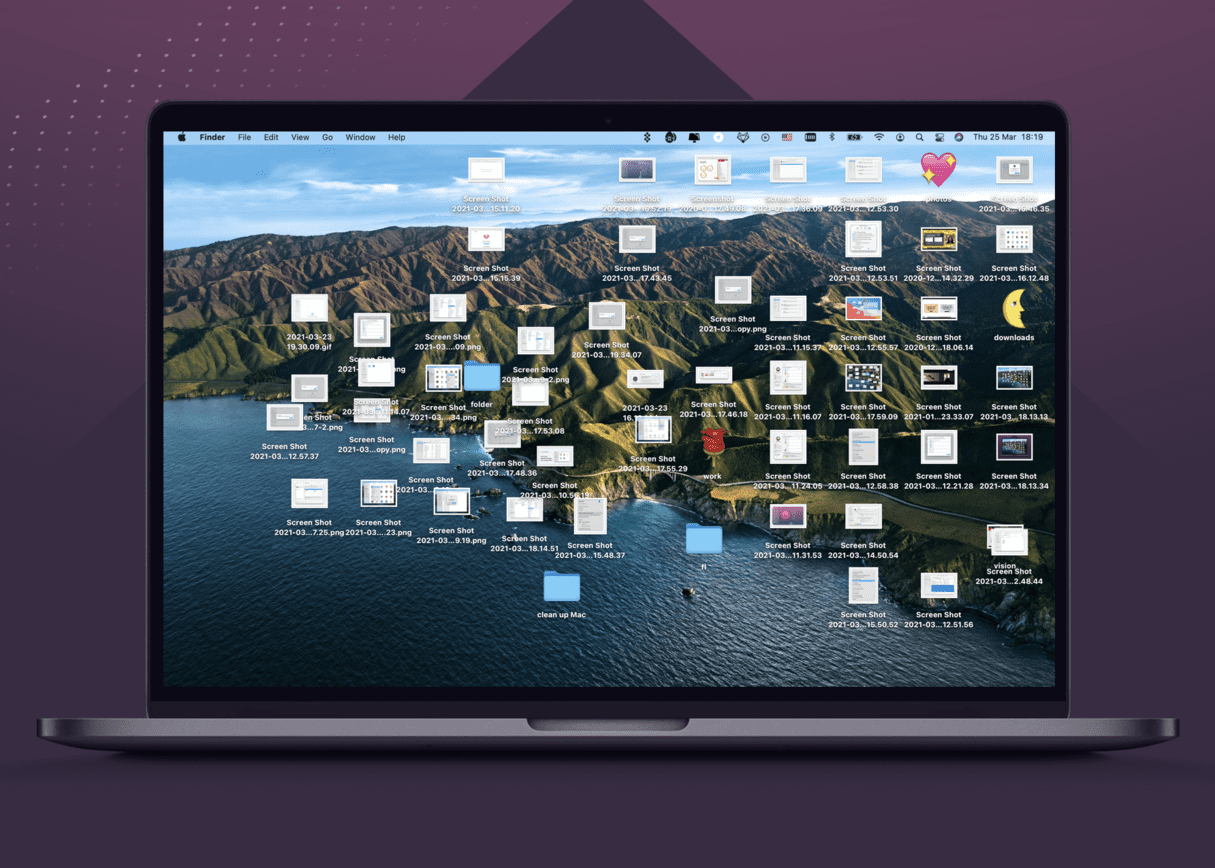
多くの人は、デスクトップをファイルの主な保存先として使用しています。 しかし、OSはデスクトップ上のすべてのファイルをアクティブなウィンドウとして扱うため、これは厄介なことです。 デスクトップ上のアイテムが多すぎると、Finderの動作が大幅に遅くなります。 そこで、この記事で最も説得力のあるアドバイスをご紹介します。デスクトップのクリーンアップは奇跡を起こします!
すべてのファイルをデスクトップに置いておくのではなく、フォルダに整理しましょう。 最新のmacOSでは、「スタック」機能によって自動的に整理されます。 デスクトップを右クリックして「Stacksを使用」を選択すると、すべてのファイルがグループ化され、ワンクリックで削除できます。
Macのキーボードを掃除する
最後のアドバイスとして、Macのキーボードを拭いておくことをお勧めします。 毎日使っていると、キーボードはすぐに汚れてしまいます。 さらに、これらのパンくずは永遠にキーの下に住み続けるかもしれません。
もしあなたがMacのキーボードをどのように掃除したらよいか疑問に思っているなら、特別なルールはありません。 たまにはキーボードのホコリなどを吹き飛ばしてみましょう。 また、消毒用のワイプやアルコールベースのスプレーも役に立つでしょう。 布地を選んで、キーを優しく拭くだけで、きれいでピカピカになります!
全体的に、システムファイルの取り扱いには注意してください。 自信のないものは削除しないようにしましょう。 自分で作業をする自信がない場合は、CleanMyMac Xのような専用ユーティリティーを使うと、たった2クリックでフレッシュでクリーンなMacを手に入れることができます。
Happy cleaning!