How to Blur a Picture in Photoshop – Blur Faces, Background, and More
このチュートリアルでは、Photoshop CCを使って、顔、背景、テキストなどをぼかす方法を紹介します。 まず最初に、修正したい画像をPhotoshop CCで開きます。
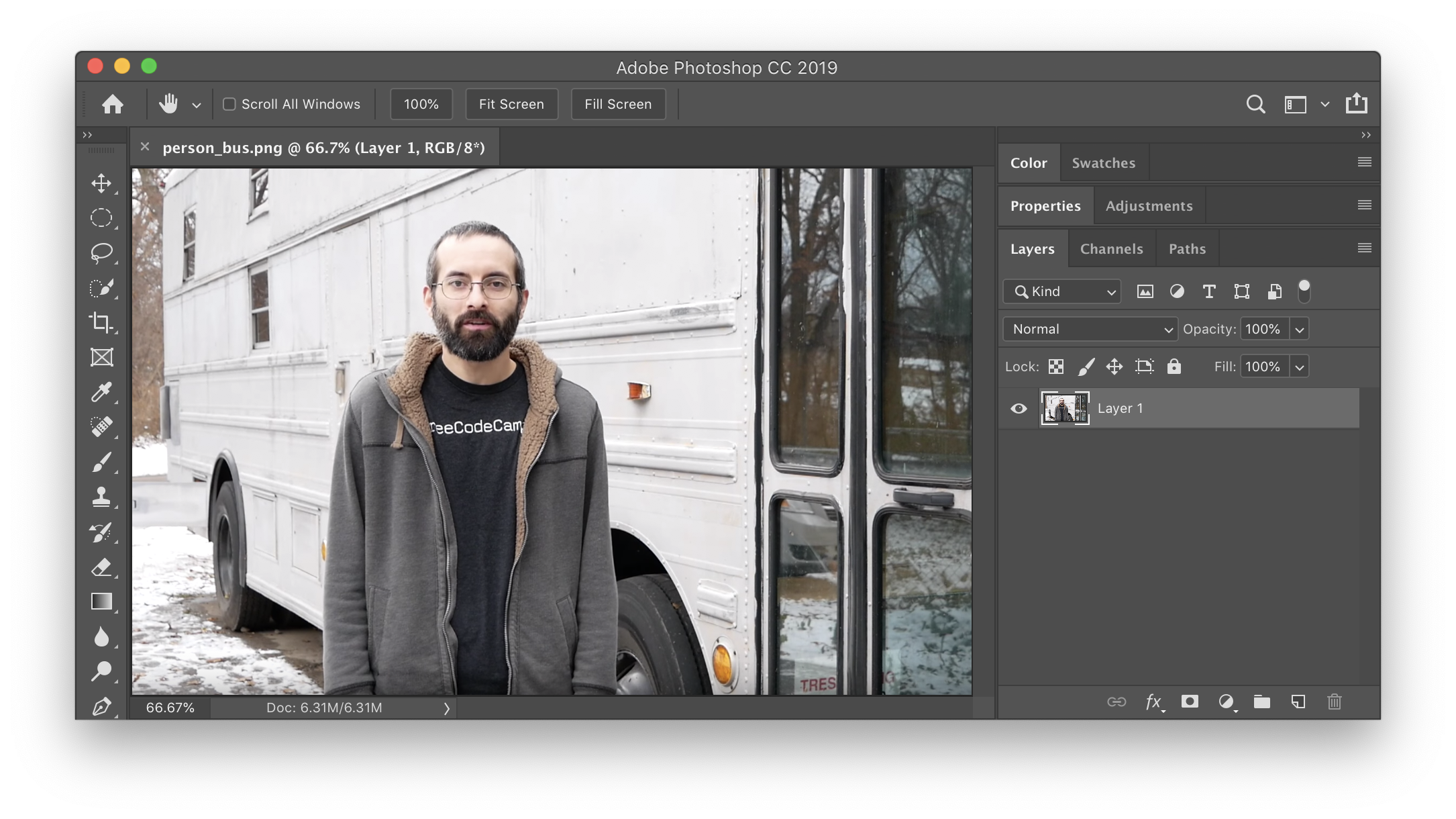
Photoshopで画像全体をぼかすには
。
画像全体をぼかしたい場合は、フィルター >> ガウスぼかし を選択します。…
半径を調整して、画像に多かれ少なかれぼかしを加えます。
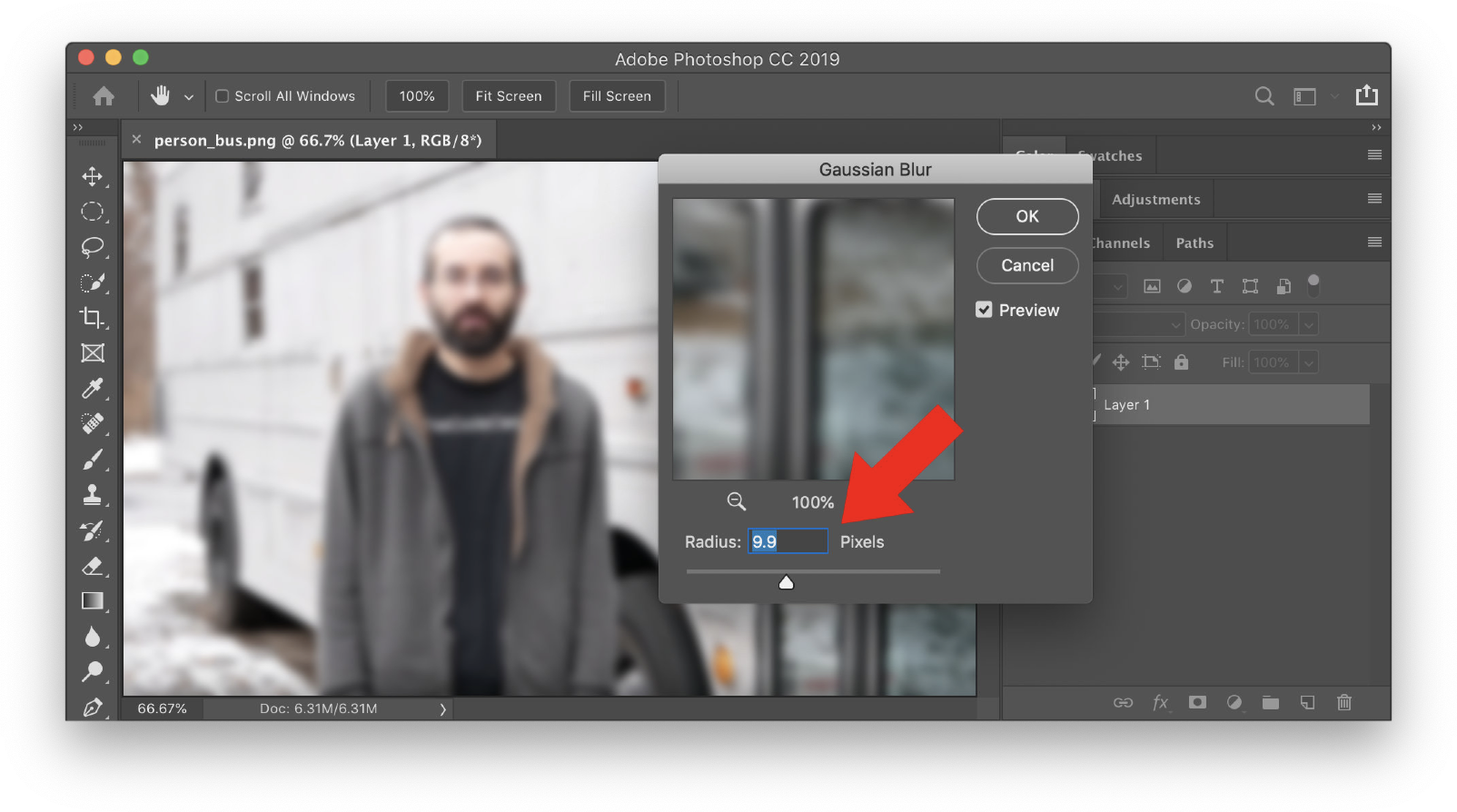
これで完成です!
Photoshopで顔をぼかす方法(簡単な方法)
Photoshopで顔をぼかしたい場合の簡単な方法をご紹介します。 この方法は、テキストやロゴ、背景など、ぼかしたいものを何でもぼかすことができます。
まず、選択ツールを使って、ぼかしたい部分を選択します。 次の例では、「楕円マーキーツール」を使って顔を選択しています。
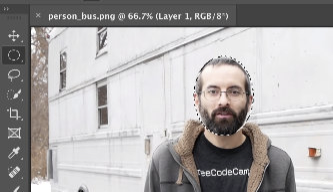
次に。 先ほどと同じようにガウスぼかしをかけます(Filter > Blur > Gaussian Blur…). 半径を選択して「OK」をクリックします。 最後に、選択 > 選択解除を選択します。
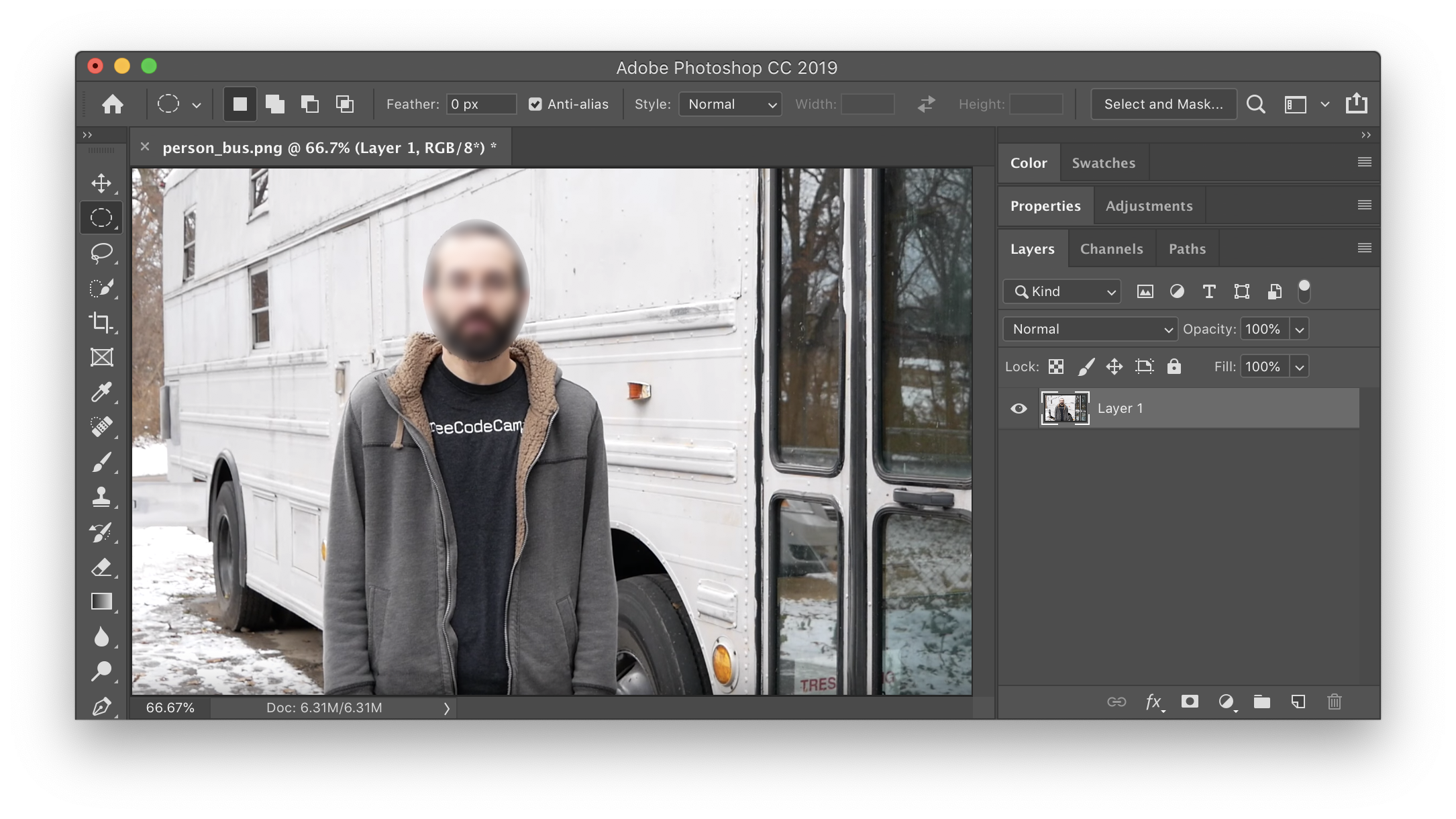
これで完成です。
Photoshopで顔をぼかす方法(上級編)
上記の簡単な方法では、ぼかした部分とぼかしていない部分の境界線が硬くなっています。 この方法では、ボケている部分とボケていない部分の境界線がはっきりします。
まず、レイヤー上で右クリックして「レイヤーの複製」を選択し、レイヤーを複製します。
次に、先ほどと同じようにガウスぼかしを適用します (フィルタ >> ガウスぼかし…)。
複製したレイヤーに「ベクターマスクを追加」ボタンをクリックしてレイヤーマスクを追加します。 MacではOPTION、WindowsではALTを押しながらボタンをクリックすると、レイヤー全体がマスクに隠れます。
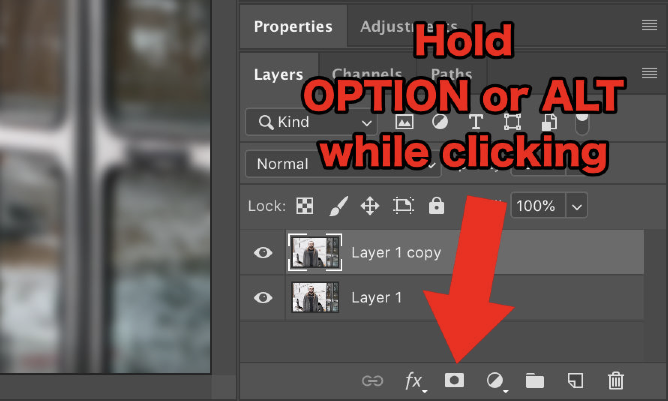
次のステップでは、ブラシツールを使って、ぼかしたい部分を描きます。
マスクに白を塗ると、ぼかしたレイヤーが現れるため、塗った部分がぼやけます。
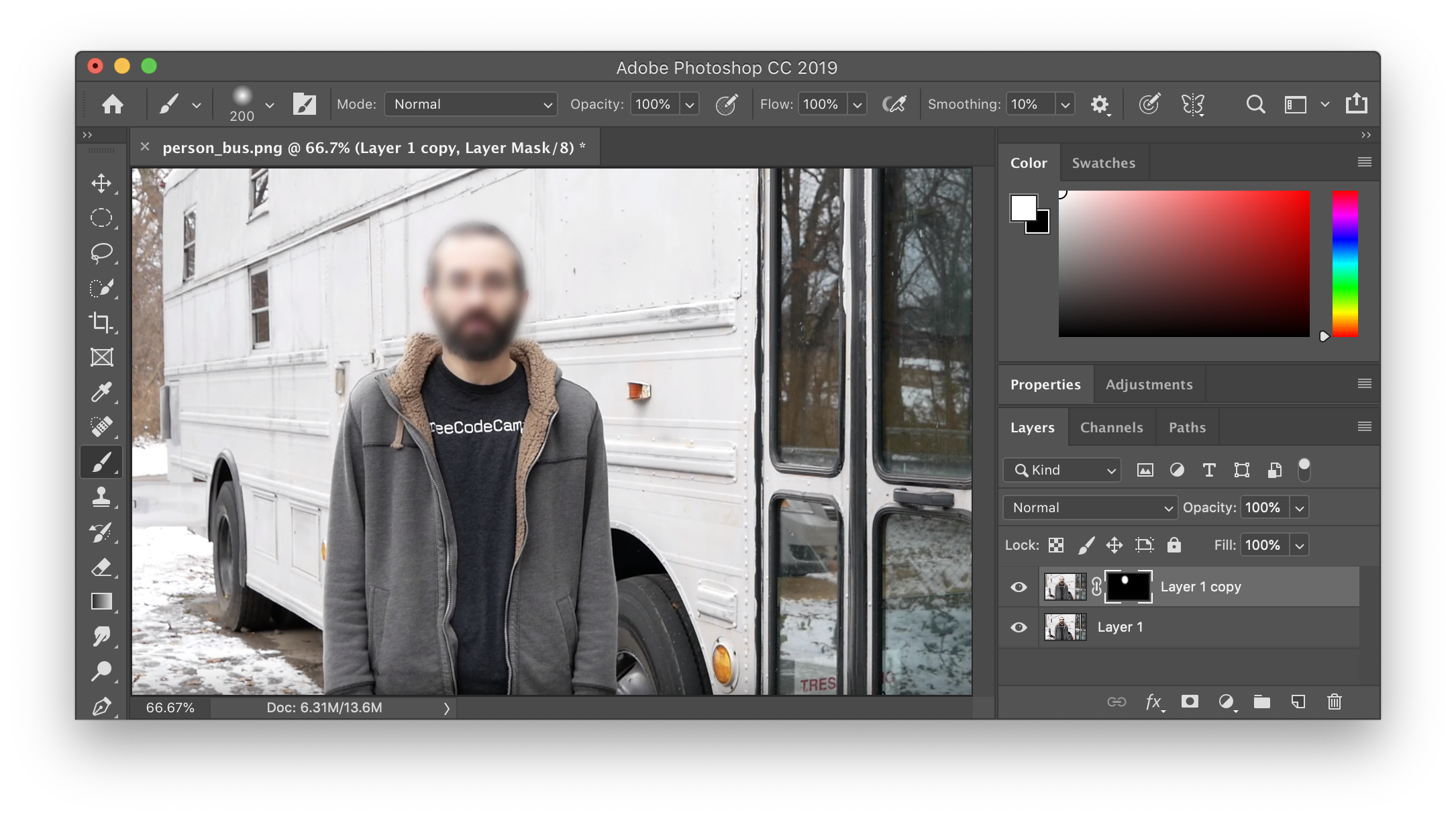
上の画像では、元のぼかしていないレイヤーがまだ利用可能であることがわかります。
引き続き、ぼかしたい部分をペイントすることができます。