How to Cut Music in iMovie
音楽が正しくカットされていないことはすぐにわかりますが、どのように音楽をカットすればいいのかは、練習と優れた編集プログラムがなければわかりません。
iMovieの経験がない方は、この記事を読んでiMovieを始めてみてください。
音楽の切り方を学びたいけど、使う音楽がない?
音楽やビデオのカットは、編集の基本的な機能です。 これにより、あらゆるクリップの長さを並べ替えたり、短くしたりすることができます。 つまり、どんな曲でも、どんなに長くても短くても、プロジェクトに合わせることができるのです。
メディアウィンドウでの音楽のトリミング
クリップのトリミングは、カットと関連したもう一つの一般的な編集用語で、開始点と終了点を変更することによってクリップを短くしたり、長くしたりすることを意味します。 ミュージッククリップは、タイムラインに配置する前に、メディアウィンドウでトリミングすることができます。 以下の2つの簡単な手順を確認してください。
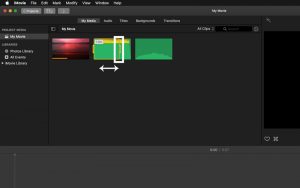
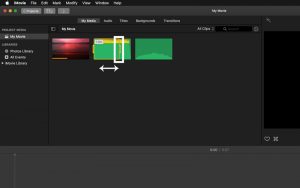
Step 1: クリップをハイライトし、エッジをドラッグする
クリップを選択し、左エッジ(開始点)と右エッジ(終了点)をカットしたい場所にドラッグします。
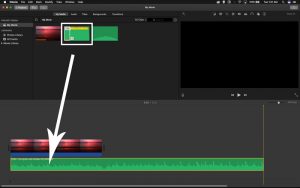
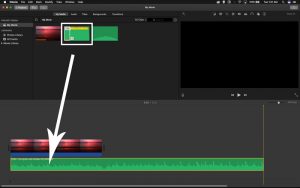
Step 2: トリミングしたクリップをタイムラインにドラッグする
クリックして選択部分をタイムラインにドラッグし、離します。
タイムラインで音楽をトリミングする
音楽クリップがタイムラインに入ったら、好きなようにトリミングやカットをすることができます。 タイムラインでの音楽のトリミングは、メディア ウィンドウでのトリミングと同じです。 クリップをハイライトし、左右の端をドラッグして適切な長さにするだけです。 また、再生ヘッドを正確なフレームに移動させ、右クリックして「再生ヘッドに合わせてトリミング」を選択すれば、より正確にクリップをトリミングすることができます。
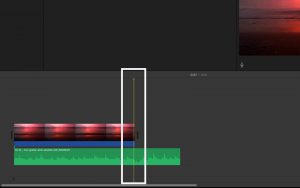
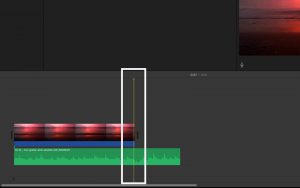
ステップ 1: プレイヘッドを目的のフレームにドラッグする
カットしたい正確なフレームにプレイヘッドを移動します。
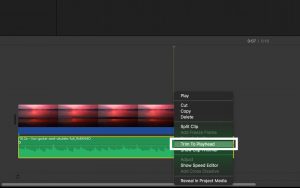
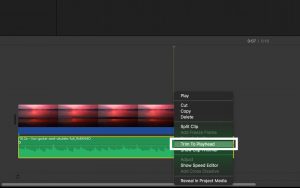
Step 2: 右クリックして[Trim to Playhead]を選択
右クリックして[Trim to Playhead]を選択すると、ミュージッククリップがタイムライン上で調整されます。
タイムラインで音楽をカットする
音楽クリップのカットは、トリミングと同様のプロセスで、同じように簡単に行えます。 カットできるのは、オーディオがタイムライン上にあるときだけですが、いったんタイムライン上にあれば、クリップを右クリックして「クリップを分割」を選択するだけです。 これでクリップが2つに切り分けられ、プレイヘッドがある場所で2つのピースが分離されます。
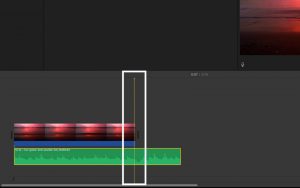
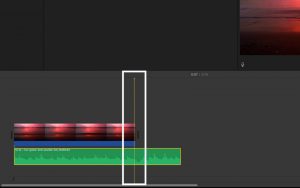
ステップ 1: クリップを分割する場所に再生ヘッドをドラッグする
クリップを分割したい正確なフレームに再生ヘッドを移動します。
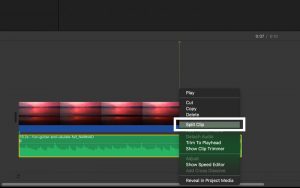
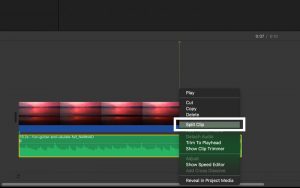
Step 2: 右クリックして[Split Clip]を選択
右クリックして[Split Clip]を選択すると、クリップはプレイヘッドの位置でカットされます。
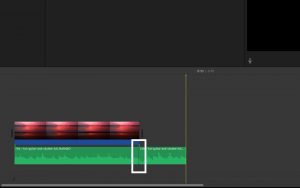
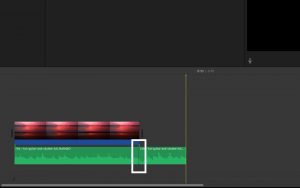
1つのクリップが2つのクリップになりました。
オーディオを洗練させる
音楽クリップをトリミングおよびカットする方法がわかったところで、オーディオ編集のスキルを次のレベルに引き上げましょう。 オーディオを強化し、さまざまなサウンドを得るために、オーディオにいくつかの調整やエフェクトを加えることができます。 音楽以外の音声にも使えるかもしれませんが、iMovieのオーディオエフェクトの使い方を知っておくと便利です。 音量の調整から音程の変更まで、オーディオを変えるためにできることは多岐にわたっています。 これらの効果を完全に理解するには、自分でいじってみるしかありませんが、私たちは正しい方向を示すことができます。
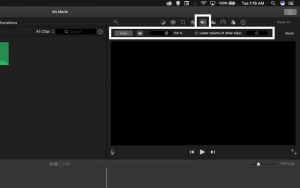
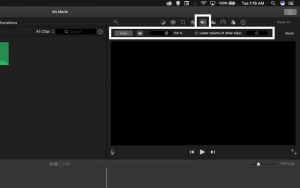
iMovieで音量を調整する
最初のオーディオ調整タブでは、選択したオーディオクリップの音量をシンプルなスライダで変更できます。 また、このタブのオーディオを自動で強調したり、タイムライン上の選択されていないすべてのクリップの音量を下げることもできます。
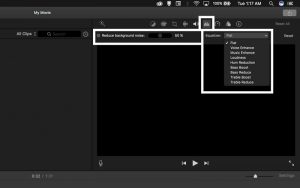
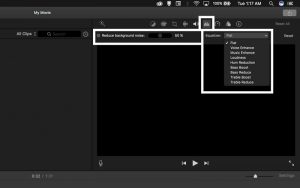
iMovieでのノイズ除去
オーディオファイルを再生するたびに、一定のヒスノイズや低いハム音が聞こえてくることはありませんか? これはノイズと呼ばれるもので、録音が不十分なオーディオの最も厄介な点の 1 つです。 ノイズは避けられないこともありますが、ポストで修正する方法もあります。 2つ目のオーディオ調整タブは、ノイズリダクションのためのものです。 不要な一定の音をワンクリックで取り除くことができます。 また、このタブではオーディオのイコライズもできます。 イコライズとは、オーディオクリップ内の周波数を変更して、一定の品質を与えることを意味する洒落た言葉です。
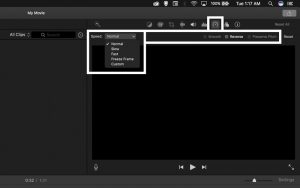
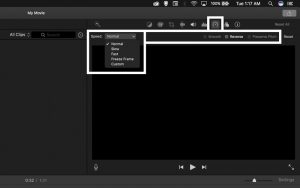
iMovieでスピードを調整する
3つ目のオーディオ調整タブでは、クリップのスピードを変更することができます。 オーディオクリップを速くしたり、遅くしたりすることができます。 逆にすることもできます。 また、ピッチを維持するオプションもありますので、オーディオをスピードアップしてもシマリスの歌声のようには聞こえません。
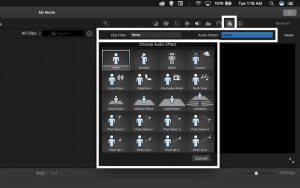
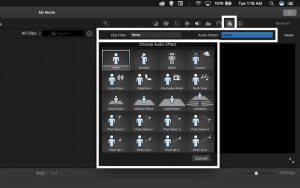
iMovieのオーディオエフェクト
最後のオーディオ調整タブには、ユニークなエフェクトがたくさんあります。 これらのエフェクトを使用すると、オーディオをロボットやラジオ、あるいはシマリスの歌声のようにすることができます。 オーディオクリップのリバーブ、ピッチ、周波数を変更することで、これらのエフェクトプリセットはオーディオにユニークな特徴を与えます。
Join Our Creative Community
最高のビデオヒント、デザインハック、そしてお得な情報をあなたの受信箱に直接お届けします。
iMovieで音楽をプロのようにカット&エディットできるようになりましたが、改善の余地は常にあります。
その前に、私たちのライブラリから練習用の音楽をダウンロードしましょう。