How to dual-boot Linux and Windows
Linuxは、ハードウェアやソフトウェアが広くサポートされている優れたオペレーティングシステムですが、現実には、Linuxでは動作しない重要なアプリケーションのために、Windowsを使用しなければならない場合があります。 この記事では、Windows 10とUbuntuを使ったデュアルブートの設定方法をご紹介します。
始める前に、コンピューターのバックアップを取っておいてください。 デュアルブートのセットアッププロセスはそれほど複雑ではありませんが、それでも事故は起こり得ます。 そのため、カオス理論が働いたときに備えて、重要なファイルをバックアップする時間を取りましょう。
Prerequisites
始めるにあたり、以下の 5 つのアイテムが必要です。
Two USB flash drives (or DVD-R)
Windows と Ubuntu のインストールは、DVD よりもフラッシュ ドライブの方が速いので、フラッシュ ドライブ経由で行うことをお勧めします。 言うまでもないことですが、起動可能なメディアを作成すると、フラッシュ ドライブ上のすべてが消去されます。
もしあなたのマシンがUSBからの起動をサポートしていない場合、代わりにDVDメディアを作成することができます。 残念ながら、同じDVD作成ソフトウェアを持っているコンピュータは2つとないようなので、このプロセスを説明することはできません。
Windows 10 のライセンス
Windows 10 が PC に付属している場合は、ライセンスは PC に組み込まれているので、インストール時に入力する必要はありません。
Windows 10 メディア 作成ツール
Windows 10 メディア作成ツールをダウンロードして起動します。 このツールを起動すると、USB または DVD-R に Windows メディアを作成するために必要な手順が表示されます。
Ubuntu インストール メディア
Ubuntu の ISO イメージをダウンロードしてください。
Etcher ソフトウェア (起動可能な Ubuntu USB ドライブの作成用)
あらゆる Linux ディストリビューションの起動可能なメディアを作成するには、Etcher をお勧めします。 Etcherは、3つの主要なオペレーティングシステム(Linux、MacOS、Windows)すべてで動作し、現在のオペレーティングシステムのパーティションを上書きさせないように注意しています。
etcher-ubuntu-520px.png
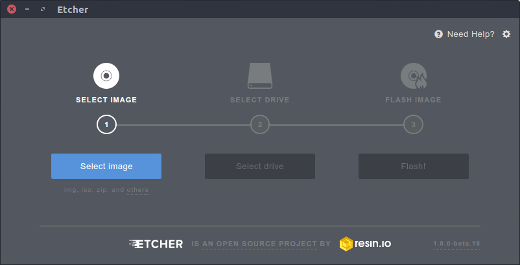
Les Pounder, CC-BY-SA 4.0
Etcherをダウンロードして起動したら、「Select image」をクリックして、ステップ4でダウンロードしたUbuntuのISOを指定します。 次に、「ドライブの選択」をクリックしてフラッシュドライブを選択し、「フラッシュ!」をクリックすると、フラッシュドライブをUbuntuのインストーラーにするプロセスが開始されます。
WindowsとUbuntuのインストール
これで準備は完了です。 この時点で、以下のことを達成しているはずです:
- 重要なファイルのバックアップ
- Windowsのインストールメディアの作成
- Ubuntuのインストールメディアの作成
インストールの進め方には2つの方法があります。 まず、すでにWindows 10がインストールされている場合は、Ubuntuのインストーラーにパーティションのサイズを変更させれば、空いたスペースにインストールが進みます。 また、Windows 10をインストールしていない場合は、インストール作業中に設定できる小さいパーティションにインストールします。 (その方法については後述します。) 2番目の方法が好ましく、エラーも少ないです。
すでにWindows 10がコンピュータにインストールされている場合は、以下のWindowsのインストール手順をスキップして、Ubuntuのインストールに進みます。
Windowsのインストール
作成したWindowsのインストールメディアをコンピュータに挿入し、そこから起動します。 どうやって起動するかはコンピュータによって異なりますが、ほとんどの場合、キーを押してブートメニューを起動することができます。 例えば、Dellの場合はF12キーです。 フラッシュドライブがオプションとして表示されない場合は、コンピュータを再起動する必要があるかもしれません。 コンピュータの電源を入れる前にメディアを挿入した場合にのみ表示されることもあります。 Press any key to boot from the installation media」のようなメッセージが表示されたら、キーを押します。 以下の画面が表示されるはずです。
「今すぐインストール」をクリックすると、Windowsのインストーラーが起動します。
次の画面では、プロダクトキーの入力を求められます。 Windows 10がPCに付属していてプロダクトキーを持っていない場合は、”I don’t have a product key “を選択します。 インストール後、アップデートに追いつくと自動的にアクティベートされるはずです。
インストールしたいWindowsのバージョンを選択します。 小売店で購入した場合は、ラベルにバージョンが記載されています。 それ以外の場合は、通常、コンピュータに付属しているドキュメントに記載されています。 ほとんどの場合、Windows 10 HomeまたはWindows 10 Proのどちらかになります。
ボックスにチェックを入れてライセンス契約を承認し、「次へ」をクリックします。
契約を承認した後、2つのインストールオプションが用意されています。 2番目のオプションである「カスタム」を選択します。
次の画面では、現在のハードディスクの構成が表示されます。
あなたの結果は、おそらく私の結果とは異なるでしょう。 私はこれまでこのハードディスクを使用したことがないので、完全に未割り当ての状態です。 おそらく、現在使用しているオペレーティング システム用のパーティションが 1 つ以上表示されるでしょう。
この時点で、画面にはディスク全体が未割り当てと表示されています。
ここでは、81,920MB (160GBの半分に近い)のパーティションを作成することで、ドライブを半分に分けたことがわかります(またはそれに近い)。 Windowsには最低でも40GB、できれば64GB以上の容量を与えてください。
結果は以下のようになります。
パーティション設定を確認し、[次へ]をクリックします。
コンピューターが無事にWindowsを起動したら、次のステップに進みましょう。
Ubuntuのインストール
すでにインストールされていた場合も、上記のステップを経た場合も、この時点でWindowsがインストールされています。 ここで、先ほど作成したUbuntuのインストールメディアを使って、Ubuntuを起動します。 メディアを挿入し、そこからコンピュータを起動します。 繰り返しになりますが、ブートメニューにアクセスするための正確なキーの順番は、コンピュータによって異なりますので、わからない場合は説明書を確認してください。 問題がなければ、メディアの読み込みが終わると、次のような画面が表示されます。 まだインストールしないで、「Ubuntuを試す」をクリックしてください。
「Ubuntuを試す」をクリックすると、インストールする前にUbuntuを試してみることができます。 ライブモードでは、インストールする前にUbuntuを使ってみて、すべてが動作することを確認することができます。 UbuntuはほとんどのPCハードウェアで動作しますが、事前にテストしておいた方が良いでしょう。 インターネットにアクセスでき、オーディオやビデオの再生ができることを確認してください。 YouTubeにアクセスして動画を再生するのは、それらを一度に行う良い方法です。 ワイヤレスネットワークに接続する必要がある場合は、画面の右上にあるネットワークアイコンをクリックします。
準備ができたら、デスクトップにある「Install Ubuntu 20.04 LTS」のアイコンをダブルクリックしてインストーラーを起動します。
インストール時に使用する言語を選択し、「Continue」をクリックします。
次にキーボードレイアウトを選択します。
次の画面ではいくつかのオプションがあります。 通常のインストールと最小限のインストールを選ぶことができます。 ほとんどの人にとっては、通常のインストールが理想的です。 上級ユーザーは、デフォルトでインストールされるソフトウェアアプリケーションの数が少ない「最小」インストールをお勧めします。 さらに、アップデートをダウンロードするかどうか、サードパーティのソフトウェアやドライバーを含めるかどうかも選択できます。 両方にチェックを入れることをお勧めします。
次の画面では、ディスクを消去するか、デュアルブートを設定するかを尋ねられます。 デュアルブートなので、Windows10と一緒にUbuntuをインストールするを選択します。 今すぐインストール」をクリックします。
以下のような画面が表示される場合があります。 Windowsを最初からインストールして、ディスクに未割り当てのスペースを残していた場合は、Ubuntuが自動的に空きスペースにセットアップされるので、この画面は表示されません。 すでにWindows 10がインストールされていて、ドライブ全体を占有している場合は、この画面が表示され、上部にディスクを選択するオプションが表示されます。 ディスクが1枚しかない場合は、Windowsから盗んでUbuntuに適用する容量を選ぶことができます。 真ん中の縦線をマウスで左右にドラッグすると、片方から容量を奪い、もう片方に与えることができます。
Ubuntuが何をしようとしているのかを示す確認画面が表示されます。
Ubuntuはバックグラウンドでインストールされますが、まだいくつかの設定を行う必要があります。
Ubuntuはバックグラウンドでインストールされますが、まだいくつかの設定があります。Ubuntuはあなたの位置を把握しようとしますが、地図をクリックして絞り込み、タイムゾーンなどが正しく設定されているか確認してください。
インストールが完了したら、PCを再起動します。
計画通りに進んでいれば、PCが再起動したときに、このような画面が表示されます。
UbuntuまたはWindows 10を選択してください。他のオプションはトラブルシューティングのためのものなので、ここでは説明しません。
UbuntuとWindowsの両方を起動してテストし、すべてが期待通りに動作することを確認してください。 そうなれば、これでWindowsとUbuntuの両方がコンピューターにインストールされたことになります。
この記事は2018年に公開されたもので、Seth Kenlonによって更新されています
。