iPhoneおよびiPadでiTunesアカウントを管理する方法
同じApple IDでサインインしていれば、iTunesで購入したすべてのコンテンツは、すべての対応デバイスで利用できます。 また、購入したすべてのアプリケーションは、あなたが所有する他のすべてのサポート対象デバイスに自動的にダウンロードされます。 しかし、この機能を停止したいと思うこともあるでしょう。 ここでは、自動ダウンロードや自動アップデートを有効または無効にする方法、および支払い情報の変更やサービスの停止方法について説明します。
- iPhoneおよびiPadで自動ダウンロードを有効または無効にする方法
- iPhoneおよびiPadで自動アップデートを有効または無効にする方法
- iPhoneおよびiPadでiTunesアカウントを切り替える方法
- カスタマイズする方法
- iPhoneおよびiPadでiTunesアカウントの詳細をカスタマイズする方法
- iTunesアカウントに関連付けられているデバイスの認証を解除する方法
iPhoneおよびiPadで自動ダウンロードを有効または無効にする方法
自動ダウンロードでは、すべてのアプリケーション、電子書籍、オーディオブック、音声ファイルが自動的にダウンロードされます。 1台のデバイスでダウンロードしたすべてのアプリケーション、電子書籍、オーディオブック、および曲は、この機能が有効な他のすべてのデバイスで自動的にダウンロードされます。
- iPhoneまたはiPadで「設定」アプリケーションを起動します。
- 「iTunes」&「App Store」をタップします。
-
「音楽」「アプリ」「書籍」&「オーディオブック」のスイッチをオンにします。

すべてのコンテンツが他のすべてのデバイスに表示されるのは、特に片方のデバイスのストレージがもう片方のデバイスよりも少ない場合、好ましくないかもしれません。
How to enable or disable automatic updates on your iPhone and iPad
アップデートされたアプリをいちいち手動で更新するのではなく(iOSの大きなアップデートがあったときには本当に時間がかかります)、アップデートが表示されたら自動的にダウンロードすることができます。
- iPhoneまたはiPadの「設定」アプリを起動します。
- 「iTunes」&「App Store」をタップします。
-
「アップデート」スイッチをオンにします。

特に古いバージョンのiOSを使用している場合、すべてのアプリを自動的にアップデートしたくない場合があります。 お気に入りのアプリケーションが、現在使用しているiOSのバージョンに対応していない可能性もあります。 アプリの自動更新を無効にするには、同じ手順でスイッチをオフにしてください。
iPhoneおよびiPadのiTunesアカウントを切り替える方法
ほとんどの人は、1台のiPhoneまたはiPadに割り当てられた複数のiTunesアカウントを必要としないでしょう。 しかし、それができないわけではありません。 会社では、デバイスにアプリをダウンロードするのに会社のアカウントを使ってほしいと言われているが、自分で作ったアプリも使いたいという人もいるだろう。 iTunesアカウントを切り替える必要がある場合は、それが可能です。
- iPhoneまたはiPadで「設定」アプリを起動します。
- iTunes & App Storeをタップします。
-
Apple IDをタップします。
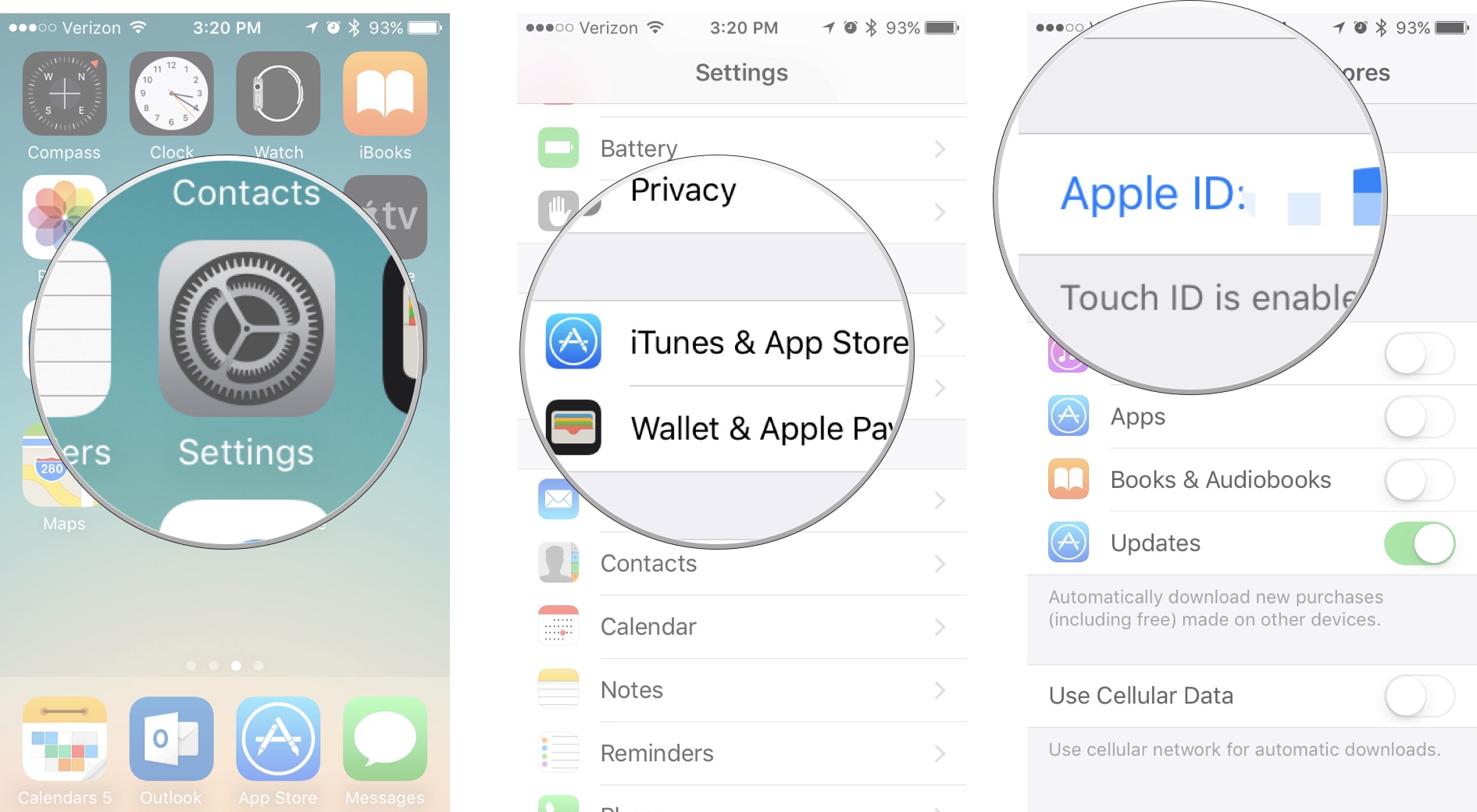
- 「サインアウト」をタップします
- 同じ画面で「サインイン」をタップします
- 別のApple IDとパスワードを入力します
- 「サインイン」をタップします。 Apple IDが一度もiTunes Storeで使用されていない場合は、アカウント情報を確認する画面が表示されます。

iPhoneおよびiPadでiTunesアカウントの詳細をカスタマイズする方法
支払い情報の変更、購読の管理、ギフトやApp Storeの評価活動の確認などが必要になる場合があります。 これらの情報は、iPhoneやiPad上でアクセスして変更することができます。 Apple IDに変更を加える必要がある場合は、appleid.apple.comに移動します。
- iPhoneまたはiPadで「設定」アプリを起動します。
- 「iTunes」&「App Store」をタップします。
-
Apple IDをタップします。
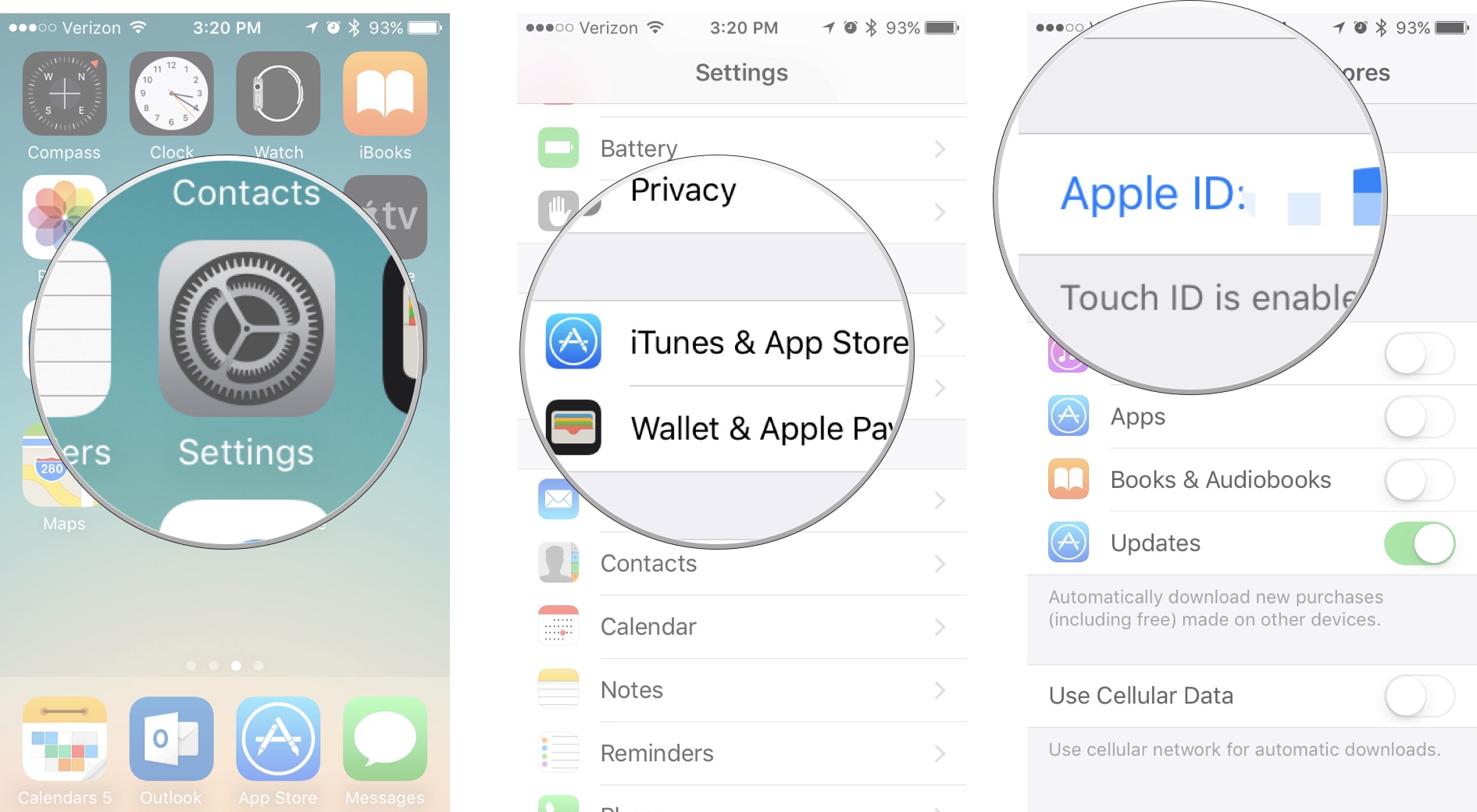
- 「Apple IDを表示」をタップします。
-
請求先住所やクレジットカード情報を変更するには、「支払い情報」をタップします。

- 国や地域を変更するには、「国/地域」をタップします。 (注:国や地域の変更は90日ごとにしかできません。
- 「ギフト」をタップすると、誰にiTunesギフトを送ったか、何を送ったか、いつ送ったかなどが表示されます。
-
「評価とレビュー」をタップすると、自分が評価したアプリケーションが表示されます。

- 「パーソナライズされたお勧め」のスイッチをオンまたはオフにして、iTunes Store のアクティビティに基づいたお勧めを有効または無効にします
- 「購読」をタップして、iTunes の購読を管理します。
-
「このデバイスを削除」をタップすると、iCloud に保存されているコンテンツからアカウントを切り離すことができます (特に iTunes でデバイスをバックアップしていない場合はお勧めしません)。

- 「管理」をタップすると、iTunes のニュースレターやオファーを管理することができます。
- 「利用規約」をタップすると、Appleとの利用規約が表示されます。
-
「プライバシーポリシー」をタップすると、Appleのプライバシーポリシーが表示されます。

iPhoneやiPadでiTunesアカウントに関連付けられたデバイスの認証を解除する方法
Apple IDとiTunesアカウントに関連付けられるデバイスは最大10台までです。 私は8台のデバイスを使っていますが、10台になるまでのスピードに驚くことでしょう。
実際には、iPhoneやiPadでは、iTunesアカウントに関連付けられたデバイスの一覧を見ることはできません。
実際には、iPhoneやiPadではiTunesアカウントに関連付けられたデバイスの一覧を見ることはできません。
- iPhoneまたはiPadで「設定」アプリを起動し、Apple IDのバナーをタップします。
-
iTunes & App Storeをタップします。

- 「Apple IDを表示」をタップ
- パスワードを入力するか、Touch IDを使ってアカウントにログインします。
-
「このデバイスを削除」をタップします。

デバイスを再度有効にしたい場合は、「自動ダウンロード」を再度有効にしたり、以前購入したアプリをダウンロードしたりします。