Kali Linux を VirtualBox にインストールする方法
目的
Kali Linux の VirtualBox イメージをダウンロードして実行します。
ディストリビューション
VirtualBoxが動作するすべてのディストリビューションで動作します。
必要なもの
VirtualBoxをインストールしたLinux、またはVirtualBoxをインストールするためのroot権限
難易度
簡単
注意点
- # – 与えられたlinuxコマンドがroot権限で実行される必要があります。 与えられた linux コマンドを通常の非特権ユーザーとして実行する
はじめに
VirtualBox は、グラフィカルなインターフェイスで最小限の手間で仮想マシンを立ち上げることができる、非常に人気のあるオプションです。 VirtualBox を使って Kali Linux を最初からインストールすることもできますが、もっと簡単な方法があります。 Kali の開発者である Offensive Security は、すぐに使える公式の VirtualBox イメージを提供しています。
Get The Image
ブラウザを開いて、Kali Linux のダウンロードページに移動します。 このページに掲載されているイメージは、Offensive Securityが公式にサポートしているものです。 VirtualBox用にあらかじめセットアップされています。
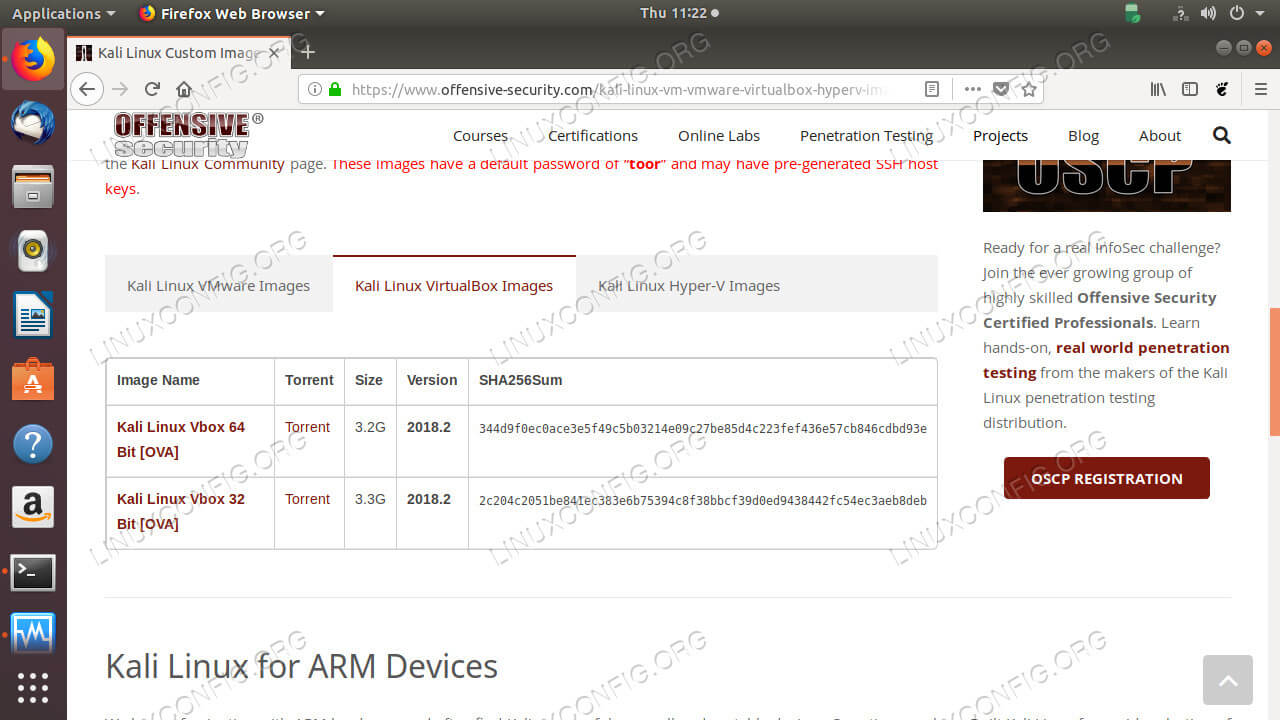
ホストマシンに適したアーキテクチャを選択します。 ご覧のように、ファイルはトレントとして提供されており、かなりの大きさがあります。 お好みのクライアントでトレントを開いてください。 もし設定していなければ、TransmissionはほとんどのGNOMEインストールに付属しており、ここではうまく動作するでしょう。
UAF Geophysical Instituteでは、研究用サイバーインフラストラクチャのアナリストとエンジニアのチームに参加する、経験豊富なLinuxシステムアナリストを募集しています。 場所は? Fairbanks, Alaska, USA
APPLY NOW
Import The Image
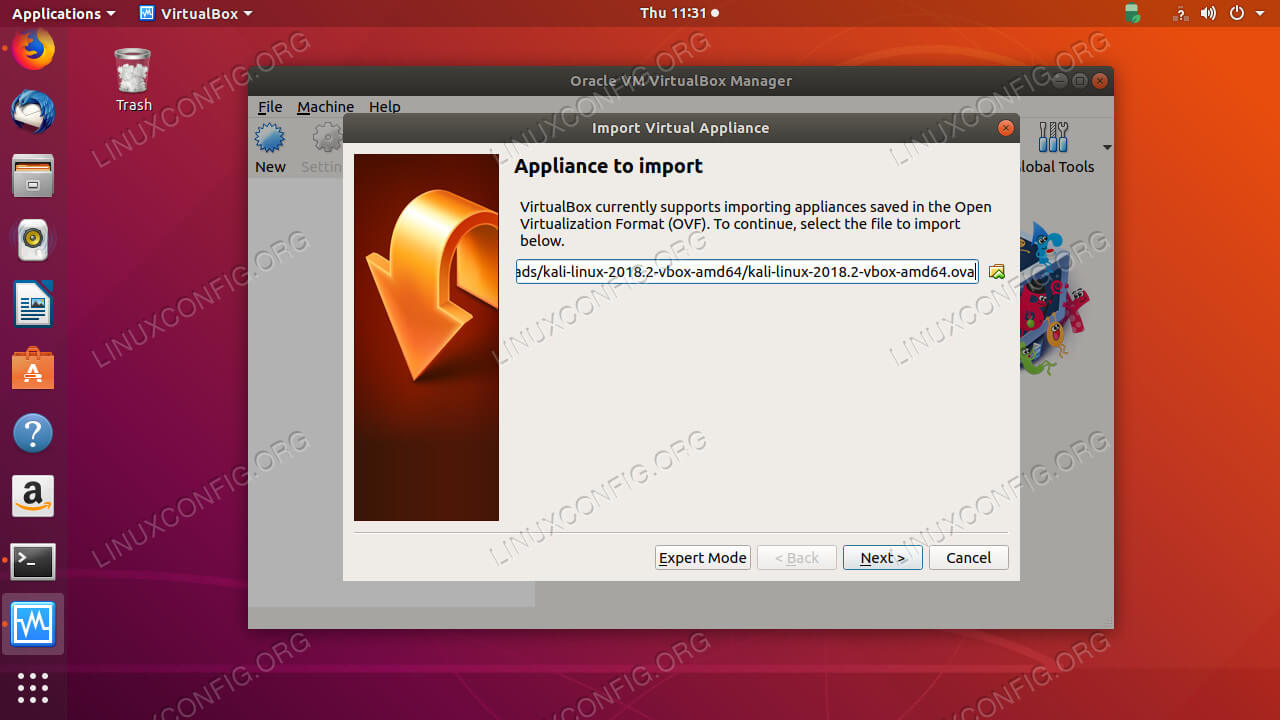
VirtualBoxを開きます。 ファイル」をクリックし、「アプライアンスのインポート」をクリックします。 新しいウィンドウが開き、.ovaのファイルの場所を参照することができます。
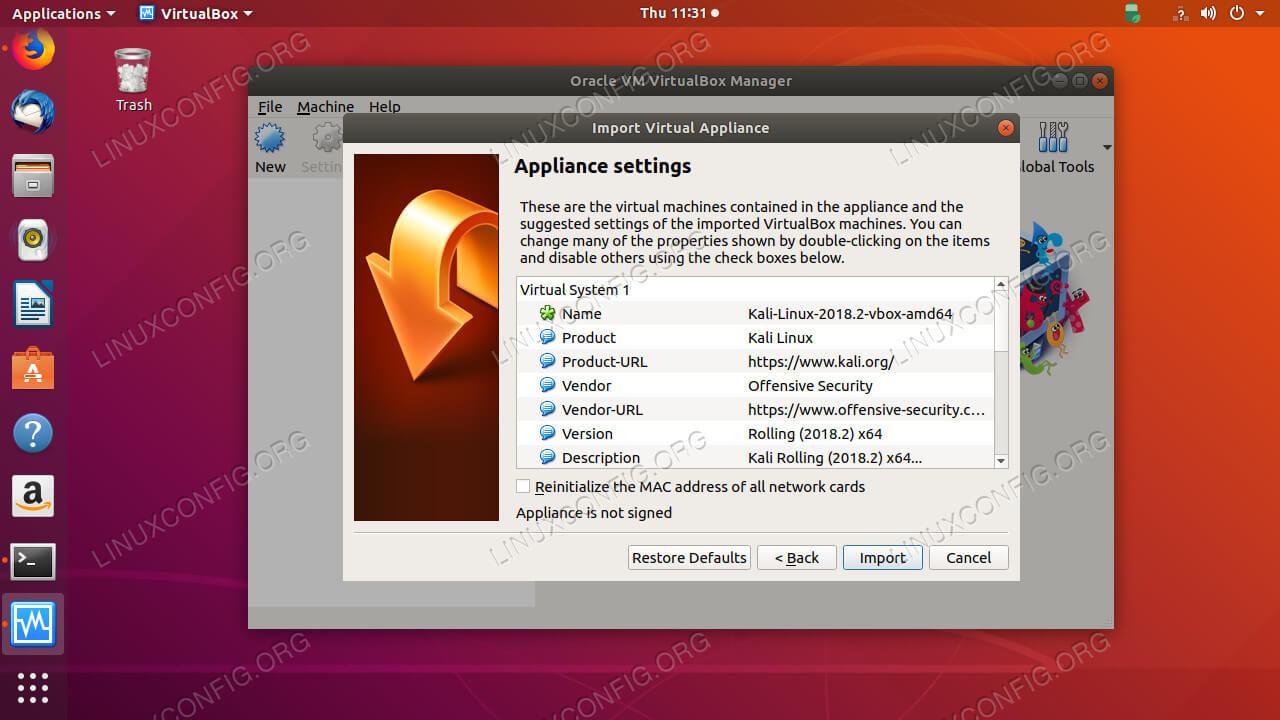
。 Specfications
VirtualBoxはファイル内のデータを読み込んで、Kaliインストールの重要な統計情報を提供します。 準備ができたら、「インポート」ボタンをクリックします。 VirtualBox は Kali イメージのインポートとセットアップを開始します。 その際、プログレスバーが表示されます。
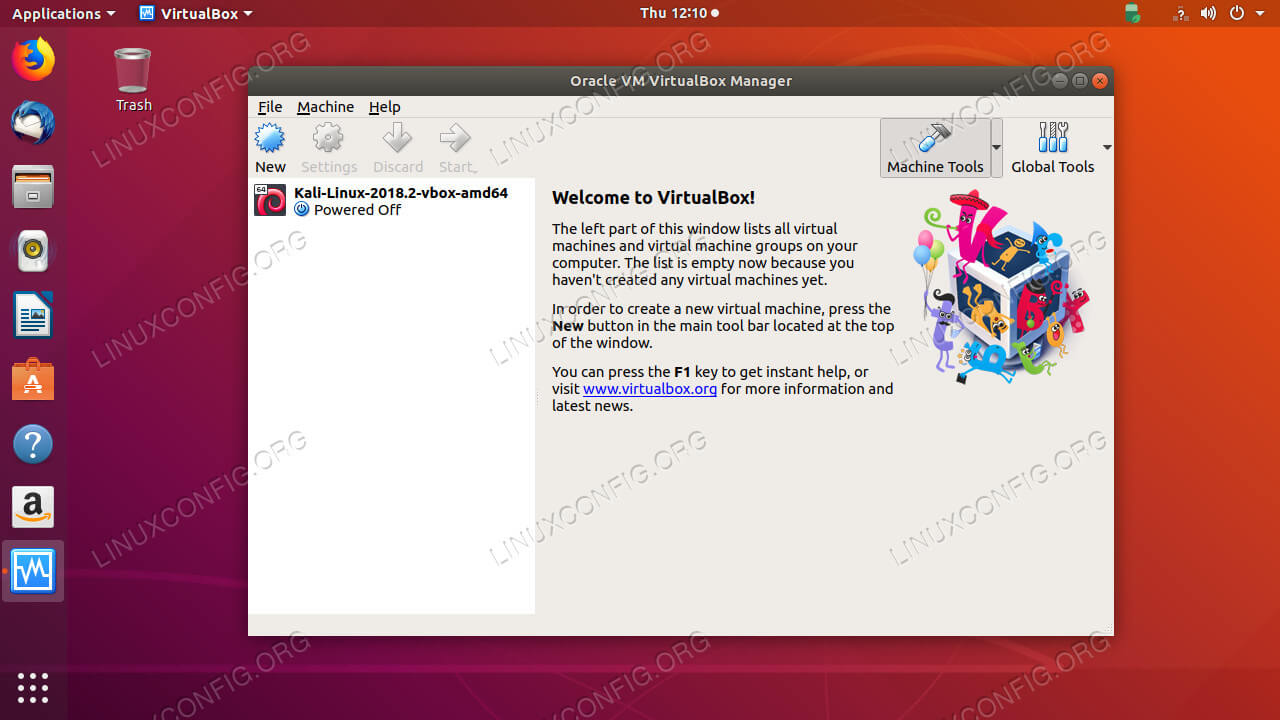
VirtualBoxが終了すると、メインウィンドウに戻ります。 左のメニューボックスにKaliが表示されます。 これで、他の VirtualBox VM と同様に起動することができます。
おわりに
Offensive Security は既製の .ova イメージを提供しているので、VirtualBox 上で Kali をセットアップするのはとても簡単です。 いったん仮想マシンを使い始めれば、通常のLinuxインストールと同じように維持・管理することができます。