Microsoft Word でのセクション ブレーク
セクション ブレークは、複雑なドキュメントをフォーマットする際に、おそらく Word で最も便利な機能の 1 つです。 これにより、ページの向き、余白、列、ヘッダーやフッターなど、文書全体で同じであるはずの書式設定を変更することができます。
列の変更 (2、3、またはそれ以上の列) には、前後にセクション ブレイクが必要です。
セクション ブレーク の挿入
セクション ブレークを挿入するには、ブレークを発生させたい場所をクリックし、[レイアウト] > [ページ設定] > [ブレーク] に移動します。
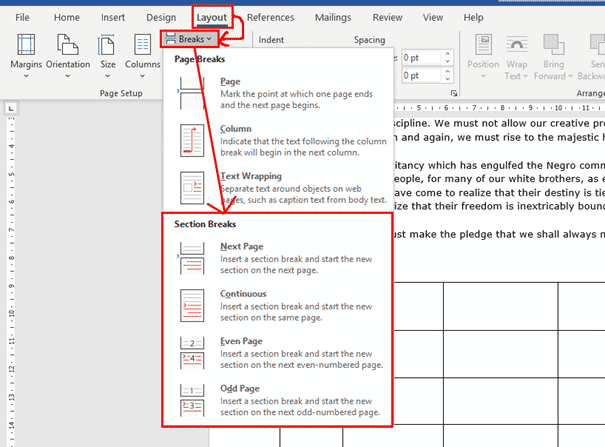
連続したセクションの区切り
おそらく最も一般的なセクションの区切りは、連続した、または見えないセクションの区切りです。

連続した区切りは、新しいセクションを同じページで開始します。 これにより、次のようなことが可能になります。
- 1つのページに異なる数のテキスト列を配置する。
- 同じページの異なるセクションに異なるマージンを設定する
以下の例では、テキスト部分の通常のページ マージンを維持していますが、連続したセクション ブレークを追加することで、ページの下の部分のマージンを減らして、表にもう少し余裕を持たせることができます。

連続したセクション ブレークは、ドキュメント内に見えない仕切りを追加するのに便利です。
次のページの区切り

次のページの区切りは、ボックスに書かれている通り、次のセクションを新しいページで開始します。
偶数ページと奇数ページのセクション ブレイク

これらのオプションでは、書籍形式で印刷するためにテキストをフォーマットし、セクションを書籍の左ページと右ページのどちらで開始するかを選択できます。
ページ番号とセクション ブレーク
新しいセクションを新しいページで開始する場合、ページ番号をどのようにするかについて 2 つのオプションがあります:
- 新しいセクションでページ番号を再度開始します。
- 前のセクションのページ番号を継続する。
これを設定するには、セクションの区切りの後のどこかにカーソルを置いて、挿入|ヘッダー & フッター|ページ番号|ページ番号の書式設定に進みます。
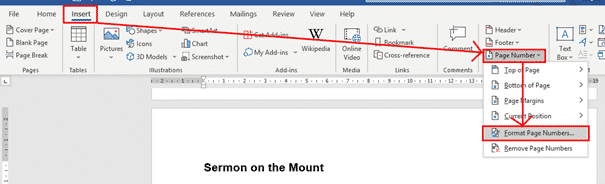
[ページ番号の書式]ダイアログの下部で、前のセクションの番号付けを継続するか、番号付けを再度開始するかを選択します。 ナンバリングを再開する場合のデフォルトは1からの再開ですが、スピナーを使うか数字を入力することで、セクションのページナンバリングを好きな数字から始めることもできます。
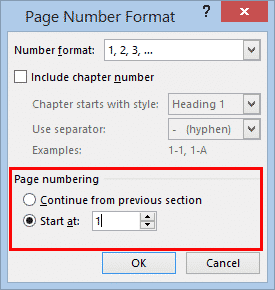
ヘッダー & セクション区切りのフッター
デフォルトでは、ドキュメントにヘッダーやフッターを設定すると、ドキュメントのすべてのページで同じように表示されます。
異なるヘッダーやフッターを設定する際に覚えておくべきことは、前のセクションのヘッダーやフッターと比較して、このヘッダーやフッターがどうなるかを設定しているということです。 そのため、ここでも、セクションブレークの後のどこかにカーソルを置く必要があります。 次に、ヘッダーまたはフッター内をダブルクリックして選択すると、「ヘッダー」の下に「前へのリンク」ボタンが表示されます & 「フッター|ナビゲーション」

デフォルトでは、全体的に同じヘッダーとフッターになるので、通常はこのボタンが選択されます。 新しいセクションに異なるヘッダー/フッターを持たせたい場合は、「前のセクションへのリンク」ボタンをクリックして選択を解除してください。 その後、ヘッダー/フッターを自由に変更することができ、その変更はその時点からのみ適用されます。

各セクションのヘッダーとフッターの前のセクションからのリンクを解除したら、各セクションで個別に編集できます。
- ヘッダー/フッターを残したい最初のページの最初にセクション ブレークを入れます。
- 前のセクションからヘッダー/フッターのリンクを解除します。 セクションのリンクを解除したので、削除は最初のセクションにのみ適用されます。
セクション ブレークの削除
セクション ブレークを削除するには、それが見えるようにするのが一番簡単で、見えるようにするには [ホーム|段落] の [隠し文字の表示] をオンにする必要があります。

これでセクション ブレークが見えますので、セクション ブレークの行の先頭をクリックして [削除] をクリックします。

Wordに好みのフォントを記憶させる2つの方法
Wordのテーブルでセルを結合または分割する
Microsoft Wordでの貼り付けのコツとヒント
Wordでブレイクアウトやサイドバーを使って列テキストを流す