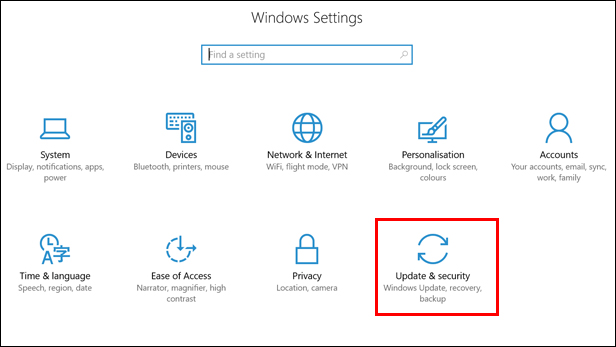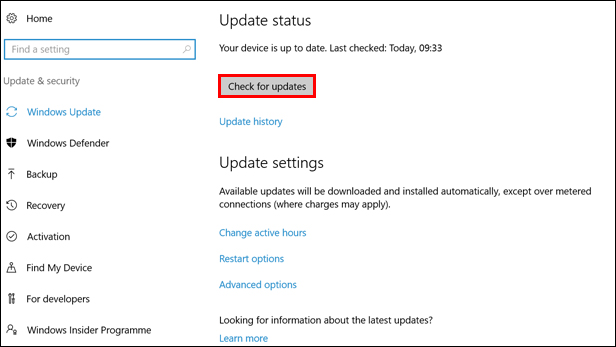Windows 10のスタートメニューが動作しなくなりましたか? 直す方法
破損した Windows ファイルの確認と修復
Windows ファイルは時々破損することがあり、スタート メニューが動かなくなるなど、PC に大打撃を与える可能性があります。
タスク マネージャーの起動
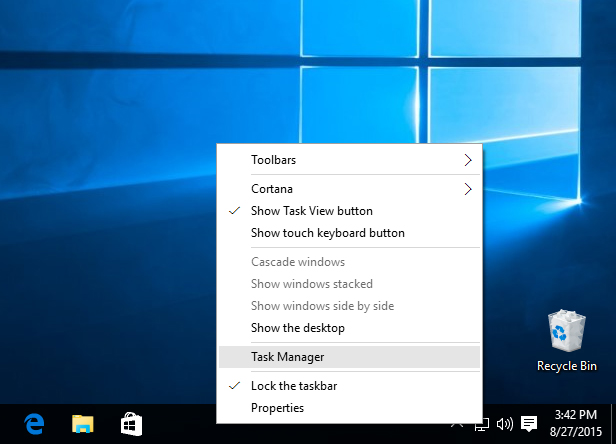
新しい Windows タスクの実行
タスク マネージャー ウィンドウが開いたら、[詳細]オプションをクリックして展開し、[ファイル]メニューから[新しいタスクの実行]を選択します。
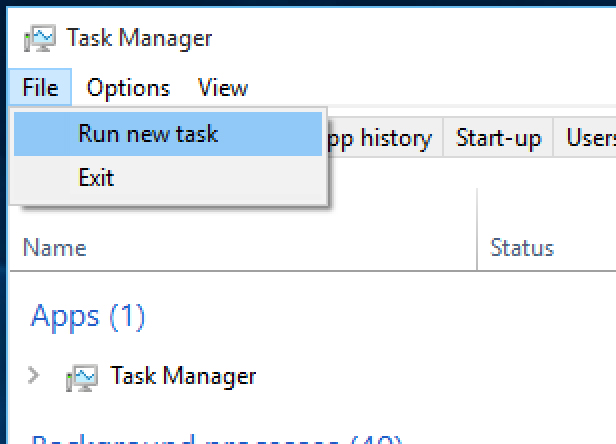
Windows PowerShell の実行
[新しいタスクの実行] ダイアログ ボックスが開いたら、powershell と入力し、[Create this task with administrative privileges] にチェックを入れ、[OK] をクリックします。
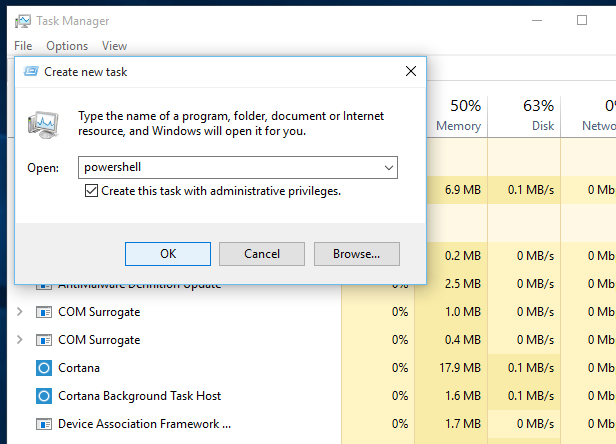
システム ファイル チェッカーの実行
ウィンドウに sfc /scannow と入力し、キーを押します。 スキャンにはしばらく時間がかかり、次の3つのうちいずれかの結果が表示されます。
この場合、PowerShell ウィンドウに DISM /Online /Cleanup-Image /RestoreHealth と入力 (またはコピー アンド ペースト) し、キーを押します。
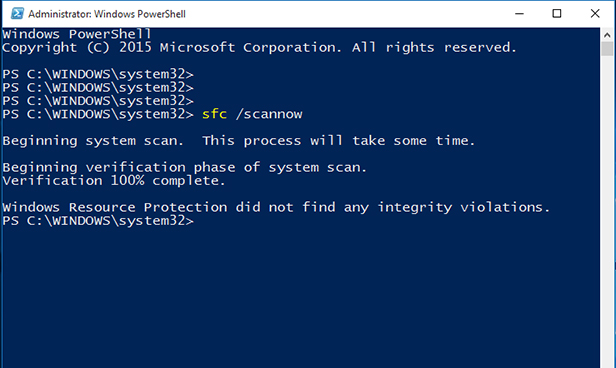
この解決策に苦戦した場合は、ページ上部のビデオで各ステップの動作を確認してください。
すべての Windows アプリを再インストールする
すべての Windows 10 アプリをダウンロードして再インストールすると、スタート メニューが動かなくなるのを修正できると報告されています。 Windows アプリ」とは、Windows 10 に組み込まれたもので、Windows ストアから入手できます。
さらに言えば、再インストールは自動的に行われ、数分で完了します。
データをオンライン、Microsoft OneDrive、または別のフォルダにファイルとして保存しているアプリ (写真アプリなど) は影響を受けません。
警告。
Windows アプリの再インストール
上記で説明したように、タスク マネージャーを起動し、管理者権限で新しい PowerShell ウィンドウを開きます。
Windows PowerShell ウィンドウが開いたら、以下の行をコピーし、点滅している PS C:\WINDOWS\system32> プロンプトで右クリックするか、キーボードの + を押して、PowerShell ウィンドウに貼り付けます。
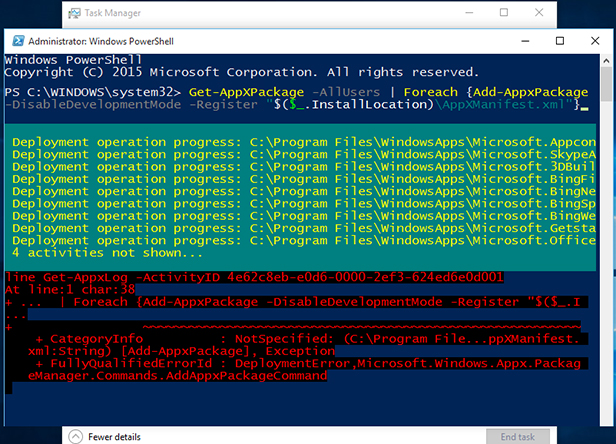
新しいユーザー アカウントの作成
Windows アプリの再インストールがうまくいかない場合、通常は新しいユーザー アカウントを作成します。 現在 Microsoft アカウントを使用している場合は、デフォルトのローカル アカウントからアップグレードすると、設定も新しいアカウントに移行されます。 ただし、いずれの場合も、ローカルファイルを一方のアカウントからもう一方のアカウントに移行する必要があります。
タスク マネージャーの起動
タスク マネージャー (上記参照) を開き、そのファイル メニューから [新しいタスクの実行] を選択します。
NewUsername と NewPassword は、使用するユーザー名とパスワードに置き換える必要があります – どちらにもスペースを含めることはできませんし、パスワードは大文字と小文字を区別します (つまり、大文字が重要です)。 これで [スタート] メニューが動作するようになり、新しいローカル アカウントを Microsoft アカウントに変更して、ファイルや設定を転送することができます。

PC のリフレッシュ
最後の手段として、Windows 10 のインストールを「リフレッシュ」することができます。
トラブルシューティング モードで Windows を再起動する
開いているアプリケーションをすべて閉じ、+キーを押してWindowsアカウントからログアウトするか、そのままWindowsを再起動します。 ログイン画面で右下の「電源」アイコンをクリックし、キーを押しながら「再起動」オプションを選択します。
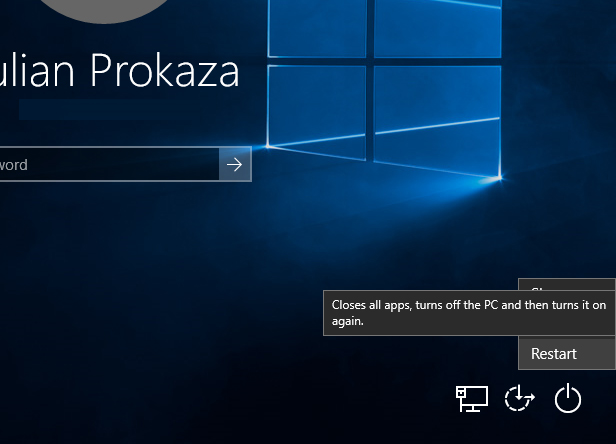
Reset your PC
青い「オプションの選択」画面が表示されたら、「トラブルシューティング」をクリックし、続いて「この PC をリセット」をクリックします。

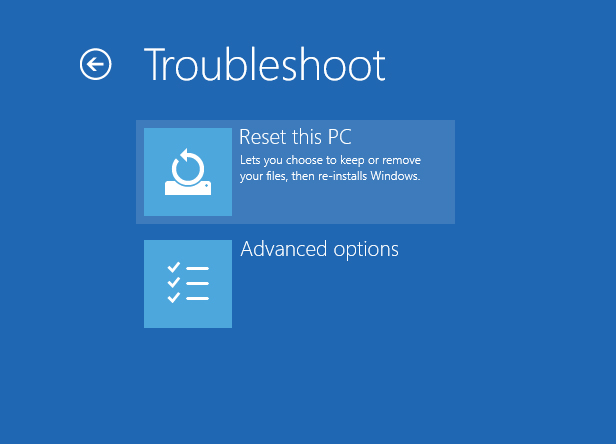
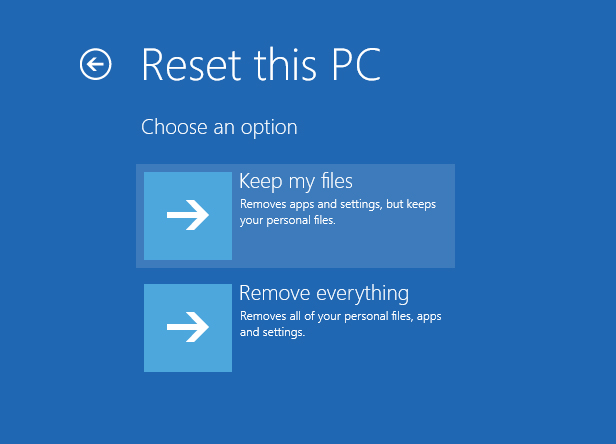
Windows Updateの実行
マイクロソフトは、2018年4月にWindows 10の5回目のメジャーアップデートを実施しました。 Windows 10 April 2018 Update」として知られています。
スタートメニューの問題を具体的に修正するかどうかは明言していませんが、いくつかの視覚的な調整が行われたため、問題が解消される可能性があります。
Fall Creators Updateは、お使いのマシンに自動的にロールアウトされるはずですが、まだ着弾していない場合は、今すぐ強制的に配信することができます。
「設定」から「アップデート」を選択し、& セキュリティを設定します。
「アップデートを確認」ボタンをクリックすると、Anniversary Updateが配信されます。
さらに詳しい情報は、Windows 10専用のセクションをご覧ください。Windows 10のプライバシー、Webブラウザの変更、プリンタの問題解決など、役立つガイドが満載です
ブロードバンド エクストラで安全なオンライン生活を送りましょう。 コンピュータをウイルスから保護し、ファイルや写真を安全に保ちます
当社ではありませんか? ブロードバンド契約をチェックする