Windows 10の破損したシステムファイルを修復するには?
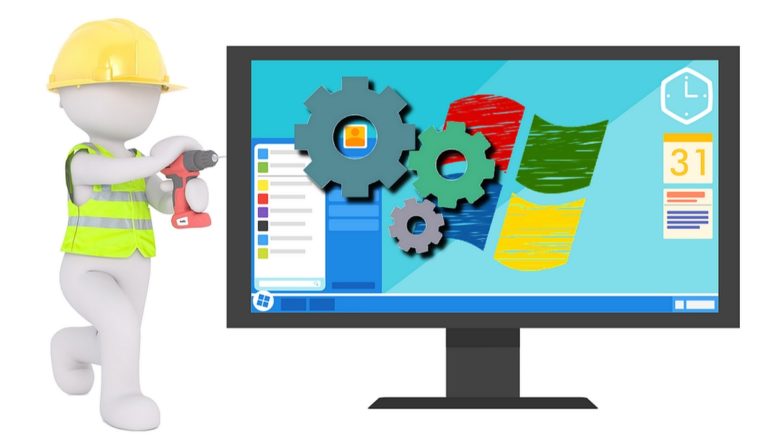
Windows 10ユーザーがシステムファイルの破損という結果に直面するのはよくあることです。 これらのシステム ファイルが破損するにはいくつかの理由がありますが、ほとんどの場合、破損したファイルを手動で修復することはほとんど不可能です。
この問題を解決するためのいくつかの方法をご紹介します。
Repair Windows 10 By Fixing Corrupted Files
DISM
DISM (Deployment Image Servicing and Management)は、破損したシステムファイルを即座に修復することができるツールです。
- まず、スタートメニューから「cmd」または「コマンドプロンプト」というキーワードで検索して、コマンドプロンプトを管理者として実行します。
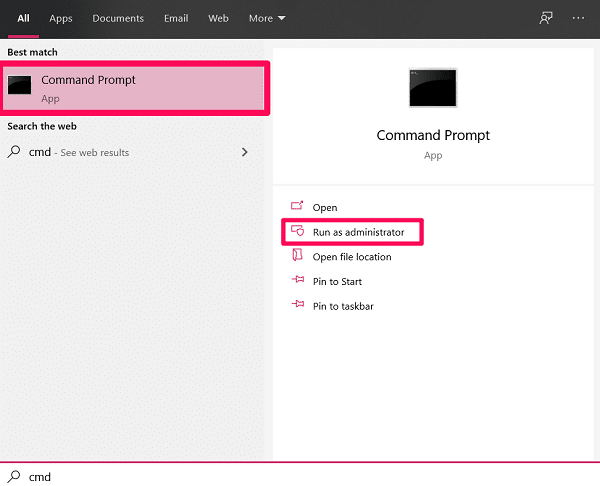
- DISM /Online /Cleanup-Image /RestoreHealthコマンドを入力し、ENTERを押します。
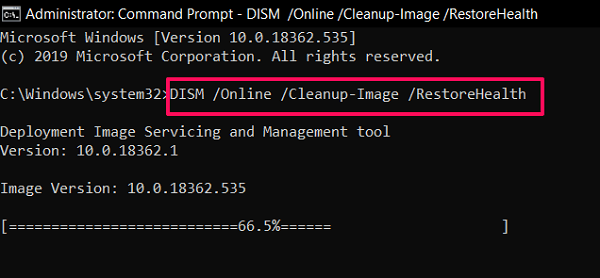 (注:エラーが表示される場合は、コマンドプロンプトを管理者として起動したことを確認してください。 また、それでもコマンドが実行できない場合は、正しくコピーされているかどうかを確認してください)。
(注:エラーが表示される場合は、コマンドプロンプトを管理者として起動したことを確認してください。 また、それでもコマンドが実行できない場合は、正しくコピーされているかどうかを確認してください)。 - あとは、修復プロセスが100%になるのを待つだけです。
ほとんどの場合、DISMコマンドを実行した後にPCを再起動すると問題は解決します。
Also Read: How I Removed Bloatware From Windows 10?
SFC
SFC (System File Checker) も Windows のツールで、破損したファイルがないか PC をスキャンし、自分で修正します。
重要:Windows 10では、SFCツールに進む前にDISMツールを実行することが不可欠です。
- SFCツールを使用するには、PCでコマンドプロンプトを管理者として起動します。
- ここで、CMDウィンドウにsfc /scannowコマンドを入力し、ENTERを押します。
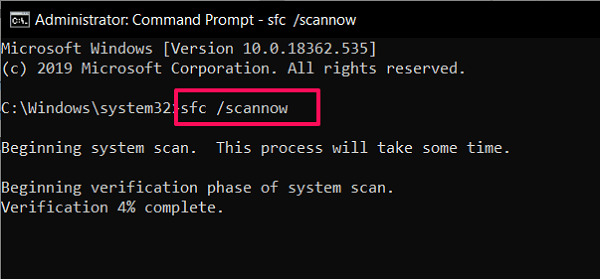
- システムスキャンが開始され、完了するまでに数分かかります。
スキャンが完了すると、次のいずれかのメッセージが表示されます。
Windows Resource Protection did not find any integrity violations.
このメッセージは、SFC ツールがシステム内に破損したファイルを発見しなかったことを意味します。
Windows Resource Protection could not perform the requested operation.
もしこのメッセージが表示されていたら、Windows 10をセーフモードで起動してSFCスキャンを実行する必要があるかもしれません。 詳細はCBS.Log %WinDir%%Logs%CBS%CBS.log.
このメッセージは、あなたのWindows PCが直面している問題が解決されたことを示しています。
Windows Resource Protection は、破損したファイルを見つけましたが、そのうちのいくつかを修正できませんでした。 詳細は CBS.Log %WinDir%%Logs%CBS%CBS.log に含まれています。
この場合、破損したファイルを新しいものに手動で置き換えるしかありません。
Windows スタートアップ修復
PC の起動に通常よりも時間がかかっていると思われる場合、Windows 10 でスタートアップ修復を実行することができます。 ただし、このオプションを実行するには、あなたに代わっていくつかの作業が必要です。
- キーボードのSHIFTキーを押しながら、電源オプションの「再起動」ボタンをクリックします。
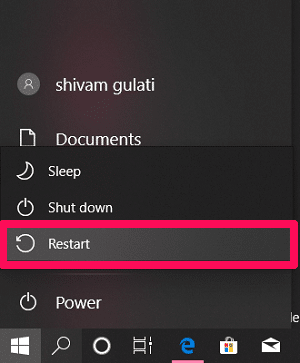
- さて、起動画面で「トラブルシューティング」オプションを選択します。

- 次に、「詳細オプション」をクリックします。
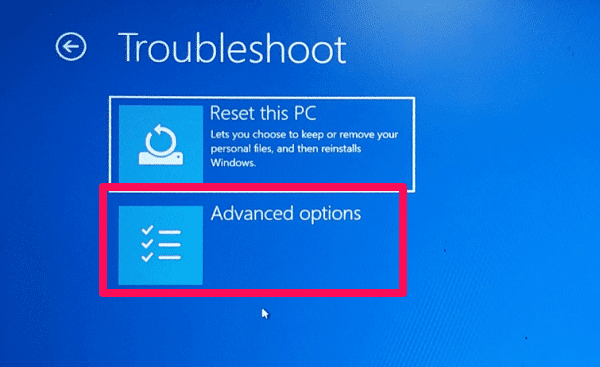
- 最後に「スタートアップ修復」を選択して修復プロセスを開始します。
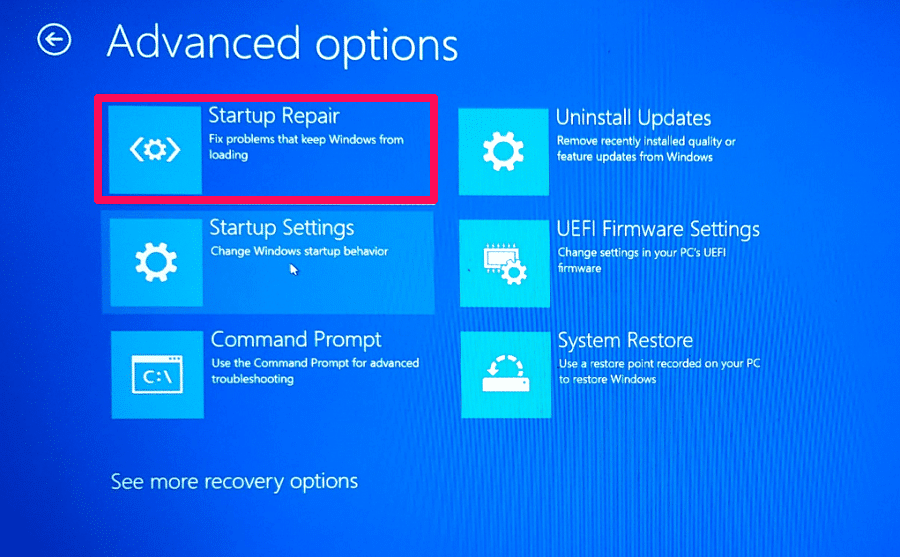
Windows 10のスタートアップ修復が問題を解決するまでには時間がかかりますので、今は待つしかありません。
Windows システムの復元
Windows の復元機能を使用すると、PC の状態を以前の時点に戻すことができます。 ただし、この機能を使用するには、Windows 10の「システムの復元」を有効にして、過去に復元ポイントを作成していることが不可欠です。
しかし、幸運にも復元ポイントがある場合は、Windows システムの復元を使用して PC の Windows 10 を修復することができます。
Windows 10 のリセット
万が一、上記の方法がどれもうまくいかなかった場合は、PC の Windows 10 をリセットすることができます。 この方法では、Windows 10を再インストールすることで、PCを工場出荷時の状態に戻します。
ただし、個人的なデータを残すか、すべて消去するかは自分で決めることになります。 また、データを残すことを選んだとしても、万が一に備えて重要なファイルはすべてバックアップしておくことをお勧めします。
これは、マルウェアを駆除するための最良の方法のひとつであり、その結果、PCに起きている問題を修復することができます。
以上が、Windows 10で壊れたファイルを修復するための方法です。