ネットワークパスが見つからないWindows 10を解決する5つのソリューション [ミニツールニュース]
Summary :
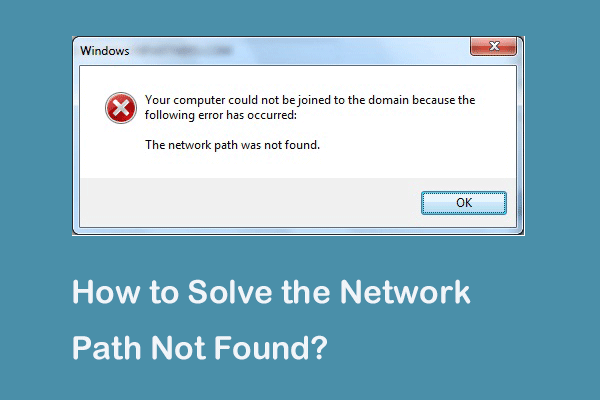
エラーコード0x80070035 the network path not foundとは何ですか? ネットワークパスが見つかりません」の原因は何ですか? Windows 10でネットワークパスが見つかりませんでしたを修正するにはどうすればいいですか? この記事ではその答えをご紹介します。
一部のコンピューターでは、同じネットワーク内の他のコンピューターに接続しようとすると、ネットワークパスが見つかりませんというエラーが発生することがあります。 その場合、エラーコード 0x80070035 が表示されます。
実際には、エラー コード 0x80070035 the network path not found は、さまざまな理由で発生する可能性があります。
次のセクションでは、ネットワークパスが見つかりませんのエラーを解決する方法をご紹介します。
ネットワークパスが見つかりませんの5つの解決策 Windows 10
さて、ネットワークパスが見つかりませんを解決するための解決策が示されます。
解決策 1.
解決策 1. 共有ドライブを確認する
ネットワーク パスが見つかりませんのエラーを解決する最初の方法は、ドライブが共有されているかどうかを確認することです。
Step 1: アクセスしたいターゲット コンピューター上のドライブを右クリックし、「プロパティ」を選択します。
Step 2: ポップアップウィンドウで、「共有」タブに移動し、「詳細な共有…」を選択して続行します。
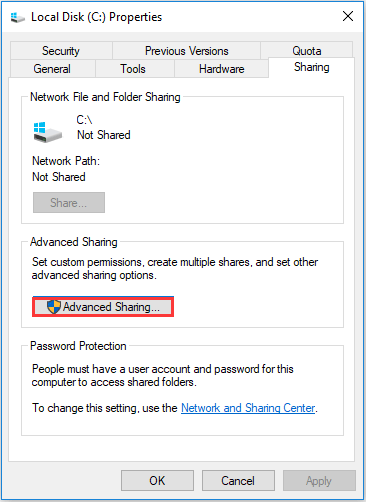
Step 3: ポップアップウィンドウで、Share this folder(このフォルダーを共有する)というオプションにチェックを入れ、Share name(共有名)を確認します。
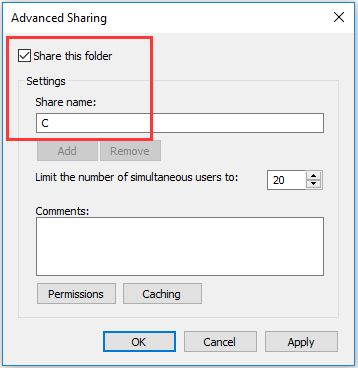
その後、ネットワークパスが見つからないという問題が解決したかどうかを確認できます。
ステップ1: ターゲットコンピューターで、WindowsキーとRキーを同時に押して「ファイル名を指定して実行」ダイアログを開き、「cmd」と入力してEnterキーを押して続行します。
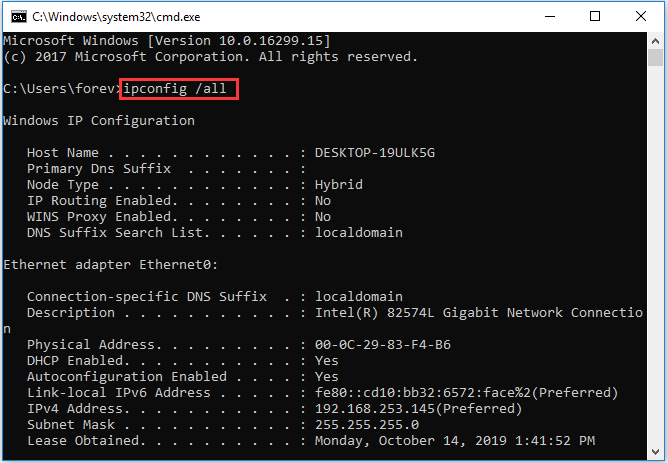
Step 3: そして、下にスクロールしてIPv4アドレスを確認し、記憶します。
Step 4: プライマリコンピュータでコマンドプロンプトを開き、ping <ターゲットコンピュータのIPv4アドレス>というコマンドを入力し、Enterを押して続けます。 次に、4つの確認応答が得られるかどうかを確認します。
Step 5: 4つの確認応答が得られない場合は、「ネットワークアダプターのトラブルシューティング」を実行する必要があります。 その後、システムを再度実行し、エラーコード 0x80070035 the path not found が解決したかどうかを確認します。
解決策 3. Modify the Network Security Settings
ネットワーク パスが見つかりません Windows 10 を解決する 3 つ目の方法は、ネットワーク セキュリティ設定を変更することです。
ステップ1: ターゲットコンピューターで、WindowsキーとRキーを同時に押して「ファイル名を指定して実行」ダイアログを開き、ボックスにsecpol.mscと入力して「OK」をクリックして続行します。
ステップ2: ポップアップウィンドウで、左側のパネルにある「ローカルポリシー」>「セキュリティオプション」に移動します。 次に、「ネットワークセキュリティ」を選択します。 LAN Managerの認証レベルを選択し、ダブルクリックします。

ステップ3: ドロップダウンメニューから、「Send LM」を選択します。 & NTLM-use NTLMv2 session security if negotiated. 適用」と「OK」をクリックして続行します。

すべてのステップが終了したら、ネットワークパスが見つからないWindows 10が解決したかどうかを確認します。
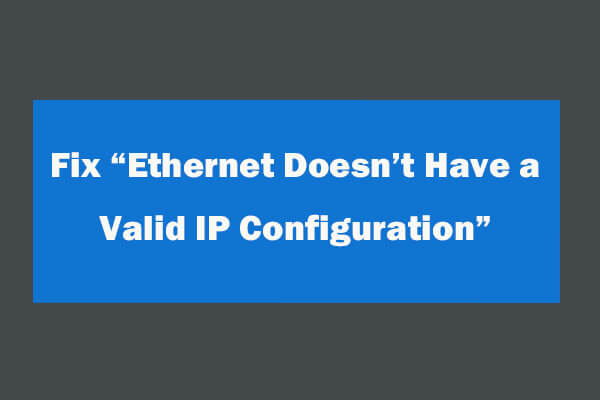
Windows Network Diagnosticsを使用してネットワークの問題をトラブルシューティングした後、Ethernet doesn’t have a valid IP configurationエラーを修正する方法です。
解決策 4. ネットワーク アダプター ドライブの再インストール
ネットワーク パスが見つかりませんというエラーを解決する 4 つ目の方法は、ネットワーク アダプター ドライバーを再インストールすることです。
ステップ 1: ターゲット コンピューターで Windows キーと R キーを同時に押して [ファイル名を指定して実行] ダイアログを開き、devmgmt.msc を入力して [OK] をクリックします。

あとは指示に従って続行してください。 その後、コンピュータを再起動して、ネットワークパスが見つからない問題が解決したかどうかを確認します。
解決策5. NetBIOS over TCP/IPを有効にする
エラーコード0x80070035 the network path not foundを解決する5つ目の解決策は、NetBIOS over TCP/IPを有効にすることです。
Step 2: ネットワークを右クリックし、「プロパティ」を選択します。
Step 3: 「内部プロトコルバージョン4」をダブルクリックします。
Step 4: ポップアップウィンドウで「詳細設定」をクリックします。 そして、オプションのEnable NetBIOS over TCP/IPをチェックします。

すべてのステップが終了すると、ネットワークパスが見つからない問題が解決したかどうかを確認することができます。
Windows 7/10でEthernetが動作しないときの対処法
おわりに
まとめとして、この記事ではWindows 10のネットワークパスが見つからない問題を解決する5つの方法を紹介しました。 同じ問題が発生した場合は、これらの解決策を試してみてください。