12 Verrassend snelle manieren om je Mac schoon te maken
Heb je je Mac al een tijdje, en voelt alles niet meer zo fris en schoon als vroeger? Hoewel Macs niet veel onderhoud nodig hebben om schoon te maken, hopen die tijdelijke bestanden, restjes van programma’s en systeemcache zich wel op. Deze bestanden kunnen uw machine vertragen en veel kostbare ruimte in beslag nemen. In dit artikel delen we snelle en eenvoudige manieren om je MacBook op te ruimen. Als u uw Mac handmatig wilt opschonen, gaat u naar het gedeelte waarnaar hieronder wordt verwezen.
- Hoe u de harde schijf van uw Mac handmatig schoonmaakt
Hoe u uw Mac automatisch schoonmaakt
Hier volgt een eenvoudig schema met uitleg over de meest voorkomende soorten computertroep, gesorteerd op grootte. Sommige daarvan, zoals prullenbakbestanden, zijn gemakkelijk te bereiken, terwijl andere zijn opgeborgen in verborgen systeemmappen. Helaas is er geen gemakkelijke manier om ze op te ruimen zonder speciale vaardigheden.
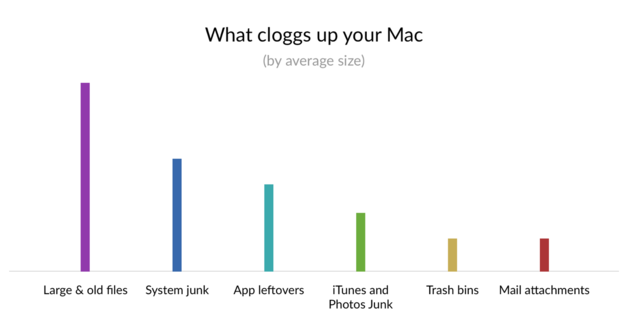
Als je geen zin hebt om de komende uren te besteden aan het handmatig schoonmaken van je Mac, kun je een krachtig schoonmaakprogramma CleanMyMac X gebruiken om alle rommel op je Mac te vinden en te verwijderen. Het weet welke bestanden nutteloos zijn, hoe ze te vinden en ze volledig te verwijderen. CleanMyMac X heeft alles in huis om de 3 uur durende taak van een Mac opruiming in minder dan 5 minuten te voltooien. Het ruimt zelfs de troep op waar u niets van wist en geeft uw computer een snelheidsboost.
Hoe u systeemopslag op Mac opschoont met CleanMyMac X:
- Download CleanMyMac X hier gratis.
- Run de app en ga naar System Junk.
- Klik op Scannen.
- Druk op Schoon om alle rommel te verwijderen.

Gedaan! Uw Mac ziet er nu veel beter uit!
Hoe de harde schijf van een Mac handmatig opschonen
Als u nog nooit een automatische of handmatige systeemopruiming hebt uitgevoerd, betekent dit dat uw Mac al jaren onnodige bestanden en rommel verzamelt. Met deze eenvoudige stappen kunt u uw Mac snel opschonen.
Cache opschonen
U hebt waarschijnlijk wel eens gehoord “Verwijder uw cache” als een tip voor het oplossen van problemen met webbrowsers. In feite slaat uw Mac veel informatie op in bestanden die caches worden genoemd, zodat u snel toegang hebt tot die gegevens en ze niet opnieuw hoeft op te halen bij de oorspronkelijke bron. Helaas nemen deze bestanden veel ruimte in op uw Mac, en in plaats van de zaken te versnellen, vertragen ze uw computer. Als u uw systeem een oppepper wilt geven, moet u daarom de cache-bestanden van uw Mac verwijderen.
Er zijn twee manieren om dat te doen: u kunt ze handmatig verwijderen of een MacBook cleaner zoals CleanMyMac X gebruiken om het werk voor u te doen. Natuurlijk, de tweede manier is een gemakkelijke en snelle manier. Maar als u besluit de cache handmatig op te ruimen, bekijk dan een uitgebreide handleiding over “Cache wissen op een Mac.”
Programma’s die u niet gebruikt verwijderen
De programma’s die u op uw Mac hebt geïnstalleerd, nemen natuurlijk ruimte in beslag. En als uw Mac na verloop van tijd vol raakt met verschillende programma’s, kan hij traag gaan lopen. Hoe maak je je MacBook schoon? In de eerste plaats moet je de programma’s verwijderen die je niet meer gebruikt of nodig hebt. Klik hiervoor met de rechtermuisknop op het programma dat u wilt verwijderen en kies Verplaatsen naar prullenbak.
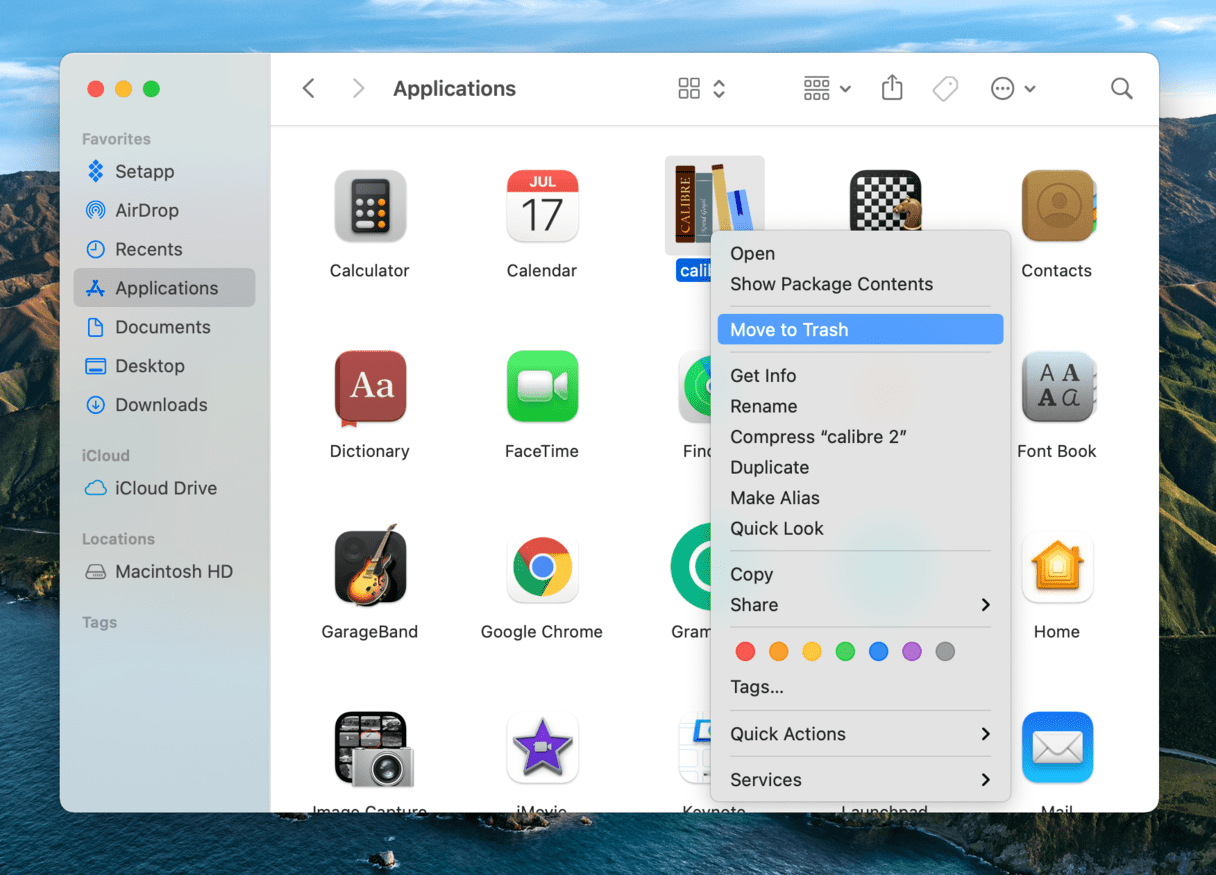
Het zal u misschien verbazen dat als u een programma naar de Prullenbak stuurt, u het niet volledig verwijdert, omdat de app-restanten nog steeds op uw Mac achterblijven en veel opslagruimte in beslag nemen. Dus als u een verantwoordelijke Mac-gebruiker wilt zijn, moet u programma’s op de juiste manier verwijderen. Hier is een stap-voor-stap handleiding over “Hoe verwijder ik programma’s op een Mac?”
Extra stap: Trim je login-items
Login-items zijn applicaties die automatisch worden uitgevoerd bij het opstarten. Tegenwoordig probeert elke tweede app zo prominent mogelijk te worden en in uw aanmelditems te komen. Ten eerste weet u misschien niet eens wat het zijn (ze verschijnen niet allemaal in het Dock). Ten tweede verbruiken dergelijke apps geheugen. Dat is genoeg reden om je te ontdoen van extra aanmeldingsitems die je niet nodig hebt.
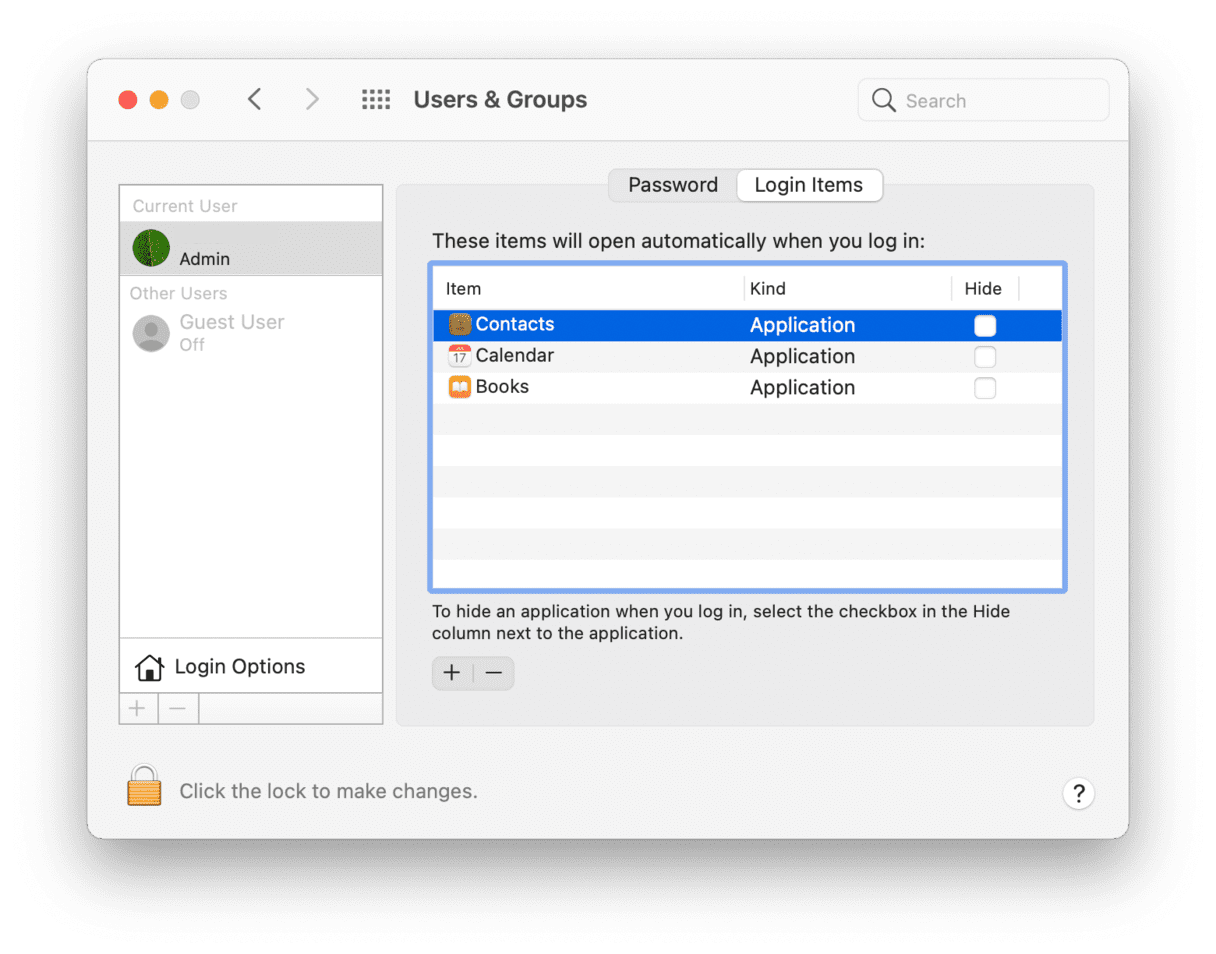
- Open Systeemvoorkeuren.
- Ga naar Gebruikers & Groepen.
- Kies links uw bijnaam.
- Kies het tabblad Aanmeldingsitems.
- Vink de opstartprogramma’s aan die u wilt verwijderen.
- Druk op het “-“-teken onderaan.
U bent klaar.
Verwijder nutteloze duplicaten
Identieke foto’s, muziektracks die u een keer te vaak hebt toegevoegd, opgeslagen en opnieuw opgeslagen PDF-bestanden… dat alles staat op uw Mac en slokt opslagruimte op. De opslag die voor betere doeleinden kan worden gebruikt.
Dus hoe kunt u ze snel verwijderen? De snelste manier is om Gemini 2 te gebruiken: The Duplicate Cleaner.
- Download en start het programma
- Klik op “Scannen op duplicaten”, en kijk hoe het programma ze snel uit verschillende hoeken van je Mac haalt.
- Als de scan klaar is, klikt u op Resultaten bekijken en controleert u welke kopieën u wilt verwijderen.
- Klik op Slim opschonen om alles te verwijderen wat u hebt geselecteerd.
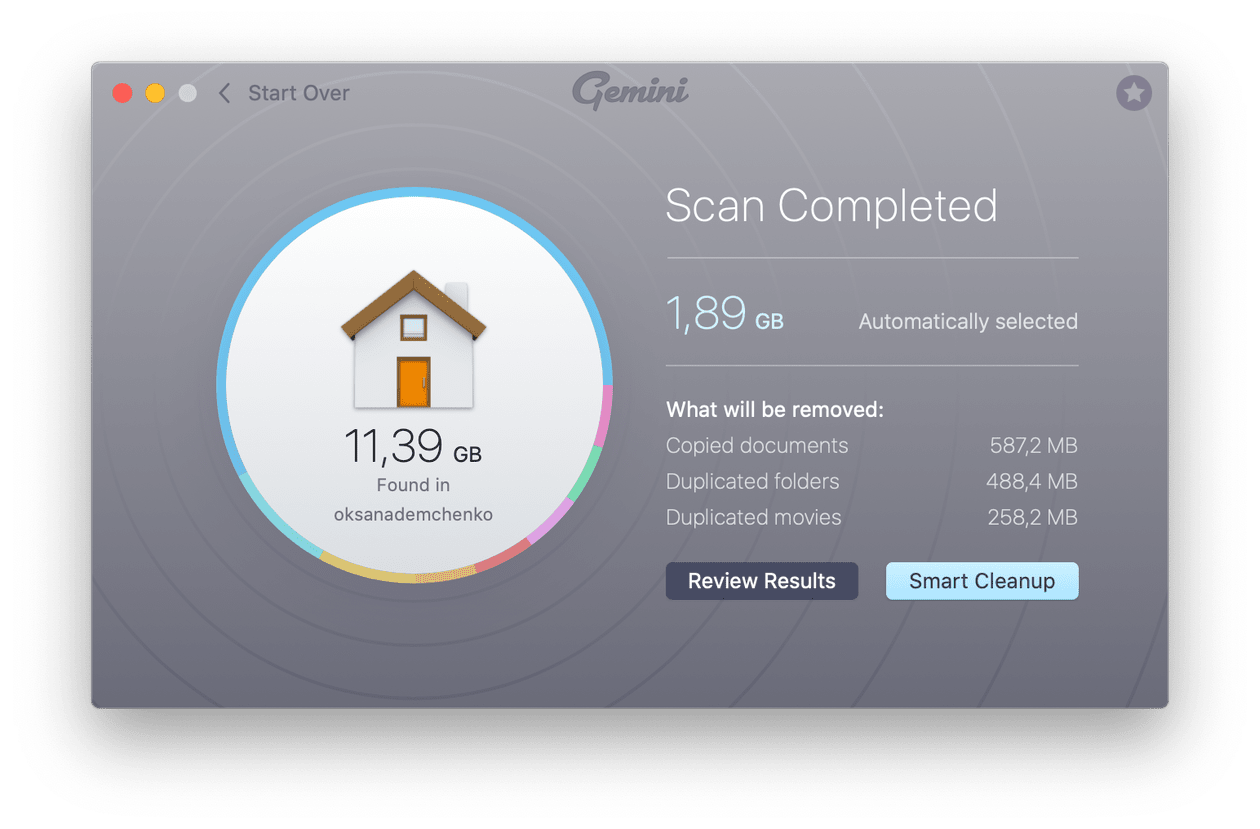
Dat is het. Uw Mac zou nu volledig duplicaatvrij moeten zijn.
Leeg de Prullenbak
Zelfs al heb je de bestanden verwijderd, ze staan nog steeds in de Prullenbak en nemen veel ruimte in op je Mac. Ze wachten er gewoon op om volledig te worden verwijderd. Als je je kostbare ruimte op de harde schijf terug wilt, moet je de Prullenbak legen.
Hier lees je hoe je de prullenbak van je MacBook leegmaakt:
- Klik en houd het pictogram van de prullenbak in het Dock ingedrukt.
- Klik op Leegmaken en vervolgens op Prullenbak legen.
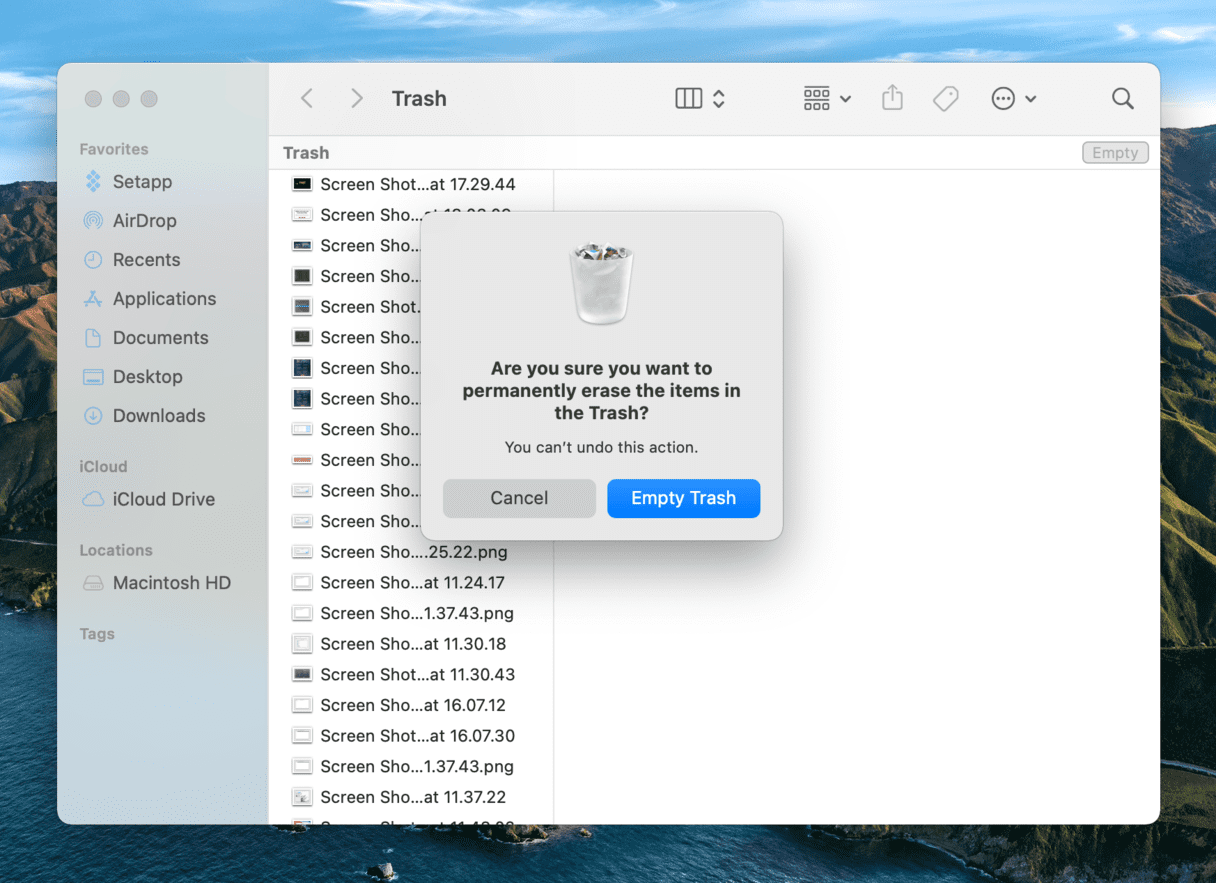
Het proces is vrij eenvoudig, toch? Er is zelfs een meer moeiteloze manier om de Prullenbak te legen. CleanMyMac X scant uw Mac op troep en laat u alle weggegooide bestanden verwijderen. Om dat te doen, start u CleanMyMac X en drukt u op Scannen. Als de scan is voltooid, klikt u op Details bekijken om te zien wat CleanMyMac X precies heeft gevonden.
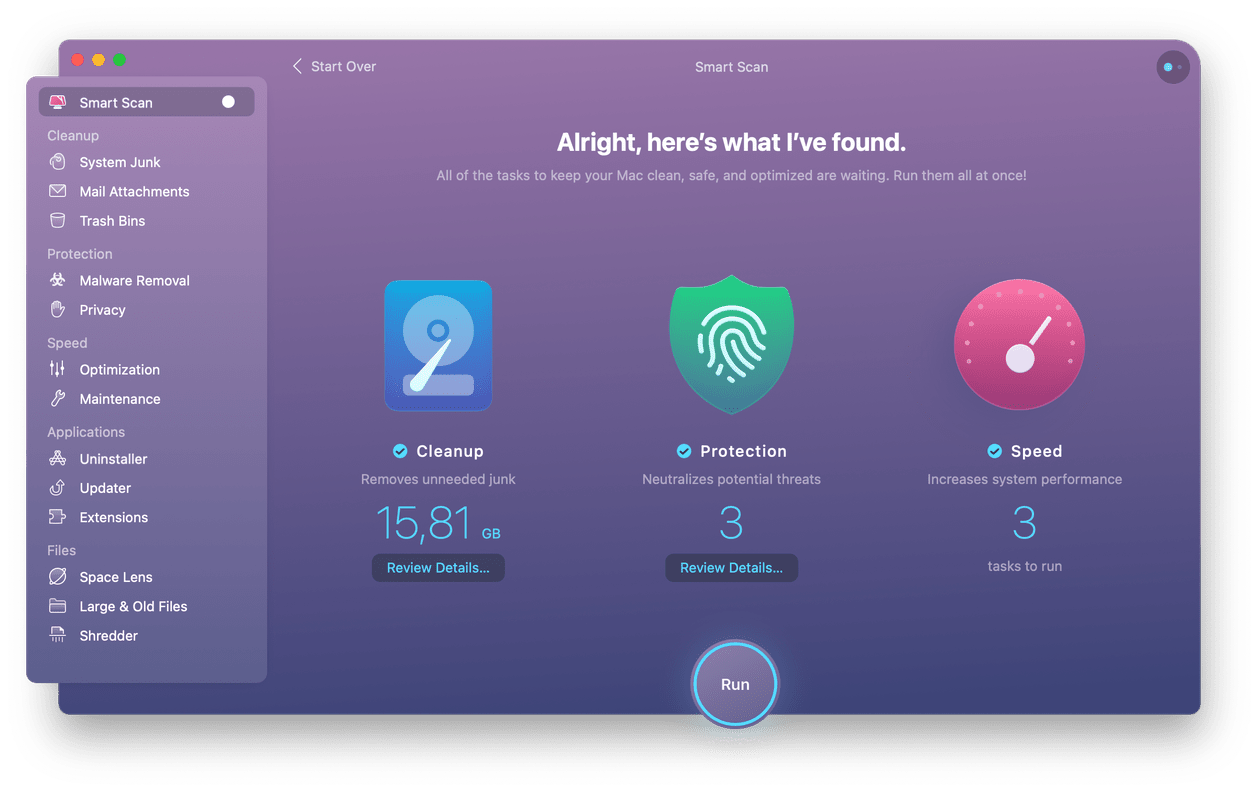
Ik heb Bin al eens een paar weken eerder schoongemaakt, maar na verloop van tijd is er bijna een gigabyte aan weggegooide bestanden bijgekomen. Nu kan ik gewoon op Terug naar overzicht klikken en vervolgens op Uitvoeren om Prullenbak en systeemrommel op te ruimen.
Reduce clutter
Apple heeft al nagedacht over de rommel die op de Macs kan ontstaan en een mogelijke oplossing aangedragen. Hier volgt hoe u rommel op uw Mac kunt verminderen:
- Ga naar het Apple-menu.
- Kies Over deze Mac en vervolgens Opslag. Hier kunt u zien hoeveel vrije ruimte er nog op uw computer is.
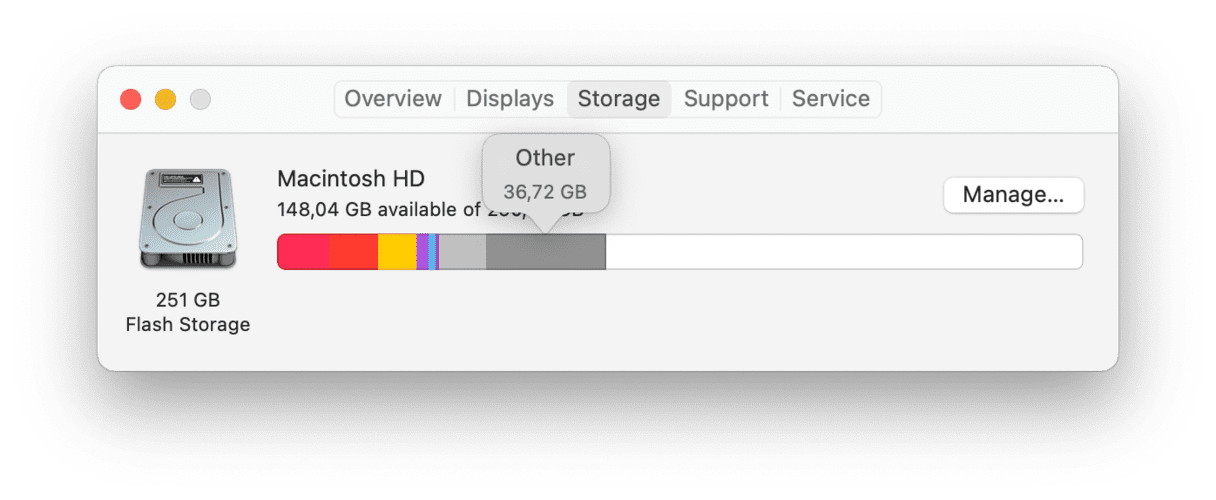
- Klik vervolgens op Beheren.
Hier volgen enkele aanbevelingen voor het besparen van ruimte op uw Mac. U kunt Bestanden bekijken kiezen om programma’s, documenten en andere bestanden te bekijken die op uw Mac zijn opgeslagen.
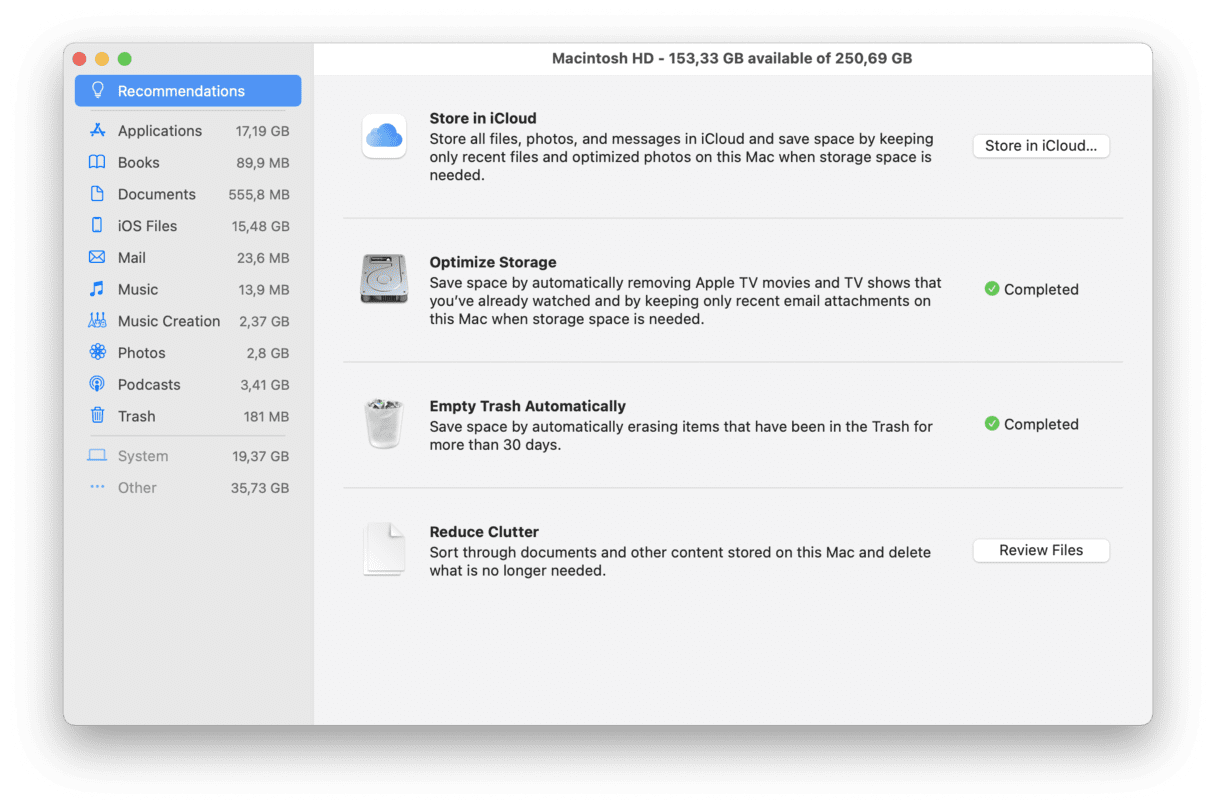
U kunt elk bestand kiezen in elke categorie (Toepassingen, Prullenbak, Documenten, enz.) en klik op Verwijderen om het te verwijderen en de ruimte te optimaliseren. Bekijk de andere aanbevelingen en breng de nodige wijzigingen aan om de ruimte op uw Mac efficiënter te gebruiken.
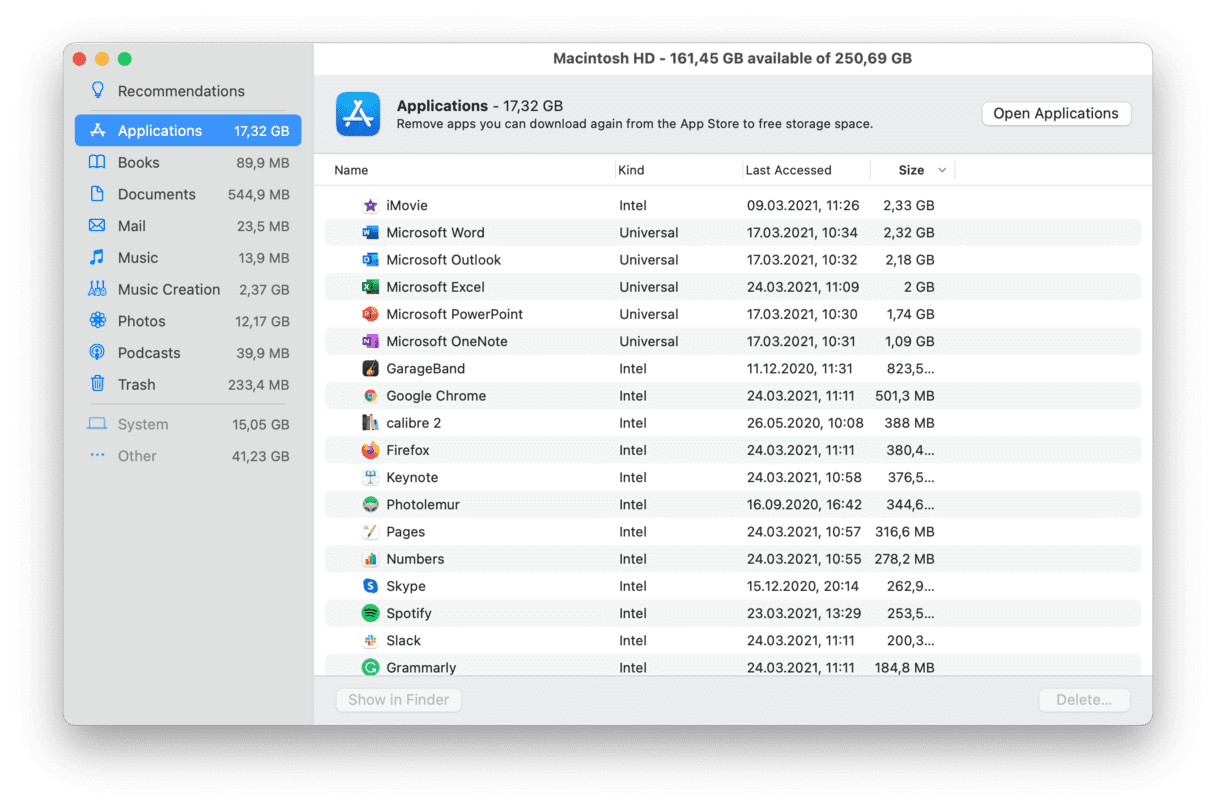
Verwijder grote en oude bestanden
Het is altijd een vuistregel onder computernerds geweest dat u minimaal 15-20% vrije ruimte op uw belangrijkste harde schijf moet aanhouden. Dit is slechts een ruwe schatting, maar hoe meer vrije ruimte u hebt, hoe sneller uw Mac werkt. Een computertijdschrift heeft hier ooit een test over gedaan, waaruit bleek dat het verschil in snelheid kan oplopen tot 35%. Werkt u met zware grafische of video rendering, dan is nog meer vrije ruimte aan te raden.
Hoe krijgt u meer vrije ruimte? Verwijder grote en oude bestanden.
De eerste manier is volledig handmatig en vereist dat u ze een voor een vindt, terwijl u voor de tweede manier slechts twee klikken hoeft te maken en CleanMyMac X doet het werk voor u.
Hoe u de Mac opschoont met CleanMyMac X:
- Download CleanMyMac X (een link naar een gratis editie van het programma)
- Launch het programma.
- Ga naar het gedeelte Grote en oude bestanden in het menu.
- Klik op Scannen.
- Bekijk de details, selecteer wat moet worden opgeschoond, en klik vervolgens op Opschonen.
Dat is het!
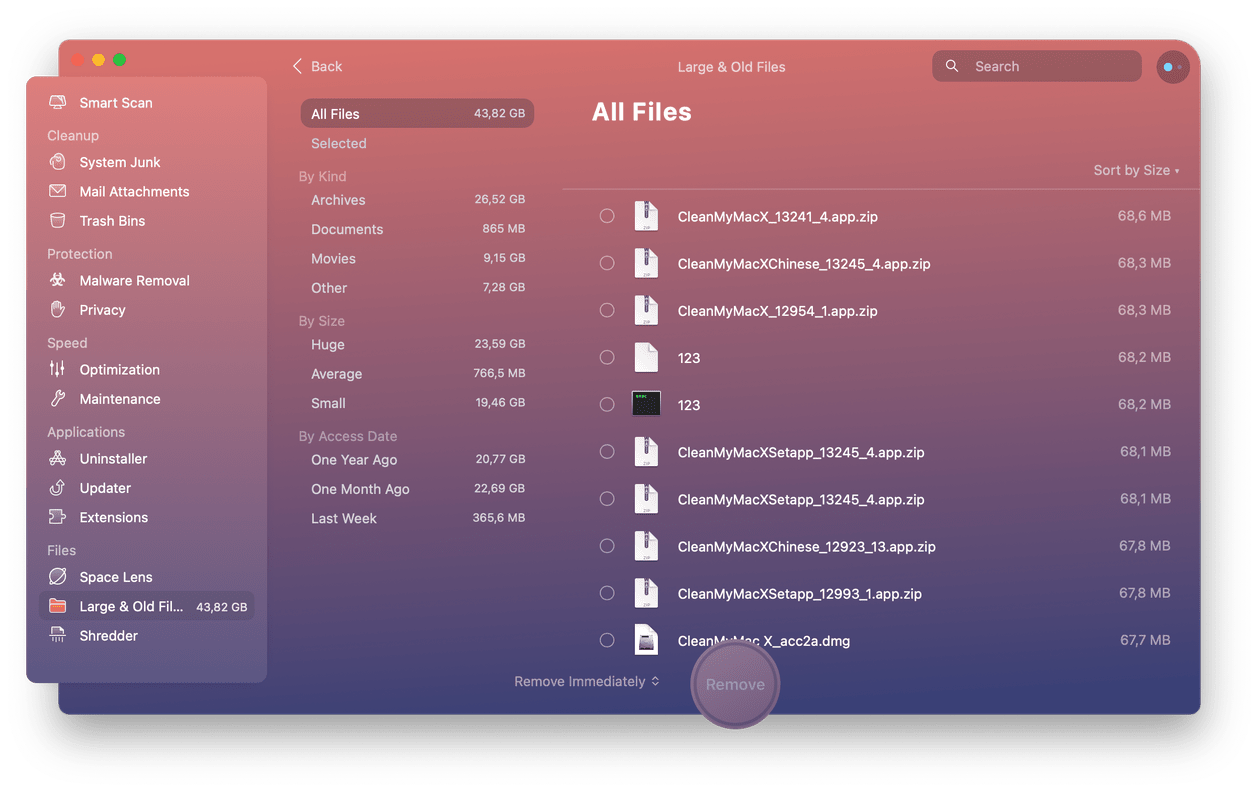
Verwijder oude iOS-back-ups
Het maken van back-ups van je bestanden is een geweldig iets. Maar na verloop van tijd raakt je Mac overbelast met oude back-ups die gigabytes aan opslagruimte op je harde schijf innemen. Daarom zou je moeten overwegen de oude iOS-back-ups die je niet meer nodig hebt te verwijderen.
Elke back-up blijft op je computer staan en is toegankelijk via iTunes. Om de oude back-ups te verwijderen, moet je het volgende doen:
- Kies het Apple-menu en selecteer vervolgens Over deze Mac.
- Ga naar het tabblad Opslag en klik op Beheren.
- Kies hier voor iOS Bestanden.
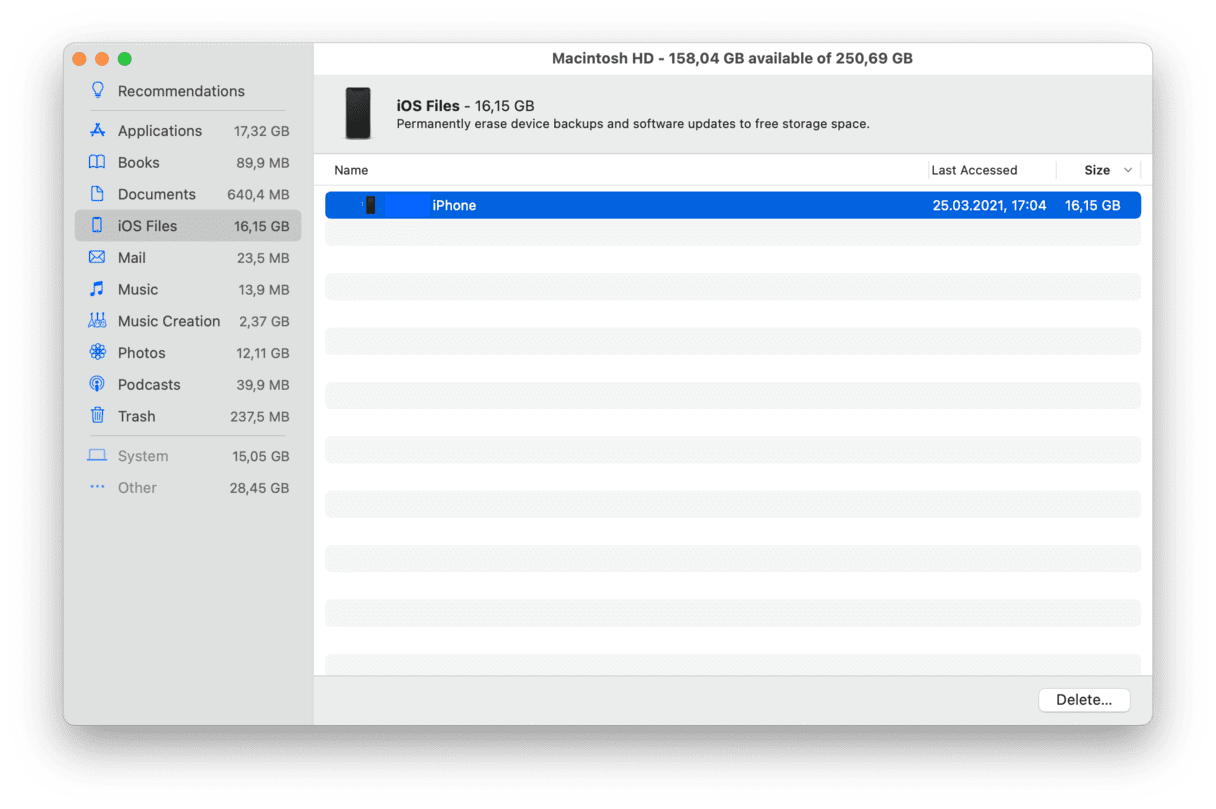
- Selecteer de back-up die u wilt verwijderen en klik op Verwijderen.
- Bevestig en u bent klaar!
Dat was het! De back-up bestanden zijn voorgoed van uw Mac verdwenen.
Verwijder Taalbestanden
Ongebruikte taallokalisaties nemen ongeveer 1 GB aan opslagruimte in beslag. Mac-programma’s worden geleverd met taalbestanden voor elke taal die ze ondersteunen. Hiermee kan de app onmiddellijk in die taal worden gebruikt. Cool, toch? Niet altijd. Ga maar na: wanneer hebt u voor het laatst een programma in het Bengaals of Koreaans gebruikt? Aangezien u die talen niet spreekt, verspillen dergelijke bestanden alleen maar ruimte op uw Mac. U moet de onnodige taalbestanden verwijderen en uw MacBook opschonen van die rommel.
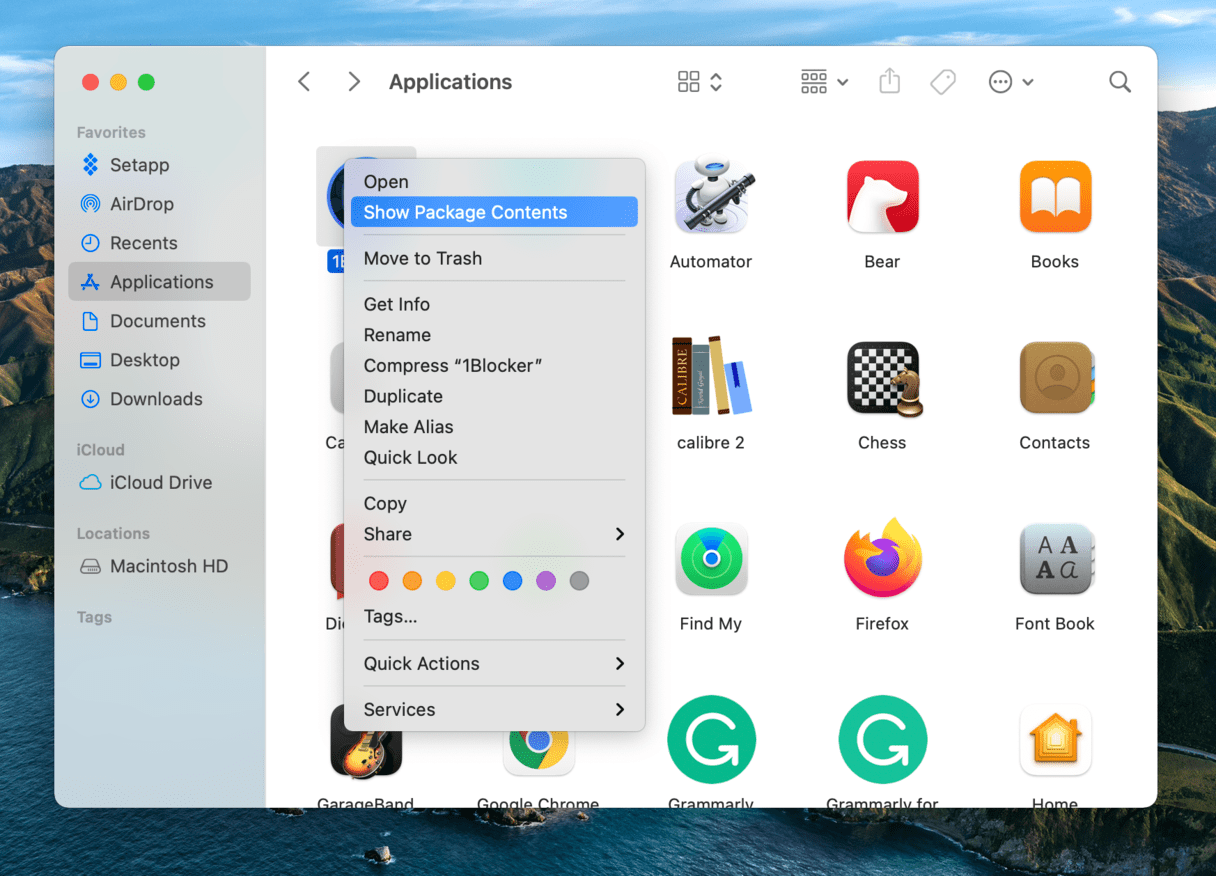
Hoe verwijdert u de taalbestanden? Ga naar Finder > Toepassingen, klik vervolgens met de rechtermuisknop op de app waarvan u de taalbestanden wilt verwijderen en kies Inhoud van pakket weergeven. Open de map Resources en zoek de mappen die eindigen op “.lproj.” Elke map bevat taalbestanden voor een bepaalde taal. Merk op dat je voor elke app handmatig de te verwijderen bestanden moet zoeken en selecteren. Maar er is een automatische manier om de taalbestanden te verwijderen die u veel tijd zal besparen – CleanMyMac X. Download het programma (gratis) en het zal het werk voor u doen.
Verwijder oude DMG’s
Disk images (DMG’s) nemen vaak kostbare ruimte in op uw Mac. Hier is hoe u een Mac-opruiming uitvoert en deze bestanden verwijdert:
- Open Finder en typ “.dmg” in de zoekbalk.
- Verwijder vervolgens alle bestanden met de extensie .dmg. Vergeet niet ze ook uit de Prullenbak te verwijderen.
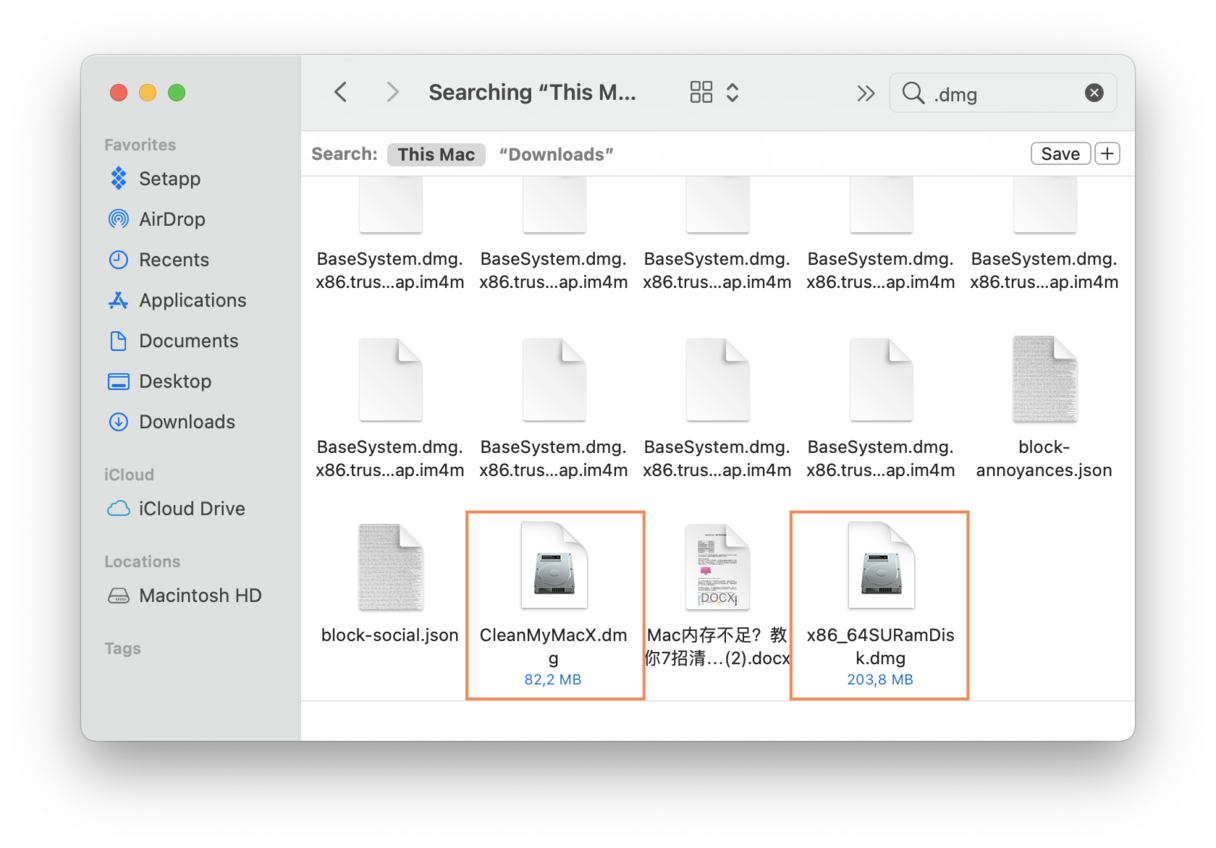
CleanMyMac X stelt u in staat DMG’s sneller op te sporen en te verwijderen. Met de module System Junk kunt u ongebruikte schijfafbeeldingen met één druk op de knop verwijderen:
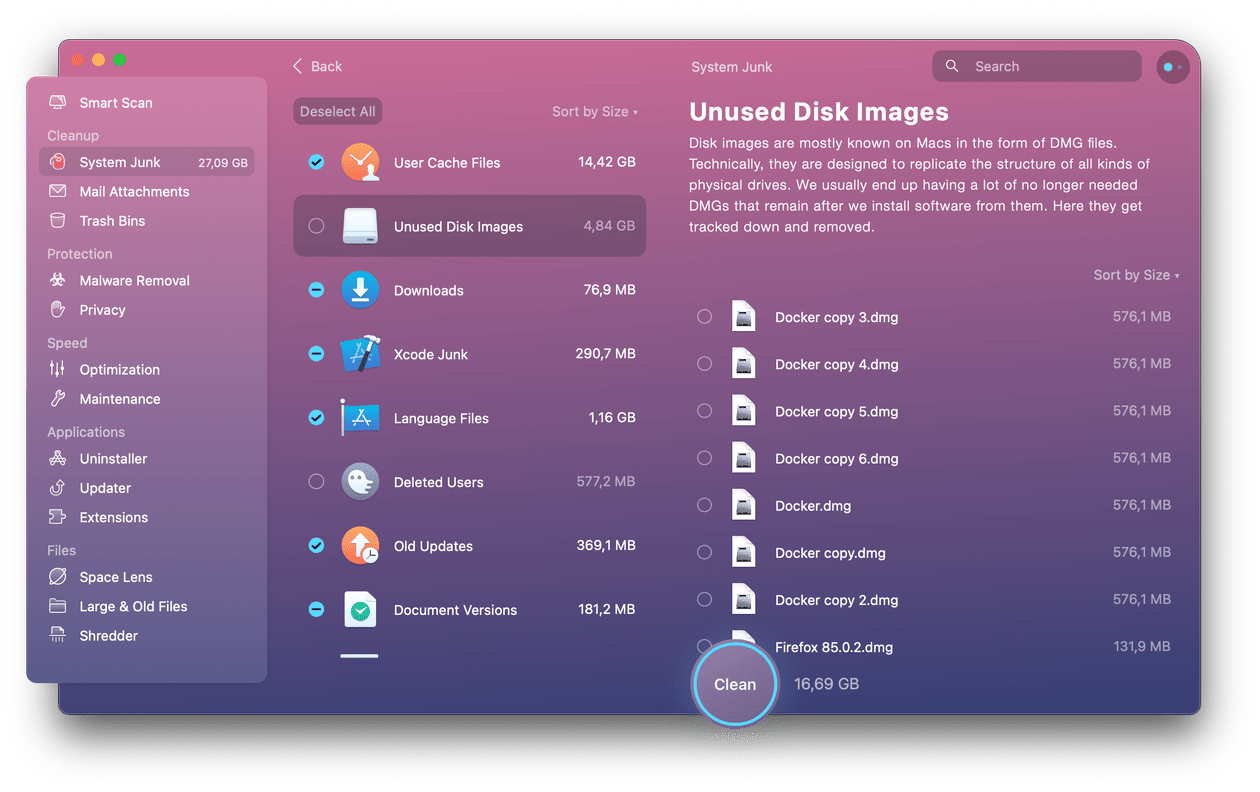
U hoeft alleen maar op Schoonmaken te drukken en het is klaar!
10. Sorteer uw map Downloads
Downloadt u ook dingen en doet u ze nooit weg? Dan heeft uw map Downloads waarschijnlijk een goede oude sortering nodig. Als u te bang bent om die enorme stapel bestanden onder ogen te zien, is hier een snelle truc: sorteer al uw gedownloade items op datum van toevoeging. Scroll vervolgens tot het einde van de map, en je ziet de stoffige bestanden die er al een tijdje staan. Command-klik om meerdere bestanden te markeren en ze naar de Prullenbak te sturen.
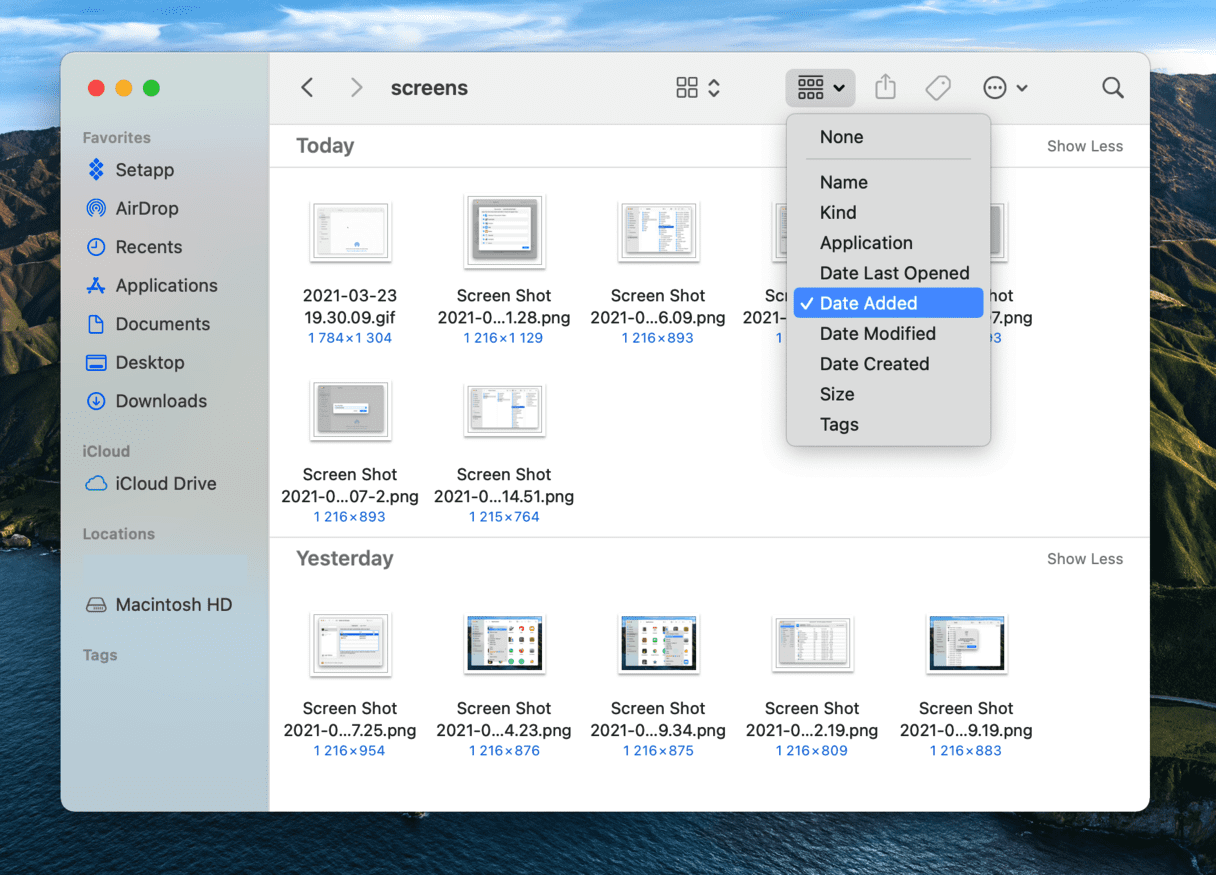
Ruim uw bureaublad op
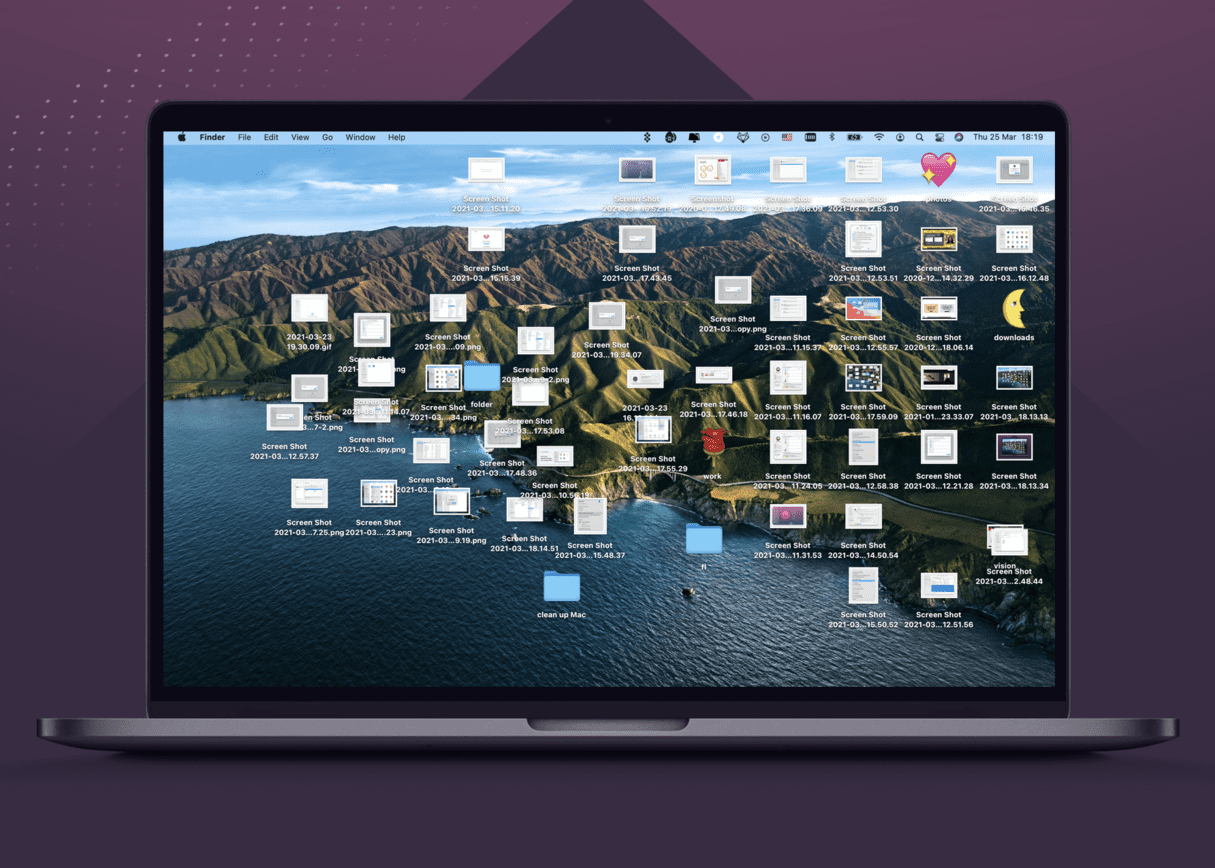
Veel mensen gebruiken het bureaublad als hun primaire bestemming voor bestanden. Maar dit kan lastig zijn omdat het besturingssysteem elk bestand op het bureaublad als een actief venster beschouwt. Als er te veel items op uw bureaublad staan, wordt de Finder aanzienlijk trager. Dit brengt ons bij het meest overtuigende advies in dit artikel – het bureaublad opruimen doet wonderen!
In plaats van elk bestand op je bureaublad te laten staan, organiseer je ze in mappen. De nieuwste macOS doet dat automatisch dankzij de Stacks-functie: klik met de rechtermuisknop op je bureaublad en kies Use Stacks. Nu zijn al je bestanden gegroepeerd en kun je ze met één klik verwijderen. Je kunt ook Google Drive, Dropbox of een ander extern opslagapparaat gebruiken om je bestanden op te slaan en je bureaublad opgeruimd te houden.
Schoonmaak het toetsenbord van je Mac
Het laatste, maar zeker niet het minste advies is om het toetsenbord van je Mac schoon te maken. Omdat u uw toetsenbord dagelijks gebruikt, wordt het snel vies. Bovendien kunnen al die kruimels voor altijd onder de toetsen blijven zitten!
Als u zich afvraagt hoe u het toetsenbord van uw Mac schoonmaakt, dan zijn hier geen speciale regels voor. U kunt proberen af en toe het stof en andere deeltjes uit uw toetsenbord te blazen. Desinfecterende doekjes en sprays op alcoholbasis kunnen ook nuttig blijken. Kies gewoon een stukje stof en veeg de toetsen voorzichtig schoon om ze schoon en glanzend te maken!
Al met al, wees voorzichtig met je systeembestanden. Verwijder geen dingen waar je niet zeker van bent. Als u er niet helemaal zeker van bent dat u de taak zelf aankunt, kunt u beter een speciaal hulpprogramma gebruiken zoals CleanMyMac X om een frisse en schone Mac te krijgen in slechts twee klikken. Hier is de video met snelle tips om uw Mac op te schonen:
Happy cleaning!