34 Nuttige sneltoetsen voor de Windows Opdrachtprompt
- Walter Glenn
@wjglenn
- Updated May 1, 2019, 5:29pm EDT


Zelfs als je de Windows Opdrachtprompt veel gebruikt, ben je misschien verbaasd over het aantal handige sneltoetsen die het ondersteunt. U kunt ze gebruiken om alles te stroomlijnen, van het selecteren en manipuleren van tekst tot het herhalen van commando’s die u al hebt getypt. En wij hebben de volledige lijst voor u.
De Opdrachtprompt is een krachtig hulpmiddel in Windows, waarmee u toegang krijgt tot allerlei handige opdrachten die u op geen enkele andere manier kunt krijgen. De Windows Opdrachtprompt is van nature afhankelijk van veel toetsenbordgebruik, en dat brengt handige sneltoetsen met zich mee. De meeste van deze sneltoetsen worden al gebruikt sinds de begindagen van de Opdrachtprompt. Sommige zijn nieuw in Windows 10 (vooral die waarbij de Ctrl-toets wordt gebruikt) en u moet ze inschakelen voordat u ze kunt gebruiken. Als je dat hebt gedaan, ben je klaar om je volledige toetsenbordwoede te ontketenen.
GeRELATEERD: 10 Nuttige Windows-opdrachten die u moet kennen
Shortcuts voor het starten en sluiten van de Opdrachtprompt
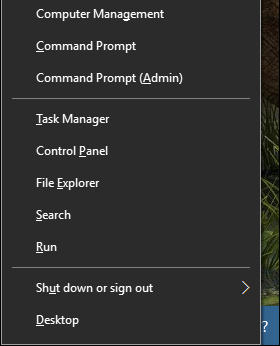
Windows heeft een aantal manieren om de Opdrachtprompt te openen. In de volgende lijst ziet u een aantal manieren waarop u de Opdrachtprompt kunt openen en sluiten met alleen uw toetsenbord:
- Windows (of Windows+R) en typ dan “cmd”: Start de Opdrachtprompt in de normale modus.
- Win+X en druk dan op C: De opdrachtprompt in de normale modus uitvoeren. (Nieuw in Windows 10)
- Win+X en druk vervolgens op A: De opdrachtprompt uitvoeren met beheerdersrechten. (Nieuw in Windows 10)
- Alt+F4 (of typ “exit” op de prompt): Sluit de Opdrachtprompt.
- Alt+Enter: Schakelen tussen volledig scherm en venstermodus.
En hoewel elk van deze manieren om de Opdrachtprompt te openen zal werken, raden we aan om te wennen aan het openen ervan met beheerdersrechten. De meeste interessante opdrachten die u zult gebruiken, vereisen dat hoe dan ook.
Note: als u PowerShell ziet in plaats van Opdrachtprompt in het menu Windows+X (Power Users), is dat een overstap die tot stand is gekomen met de Creators Update voor Windows 10. Het is heel gemakkelijk om terug te schakelen naar het tonen van de Opdrachtprompt in het menu Power Users als u dat wilt, of u kunt PowerShell eens proberen. Je kunt in PowerShell vrijwel alles doen wat je in Command Prompt kunt doen, plus een heleboel andere nuttige dingen.
GeRELATEERD: Hoe de Opdrachtprompt terug te zetten in het Windows+X Power Users Menu
Shortcuts for Moving Around
Je kunt altijd met je muis klikken om de cursor te plaatsen waar je maar wilt in de Opdrachtprompt. Maar als u uw handen liever op de toetsen houdt, bieden we u deze sneltoetsen om u te verplaatsen:
- Home/End: Verplaatst het invoegpunt naar het begin of einde van de huidige regel (respectievelijk).
- Ctrl+Links/Rechtspijl: Verplaatst het invoegpunt naar het begin van het vorige of volgende woord (respectievelijk) op de huidige regel.
- Ctrl+Pijl omhoog/omlaag: Bladert de pagina omhoog of omlaag zonder het invoegpunt te verplaatsen.
- Ctrl+M: Open of verlaat de Markeermodus. In de markeermodus kunt u alle vier de pijltjestoetsen gebruiken om uw cursor door het venster te verplaatsen. Merk op dat je altijd de linker en rechter pijltjestoetsen kunt gebruiken om je invoegpunt naar links of rechts te verplaatsen op de huidige regel, of de Markeer Modus nu aan of uit staat.
Als je eenmaal gewend bent aan het bewegen met het toetsenbord, vind je het misschien zelfs sneller dan overschakelen naar de muis en weer terug.
Sneltoetsen voor het selecteren van tekst

Tekst is de valuta van de opdrachtprompt en het zal u dan ook niet verbazen dat er allerlei sneltoetsen zijn om tekst op het scherm te selecteren. Met verschillende sneltoetsen kunt u tekst selecteren per teken, woord, regel of zelfs het hele scherm tegelijk.
- Ctrl+A: Selecteert alle tekst op de huidige regel. Druk nogmaals op Ctrl+A om alle tekst in de CMD-buffer te selecteren.
- Shift+Links Pijltje/Rechts Pijltje: Breidt huidige selectie uit met één teken naar links of rechts.
- Shift+Ctrl+Links Pijl/Rechts Pijl: Breidt de huidige selectie uit met één woord naar links of rechts.
- Shift+Pijl omhoog/Pijl omlaag: Breidt de huidige selectie uit met één regel omhoog of omlaag. De selectie wordt uitgebreid tot dezelfde positie in de vorige of volgende regel als de positie van het invoegpunt in de huidige regel.
- Shift+Home: Breidt de huidige selectie uit tot het begin van een opdracht. Druk nogmaals op Shift+Home om het pad (bijv. C:Windows_system32) in de selectie op te nemen.
- Shift+End: Breidt de huidige selectie uit tot het einde van de huidige regel.
- Ctrl+Shift+Home/End: Breidt huidige selectie uit tot het begin of einde van de schermbuffer (respectievelijk).
- Shift+Page Up/Page Down: Breidt huidige selectie uit met één pagina omhoog of omlaag.
Het lijkt misschien veel om te onthouden wanneer je tekst gewoon met je muis kunt selecteren en, uiteraard, welke manier voor jou het beste werkt, is de juiste manier om dingen te doen. Maar we denken dat als u zichzelf wat tijd gunt om aan de sneltoetsen te wennen, het misschien makkelijker is dan elke keer de muis te pakken.
Sneltoetsen voor het manipuleren van tekst

Als u eenmaal tekst hebt geselecteerd, is het logisch dat u datgene wat u hebt geselecteerd ook moet kunnen manipuleren. Met de volgende opdrachten kunt u snel selecties kopiëren, plakken en verwijderen.
- Ctrl+C (of Ctrl+Invoegen): Kopieert de momenteel geselecteerde tekst. Let op: dit werkt alleen als er tekst is geselecteerd. Is dat niet het geval, dan breekt Ctrl+C de huidige opdracht af (waarover zo meer).
- F2 en dan een letter: Kopieer tekst rechts van het invoegpunt tot aan de letter die je hebt getypt.
- Ctrl+V (of Shift+Invoegen): Plak tekst van het klembord.
- Backspace: Verwijder het teken links van het invoegpunt.
- Ctrl+Backspace: Verwijder het woord links van het invoegpunt.
- Tab: Autocomplete een mapnaam.
- Escape: Verwijdert de huidige regel tekst.
- Invoegen: Schakelt tussen invoegmodus. Als de invoegmodus is ingeschakeld, wordt alles wat u typt op uw huidige locatie ingevoegd. Als hij uit staat, overschrijft alles wat u typt wat er al staat.
- Ctrl+Home/End: Verwijdert tekst vanaf het invoegpunt tot het begin of einde van de huidige regel.
- Ctrl+Z: Markeert het einde van een regel. Tekst die u na dat punt op die regel typt, wordt genegeerd.
Het is duidelijk dat de sneltoetsen voor kopiëren en plakken de meest welkome toevoegingen zijn in Windows 10. Hopelijk kunt u de andere ook gebruiken.
Sneltoetsen voor het werken met de opdrachtgeschiedenis
Ten slotte houdt de Opdrachtprompt een geschiedenis bij van alle opdrachten die u hebt getypt sinds u de huidige sessie startte. Het is gemakkelijk om eerdere opdrachten te openen en uzelf wat typewerk te besparen.
- F3: herhaal de vorige opdracht.
- Pijl omhoog/omlaag: Blader achterwaarts en voorwaarts door eerdere commando’s die je in de huidige sessie hebt getypt. U kunt ook op F5 drukken in plaats van de Pijl-omhoog om terug te bladeren door de opdrachtgeschiedenis.
- Pijl-rechts (of F1): Herhaalt het vorige commando karakter voor karakter.
- F7: Toont een geschiedenis van vorige commando’s. U kunt de pijltoetsen omhoog/omlaag gebruiken om een opdracht te selecteren en vervolgens op Enter drukken om de opdracht uit te voeren.
- Alt+F7: Wis de opdrachthistorie.
- F8: Ga terug in de opdrachthistorie naar opdrachten die overeenkomen met de huidige opdracht. Dit is handig als u een deel van een opdracht wilt typen die u al meerdere keren hebt gebruikt en dan in de geschiedenis terugbladert om de exacte opdracht te vinden die u wilt herhalen.
- Ctrl+C: de huidige regel die u typt of een opdracht die momenteel wordt uitgevoerd, afbreken. Deze opdracht breekt alleen een regel af die u aan het typen bent als u geen tekst hebt geselecteerd. Als je wel tekst hebt geselecteerd, wordt de tekst in plaats daarvan gekopieerd.
En dat is het zo’n beetje. Als je de opdrachtprompt veel gebruikt, vind je veel van deze sneltoetsen echt nuttig om je wat tijd en mogelijk verkeerd getypte opdrachten te besparen. Zelfs als je de Command Prompt slechts af en toe gebruikt, is het de moeite waard om een paar basissneltoetsen te leren om gemakkelijker te kunnen werken.
Walter Glenn is de redactiedirecteur voor How-To Geek en zijn zustersites. Hij heeft meer dan 30 jaar ervaring in de computerindustrie en meer dan 20 jaar als technisch schrijver en redacteur. Hij heeft honderden artikelen geschreven voor How-To Geek en duizenden geredigeerd. Hij is auteur of co-auteur van meer dan 30 computer-gerelateerde boeken in meer dan een dozijn talen voor uitgevers als Microsoft Press, O’Reilly, en Osborne/McGraw-Hill. Hij heeft ook honderden white papers, artikelen, gebruikershandleidingen en cursusmateriaal geschreven.Read Full Bio ”