Beginner’s Handleiding: Hoe WordPress Multisite Instellen
WordPress Multisite is een krachtig hulpmiddel waarmee u meerdere websites efficiënt kunt beheren – vandaar de naam. Veel WordPress gebruikers weten echter niet wat WordPress Multisite is, laat staan hoe ze het op hun site kunnen activeren. Daarom kan een handleiding over het opzetten van WordPress Multisite van pas komen.
In dit artikel leiden we je door het proces van het activeren van Multisite voor zowel nieuwe als bestaande WordPress sites. Daarna leren we je hoe je nieuwe websites aan je prille Multisite netwerk toevoegt, hoe je je plugins en thema’s beheert en hoe je je gebruikers beheert.
Als je echter nog niet zeker weet wat WordPress Multisite is, raden we je aan eerst dit artikel te lezen voordat je verder gaat.
Hoe WordPress Multisite in te stellen

Multisite is een uitstekend hulpmiddel om meerdere WordPress websites eenvoudig te beheren.
Er zijn twee hoofdmanieren om WordPress Multisite op te zetten, afhankelijk van uw exacte situatie en de tools die uw host biedt. Laten we beginnen met de gemakkelijkste methode voordat we verder gaan met de handmatige methode.
Inschakelen Multisite voor nieuwe WordPress websites
Als uw webhost u in staat stelt om WordPress in te stellen met behulp van de Softaculous Auto Installer, kunt u Multisite direct inschakelen. Als uw host dit niet aanbiedt – maak u geen zorgen. We laten u zo meteen een andere manier zien.
Om Multisite via Softaculous te activeren, gaat u naar uw cPanel-dashboard en zoekt u naar de WordPress-optie onder het Softaculous-gedeelte (dat ziet u links in de schermafbeelding hieronder):

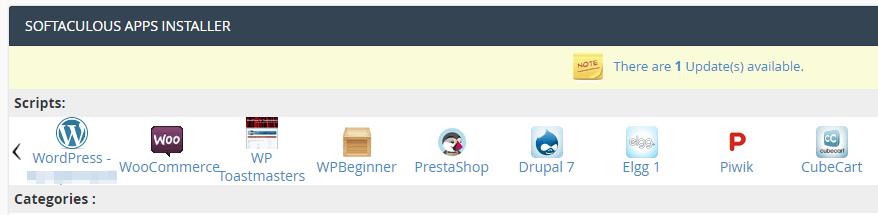
Klik op het pictogram en ga naar het tabblad Installeren. Daar vindt u een aantal velden die u moet invullen om uw site in te stellen, zoals de naam en uw beheerdersgegevens. Als u naar beneden scrollt naar de sectie Site-instellingen, vindt u een optie genaamd Multisite inschakelen:

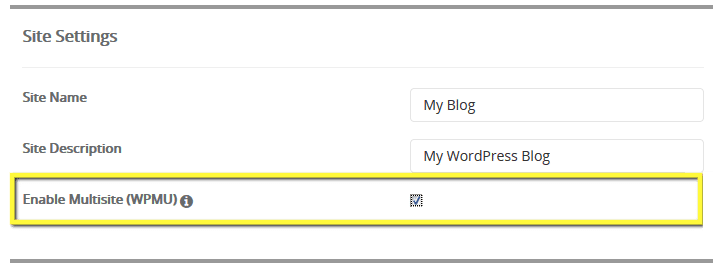
Voeg deze instelling in, vul de rest van de velden op de pagina in en klik op de knop Installeren. Softaculous zal WordPress Multisite voor u instellen, en de volgende keer dat u uw dashboard opent, zult u de nieuwe functies kunnen gebruiken. We zullen het daar zo meteen over hebben, maar laten we eerst bespreken wat u moet doen als u al een werkende WordPress website heeft (of als uw host het Softaculous installatieprogramma niet aanbiedt).
Handmatig Multisite activeren voor nieuwe of bestaande WordPress websites
Om Multisite handmatig te activeren op een nieuwe of bestaande WordPress site, moet u een van WordPress’s kernbestanden wijzigen. Gelukkig is dit veel eenvoudiger dan het klinkt. U moet een FTP-client gebruiken om toegang te krijgen tot uw website (wij raden FileZilla aan) en in de hoofdmap van WordPress op zoek gaan naar het bestand wp-config.php:

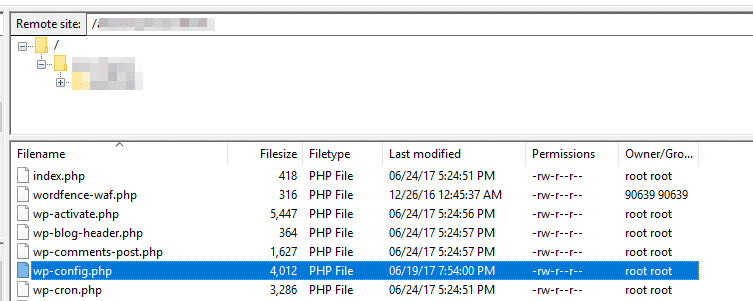
Als u het bestand hebt gevonden, klikt u met de rechtermuisknop op het bestand en kiest u de optie Weergeven/Bewerken. Hierdoor wordt wp-config.php geopend met uw standaard tekstverwerker. Voeg vervolgens de volgende regel code toe onderaan het bestand:
define( 'WP_ALLOW_MULTISITE', true );Houd in gedachten dat u deze code moet plakken vóór de regel met /* That's all, stop editing! Happy blogging. */, aangezien die zin het einde van het bestand markeert.
Daarna slaat u uw wijzigingen op en sluit u uw teksteditor. U kunt nu uw dashboard openen zoals u gewend bent, en op zoek gaan naar de nieuwe optie Netwerkinstellingen onder het tabblad Extra:

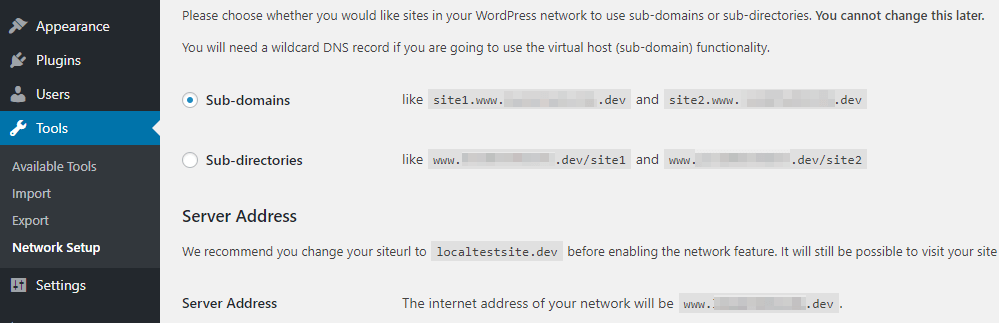
Voordat u kunt afsluiten, moet u nog een paar eenvoudige opties voor uw netwerk configureren. Allereerst is er de kwestie van de URL-structuur van uw site – u kunt ervoor kiezen om subdomeinen of directory’s te gebruiken voor elke site in uw netwerk. De keuze is aan u, maar wij zijn voorstander van subdomeinen omdat deze professioneler overkomen:

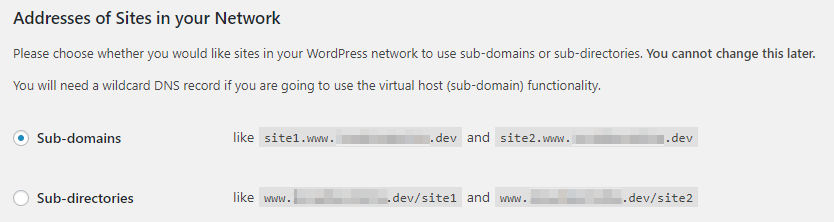
Het enige nadeel van het kiezen van de subdomeinen-optie is dat u ook iets moet configureren dat wildcard-domeinen wordt genoemd. Het is niet al te moeilijk (hier is een tutorial over hoe dat moet), maar het is een extra stap vergeleken met het gebruik van subdirectories.
Ten tweede moet u een titel voor uw netwerk instellen en uw e-mailadres opgeven zodat u meldingen kunt ontvangen:

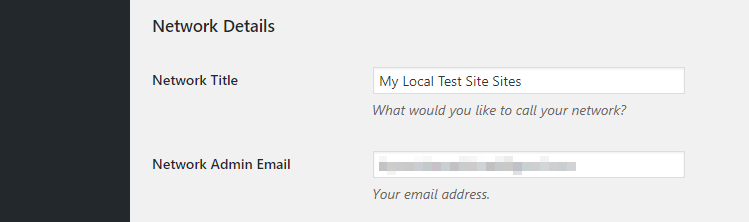
Als deze instellingen eenmaal zijn verzorgd, zal WordPress u twee codefragmenten presenteren die u moet toevoegen aan wp-config.php en .htaccess (die u ook in uw hoofdmap kunt vinden). Open deze bestanden via FTP (op dezelfde manier als je zojuist hebt gedaan), voeg de regels code toe, en sla je wijzigingen op in beide bestanden. Daarna is je Multisite netwerk klaar voor gebruik!
Hoe beheer je WordPress websites met Multisite (in drie stappen)
Als je WordPress Multisite hebt opgezet met een van de methodes die hierboven zijn beschreven, zul je een paar veranderingen op je dashboard zien. Multisite vervangt namelijk uw standaardtabbladen door een aantal nieuwe tabbladen die u gebruikt om uw netwerk te beheren. Laten we eerst het nieuwe tabblad Sites bekijken.
Stap #1: Voeg nieuwe WordPress websites aan uw netwerk toe
Op dit moment zou uw netwerk leeg moeten zijn, afgezien van de site waar u zojuist Multisite heeft opgezet. Laten we dat verhelpen door naar het tabblad Sites → Nieuw toevoegen te gaan:

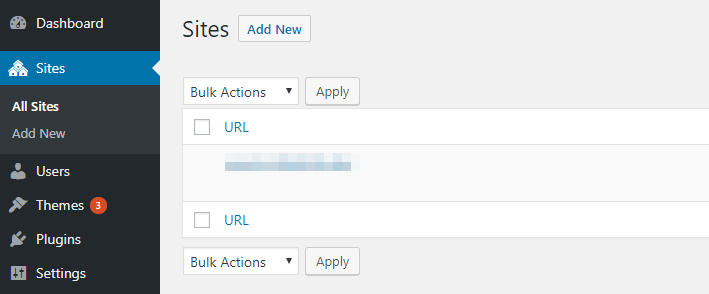
Stel een naam in voor uw subdomein, evenals een titel, taal en beheerderse-mail voor uw nieuwe site:

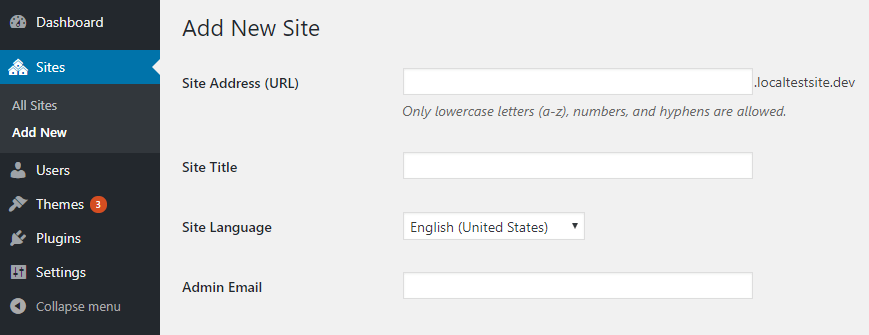
Wanneer u klaar bent, klikt u op Site toevoegen om de nieuwe site deel te laten uitmaken van uw netwerk. Zo eenvoudig is het!
Stap #2: Thema’s en plugins voor uw netwerk beheren
Het installeren van plugins met Multisite werkt precies hetzelfde als bij een gewone WordPress-site. Wanneer u echter een plugin installeert, ziet u nu een optie om deze voor uw hele netwerk te activeren:

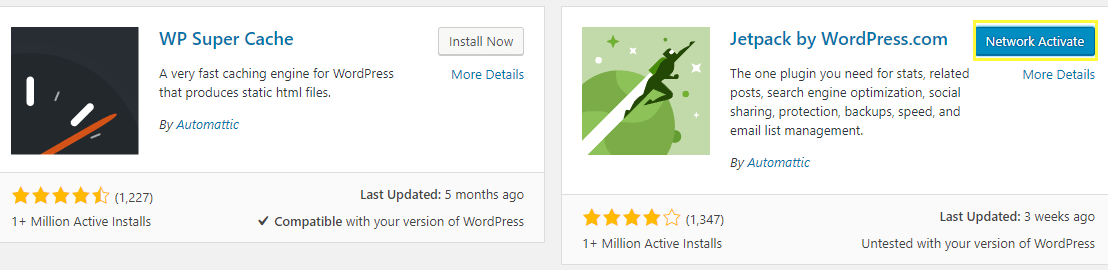
Zodra u de plugin met deze knop activeert, wordt deze ingeschakeld voor elke site in uw netwerk. Individuele sitebeheerders kunnen hun eigen plugins niet instellen, dus u moet dit proces herhalen voor alle plugins die u in uw netwerk wilt gebruiken.
Het proces voor het toevoegen van WordPress-thema’s aan uw netwerk werkt op precies dezelfde manier. Echter, individuele sitebeheerders kunnen kiezen welke van de beschikbare thema’s ze voor hun sites willen gebruiken.
Stap #3: Beheer de gebruikers en bijdragers van uw sites
Wanneer u nieuwe sites aan uw netwerk toevoegt, maakt Multisite automatisch admin-gebruikers aan voor elke site. Als u echter iemand anders verantwoordelijk wilt maken voor deze sites, hoeft u alleen maar naar het tabblad Sites te gaan, op de knop Bewerken te klikken voor de site die u wilt wijzigen, en het tabblad Gebruikers te vinden:

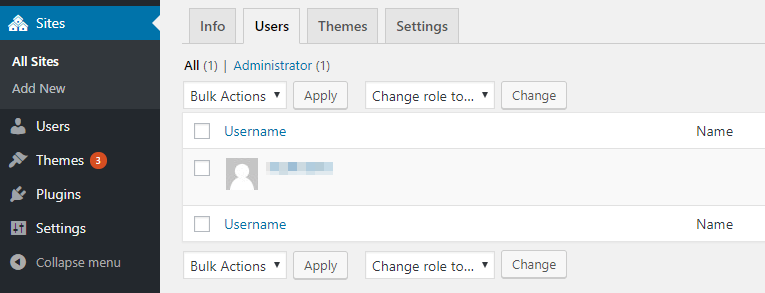
Nu scrolt u naar beneden naar het gedeelte Nieuwe gebruiker toevoegen. Hier kunt u een gebruikersnaam kiezen, een bijbehorend e-mailadres invoeren en een gebruikersrol selecteren uit het vervolgkeuzemenu:

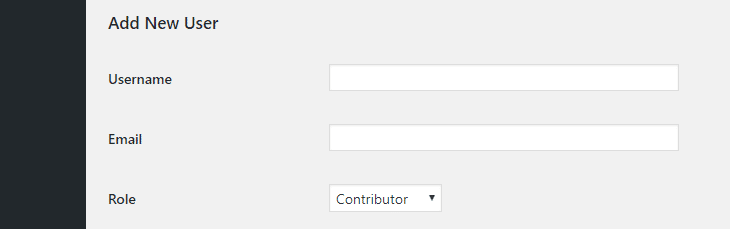
Daarna kunt u dit proces herhalen voor zoveel gebruikers als u maar wilt toevoegen. De keuze van de rollen is aan u, maar we raden u aan om het aantal beheerders te beperken voor veiligheidsdoeleinden.
Conclusie
Het beheren van meerdere WordPress websites kan ingewikkeld zijn. Er zijn tal van taken die u in de gaten moet houden, zoals het installeren van updates, het instellen van nieuwe plugins, en nog veel meer. Zelfs als u een WordPress-veteraan bent, kunnen deze verantwoordelijkheden veel tijd in beslag nemen, tenzij u een beheertool zoals Multisite gebruikt.