Een afbeelding vervagen in Photoshop – gezichten, achtergronden en meer vervagen
In deze les leer je hoe je gezichten, achtergronden, tekst en meer kunt vervagen met Photoshop CC.
We maken gebruik van het Gaussiaanse vervagingseffect. De eerste stap is het openen van de afbeelding die je wilt wijzigen in Photoshop CC.
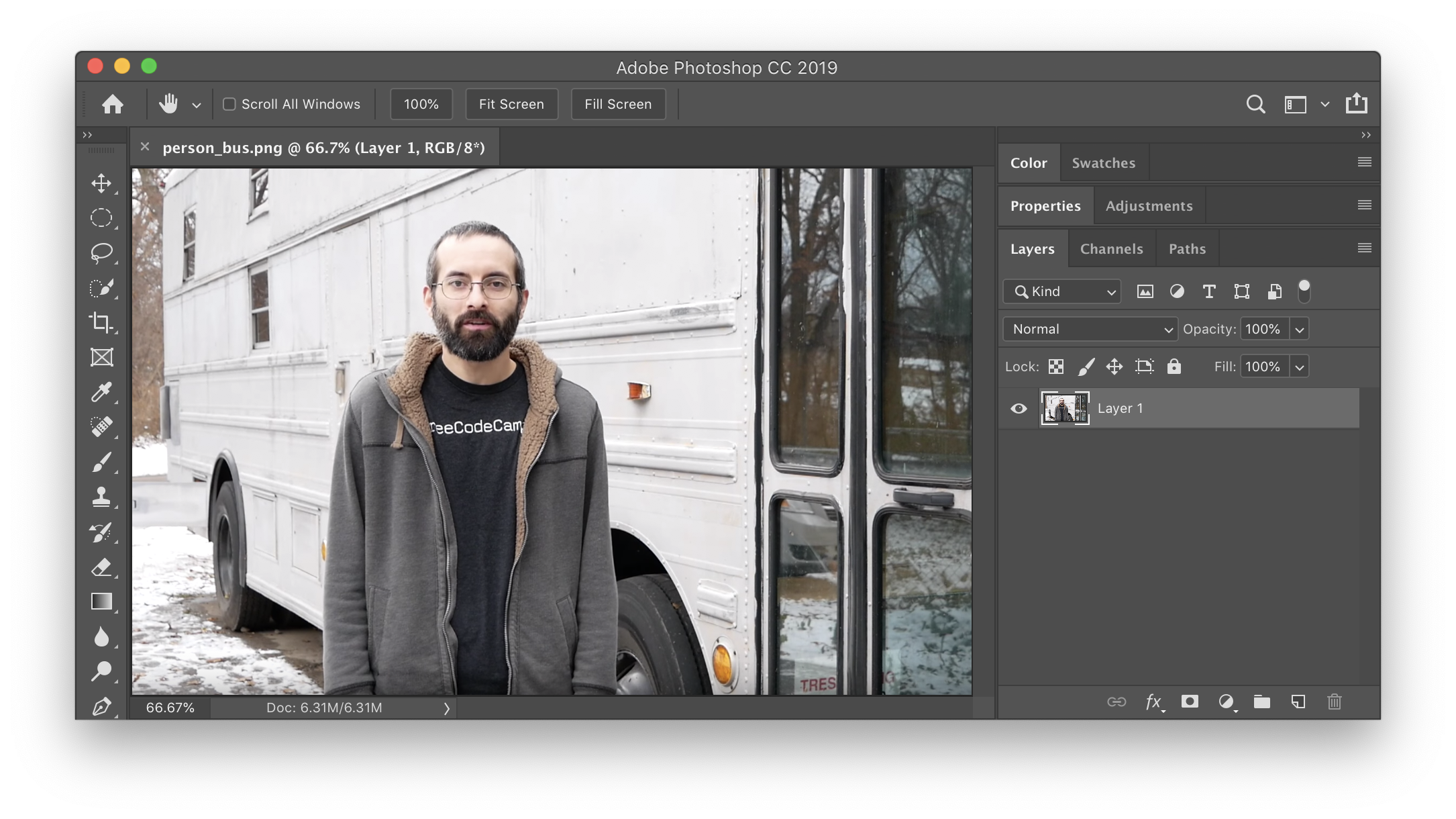
Hoe vervaag je een hele afbeelding in Photoshop
Als je de hele afbeelding onscherp wilt maken kies je Filter > Vervagen > Gaussiaanse vervaging…
Stel de straal bij om meer of minder onscherpte aan de afbeelding toe te voegen. Klik vervolgens op “OK”.
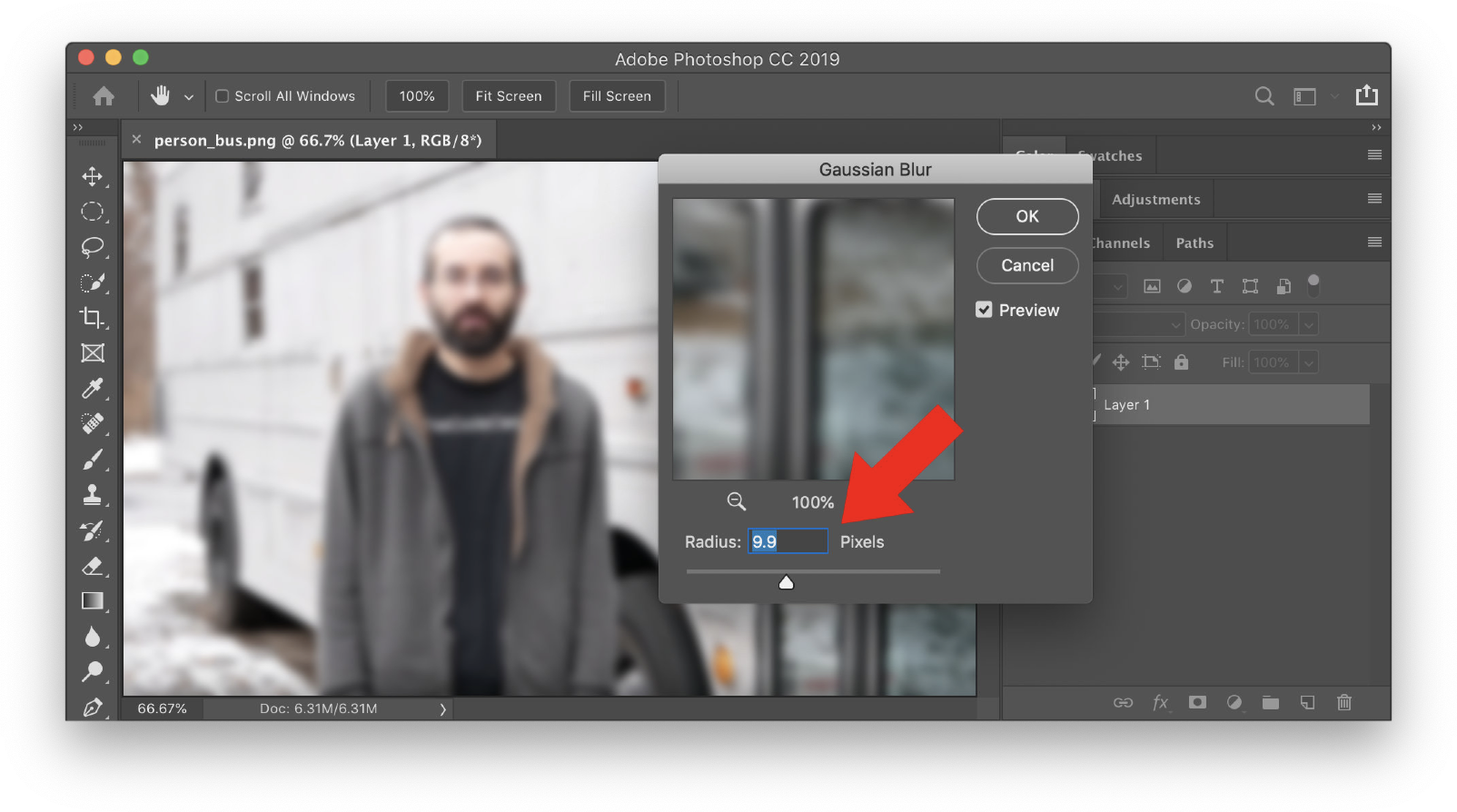
U bent klaar!
Hoe vervaag je gezichten in Photoshop (makkelijke methode)
Als je een gezicht in Photoshop wilt vervagen, is hier een makkelijke manier om dat te doen. Je kunt deze methode ook gebruiken om tekst, logo’s, achtergronden en al het andere dat je wilt vervagen te vervagen.
Gebruik eerst de selectiegereedschappen om het gebied te selecteren dat je onscherp wilt maken. In het volgende voorbeeld is het gezicht geselecteerd met het Elliptische Streepjesgereedschap.
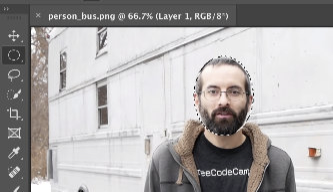
Volgende, pas je een Gaussiaanse Vervaging toe, net als eerder (Filter > Vervagen > Gaussiaanse Vervaging…). Selecteer de radius en klik op “OK”. Kies tot slot Selecteren > Deselecteren.
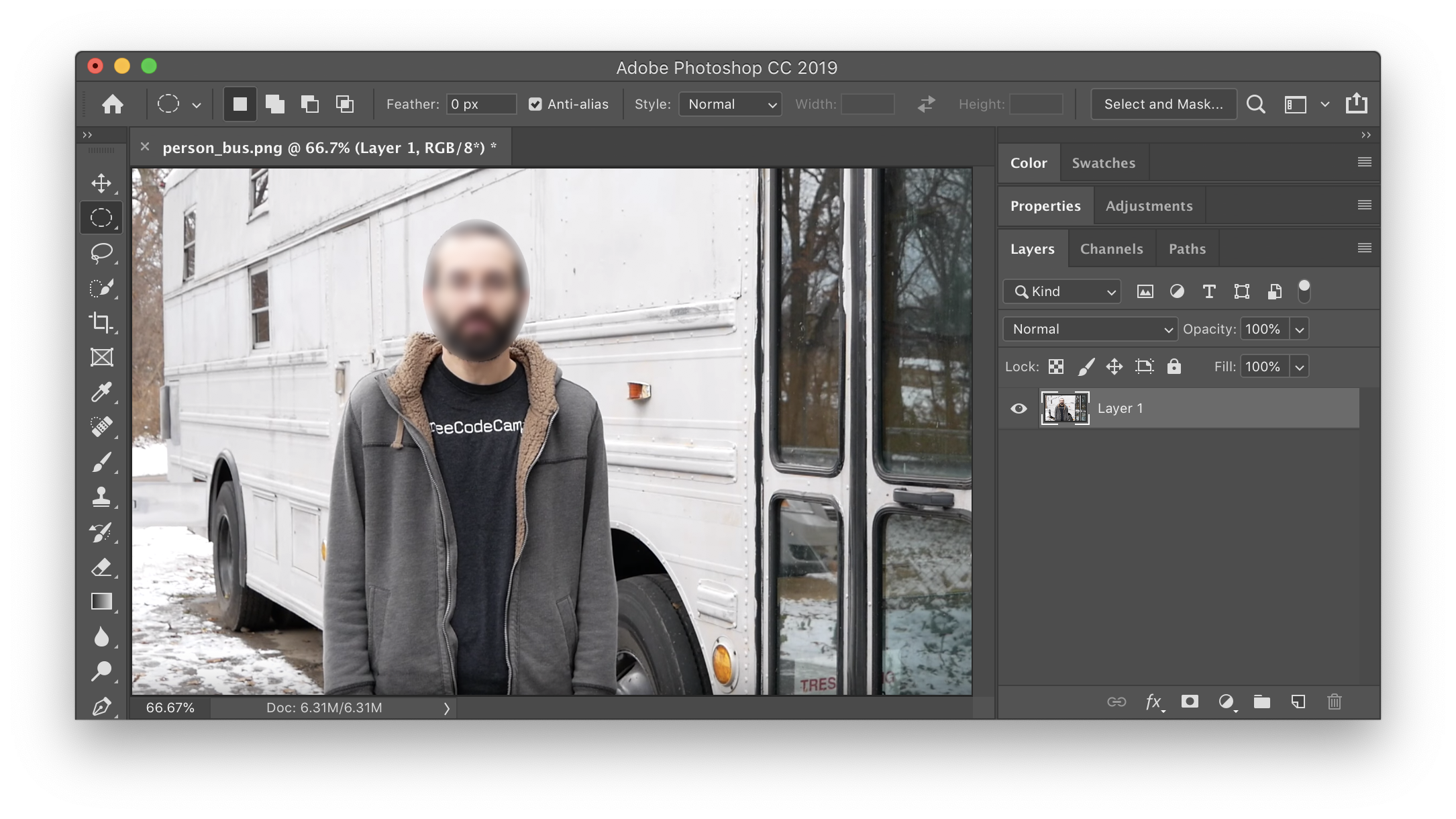
Je bent klaar!
Hoe vervaag je gezichten in Photoshop (geavanceerde methode)
In de gemakkelijke methode hierboven is er een harde lijn tussen het onscherpe gedeelte en het onscherpe gedeelte. Als je een zachte overgang tussen de delen wilt maken, gebruik je deze geavanceerde methode. Bij deze methode blijft de onscherpe versie ook op een aparte laag staan, zodat u deze indien nodig gemakkelijk kunt terugzetten.
Dupliceer eerst de laag door met de rechtermuisknop op de laag te klikken en te kiezen voor “Laag dupliceren…”.
Volgende, pas een Gaussiaanse Vervaging toe net als eerder (Filter > Vervagen > Gaussiaanse Vervaging…) met de gewenste straal.
Voeg een laagmasker toe aan de gedupliceerde laag door op de knop “Vectormasker toevoegen” te klikken. Zorg ervoor dat je OPTION op de Mac of ALT op Windows ingedrukt houdt terwijl je op de knop klikt om de hele laag achter het masker te verbergen. Je zult de wazige laag niet meer zien.
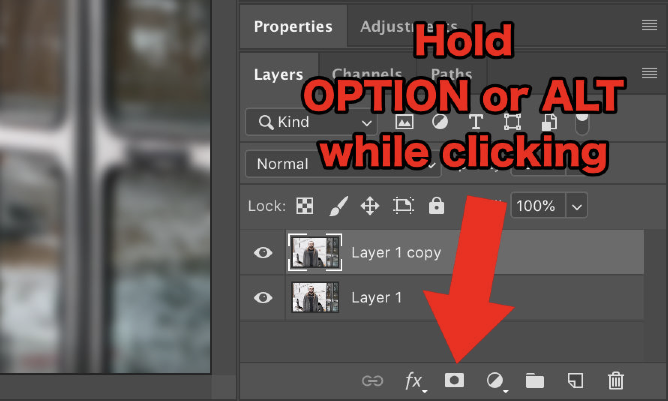
De volgende stap is het gebruik van een penseelgereedschap om de gebieden te schilderen die je wazig wilt maken. Zorg ervoor dat het penseelgereedschap een zachte rand heeft (overweeg de hardheid op 0% in te stellen) en gebruik wit als voorgrondkleur.
Wanneer u wit op het masker schildert, zullen de gebieden die u schildert wazig worden omdat de wazige laag wordt onthuld.
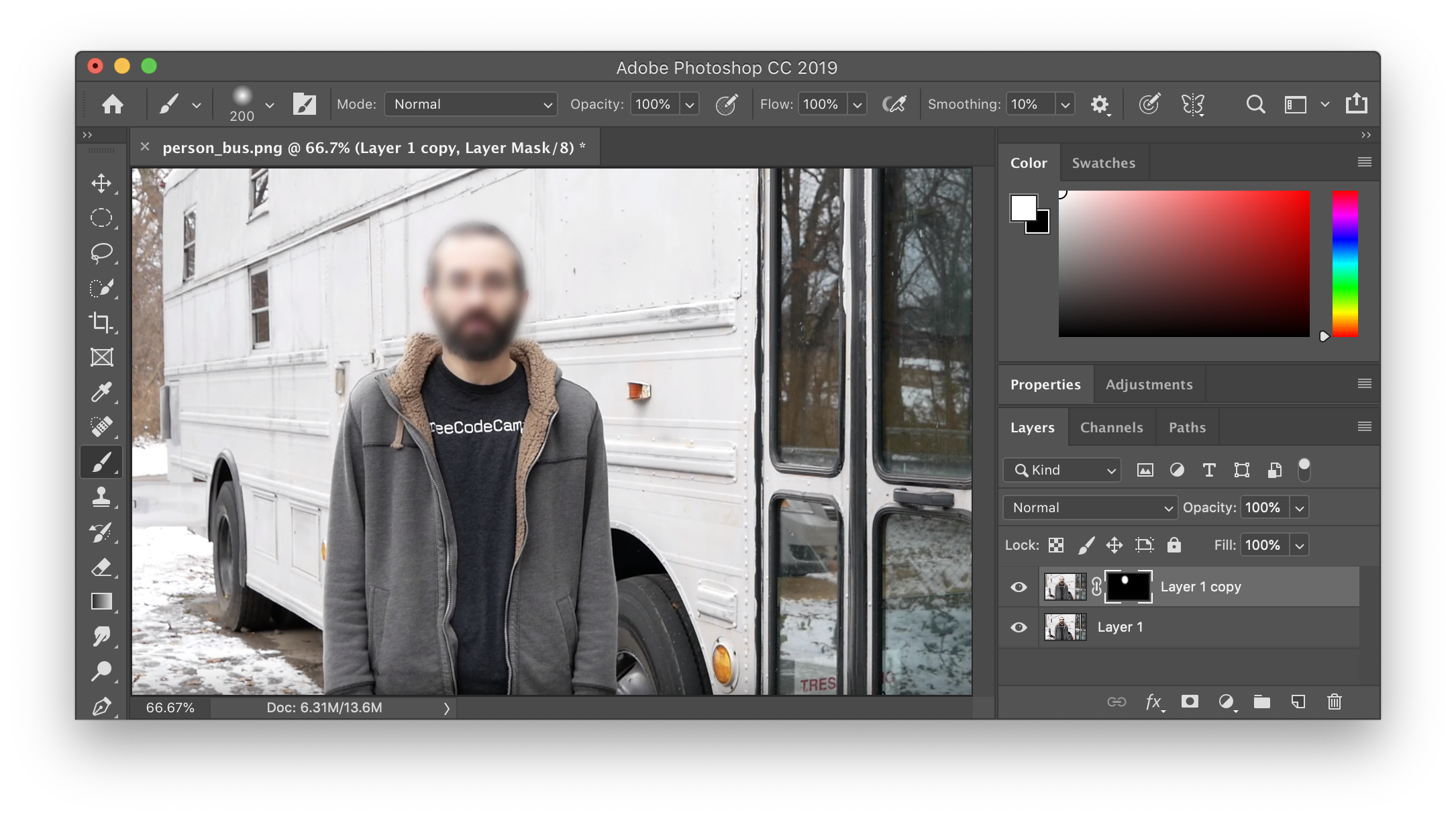
U kunt in de bovenstaande afbeelding zien dat de oorspronkelijke onscherpe laag nog steeds beschikbaar is.
U kunt doorgaan met het schilderen van elk gedeelte dat u wazig wilt hebben.
U bent klaar!