Hoe apps, foto’s en bestanden te verbergen op Android-toestellen

Er zijn tal van redenen waarom je apps, foto’s en andere bestanden op je Android-toestel zou willen verbergen. Misschien heb je foto’s waarvan je liever niet hebt dat je moeder ze ziet als ze je telefoon moet lenen. Misschien heb je een aantal prive-documenten die gevoelige persoonlijke informatie bevatten. Misschien heb je apps die niet kindvriendelijk genoeg zijn om je telefoon met een gerust hart aan je neefje te geven zodat hij Angry Birds kan spelen.
Wat de reden ook is, er zijn genoeg opties als het gaat om het verbergen van inhoud op je telefoon. We zullen kijken naar degenen die u op elke Android-telefoon kunt gebruiken, evenals die welke beschikbaar zijn op Samsung, OnePlus en andere populaire handsets.
Hoe apps te verbergen op elke Android-telefoon
U kunt eenvoudig apps verbergen op elke telefoon met de twee onderstaande methoden, ongeacht welk merk u gebruikt. De eerste methode is geschikt voor het verbergen van voorgeïnstalleerde apps die je niet gebruikt, maar ook voor het verbergen van apps die je wel gebruikt, maar waarvan je zeker wilt zijn dat niemand anders ze ziet.
De tweede methode, aan de andere kant, is een stuk beperkter. Het werkt alleen met systeem-apps, dat zijn voorgeïnstalleerde apps die niet kunnen worden verwijderd. Maar het vereist minder werk en zal het uiterlijk en gevoel van uw Android-telefoon niet veranderen zoals de eerste methode.
Gebruik Nova Launcher
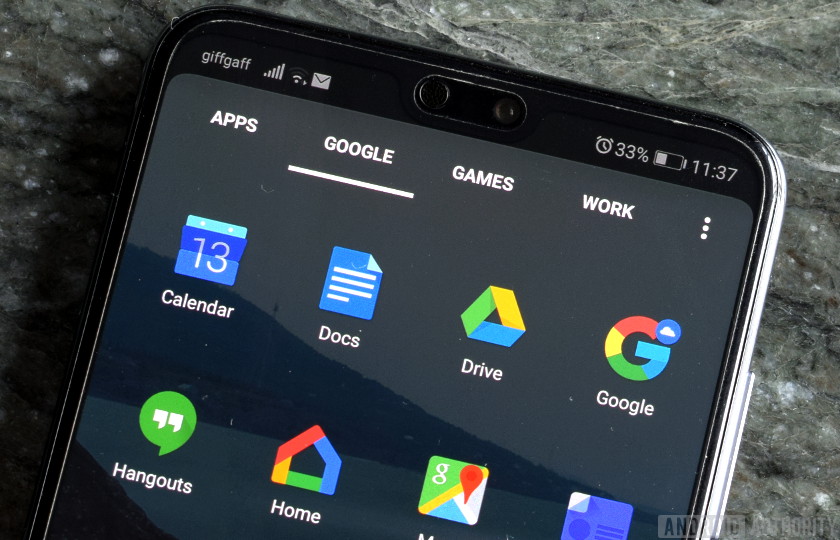
Veel Android launchers stellen u in staat om apps te verbergen met slechts een paar tikken. Wij raden aan om Nova Launcher te gebruiken, omdat deze tal van functies biedt en razendsnel is. Het enige probleem is dat je moet upgraden naar de Prime-versie van de app om de klus te klaren, omdat je geen apps kunt verbergen met de gratis versie. Als je van maatwerk houdt en een stock-achtige ervaring op je smartphone wilt, is het de moeite waard om een paar dollar te betalen voor de app – download hem hier.
Nadat je Nova Launcher Prime uit de Play Store hebt geïnstalleerd, stel je hem in als de standaard launcher op je telefoon. Zodra dat is gebeurd, ga je naar de app drawer en open je de Nova Settings app. Ga dan naar App drawer > Verberg apps en vink het vakje aan naast de apps die je wilt verbergen. Dat is het!
Geen zorgen, je kunt de apps nog steeds gebruiken, zelfs als ze verborgen zijn. Open gewoon de app-lade, typ de naam van de app in het zoekvak bovenin, en start hem wanneer hij verschijnt.
Stapsgewijze instructies:
- Download Nova Launcher Prime.
- Stel hem in als je standaard launcher.
- Open de Nova Settings app.
- Kop naar App drawer > Verberg apps.
- Vink het vakje aan naast de apps die je wilt verbergen.
- Om de app te gebruiken, typ je de naam in het zoekvak in de app-lade.
Bedenk dat de mogelijkheid om apps te verbergen slechts een van de vele functies is die Nova Launcher biedt. De launcher zal het uiterlijk en het gevoel van je Android UI veranderen, wat betekent dat het niet voor iedereen is.
Als je een gratis alternatief voor Nova Launcher Prime wilt, raden we je aan om met Apex Launcher te gaan. Deze is over het algemeen niet zo goed, maar je kunt er apps mee verbergen zonder een dubbeltje uit te geven – download hem hier.
Apps uitschakelen in de instellingen

Je kunt apps uit de app-lade verwijderen/verbergen door ze uit te schakelen, wat ook betekent dat je ze niet meer zult kunnen gebruiken. Deze methode kan echter alleen worden gebruikt voor systeemapps – apps die vooraf op uw telefoon zijn geïnstalleerd en niet kunnen worden verwijderd. U kunt geen app uitschakelen die u hebt gedownload uit de Play Store.
Om een app uit te schakelen, ga naar de instellingen van uw apparaat, selecteer de optie “Apps & meldingen”, en tik vervolgens op “Alle apps weergeven”. Zoek en open de app die je wilt verbergen en tik op “Uitschakelen” gevolgd door “App uitschakelen”. Houd er rekening mee dat het exacte pad naar deze instellingen enigszins kan verschillen op basis van uw telefoon en Android-versie.
Step-by-step instructies:
- Open het menu Instellingen op uw telefoon.
- Selecteer de optie “Apps & meldingen”.
- Tik op “Bekijk alle apps.”
- Vind en open de app die u wilt verbergen.
- Tik op “Uitschakelen” gevolgd door “App uitschakelen.”
Hoe verberg je apps op telefoons van Samsung, OnePlus…
Veel telefoons hebben een ingebouwde functie waarmee je apps kunt verbergen die alleen voor jouw ogen bestemd zijn. We zullen niet voor elk merk instructies geven, maar we zullen je laten zien hoe je de klus kunt klaren op telefoons van Samsung, OnePlus, LG, Xiaomi en Huawei/Honor.
Bedenk wel dat niet elke telefoon van de genoemde merken de mogelijkheid ondersteunt om apps te verbergen. Als je een ouder toestel hebt met een oudere versie van Android, is de functie mogelijk niet beschikbaar. Het pad naar de functie kan ook enigszins verschillen op basis van uw handset en OS-versie.
Hoe verberg je apps op OnePlus-telefoons?

Met de functie Verborgen ruimte kun je apps verbergen op OnePlus-telefoons. Om toegang te krijgen, open je de app-lade en veeg je naar rechts. Tik vervolgens op het “+”-pictogram, selecteer de apps die je wilt verbergen en tik op het vinkje om de klus te klaren.
Je kunt ook een wachtwoord/vingerafdrukbeveiliging instellen om ervoor te zorgen dat jij de enige bent die toegang heeft tot de map Verborgen ruimte. Tik hiervoor op het pictogram in de rechterbovenhoek (drie verticale stippen), selecteer “Wachtwoord inschakelen” en volg de instructies op het scherm.
Step-voor-stap instructies:
- Open de app-lade.
- Schuif naar rechts om de map Verborgen ruimte te openen.
- Tik op het “+”-pictogram in de rechterbovenhoek.
- Selecteer de apps die u wilt verbergen.
- Tik op het vinkje in de rechterbovenhoek.
Hoe verberg ik apps op Samsung-telefoons

Het verbergen van apps op een Samsung-telefoon is een fluitje van een cent. Open de app-lade, tik op het pictogram in de rechterbovenhoek (drie verticale stippen) en selecteer de optie “Instellingen beginscherm”. De volgende stap is het vinden en tikken op de “Verberg app” optie, waarna een lijst met apps op het scherm verschijnt. Selecteer de apps die u wilt verbergen en tik op “Toepassen” om de klus te klaren.
Step-by-step instructies:
- Open de app-lade.
- Tik op het pictogram in de rechterbovenhoek (drie verticale stippen).
- Selecteer de optie “Home Screen Settings”.
- Vind en tik op de optie “Hide app”.
- Selecteer de apps die u wilt verbergen.
- Tik op de optie “Toepassen”.
Hoe verberg ik apps op Huawei-telefoons

U kunt apps op Huawei/Honor-telefoons verbergen met behulp van een functie genaamd PrivateSpace. Hiermee kunt u een nieuwe “ruimte” of account op uw telefoon maken met verschillende apps, bestanden, enz. U kunt toegang krijgen door de telefoon te ontgrendelen met de vingerafdruk die u hebt toegewezen aan de nieuwe ruimte die u hebt gemaakt.
Het eerste wat u moet doen is PrivateSpace instellen. Ga naar Instellingen > Beveiliging & privacy > PrivateSpace en volg de instructies op het scherm. Zodra dat is ingesteld, ontgrendel de telefoon met de vingerafdrukscanner die u hebt geselecteerd tijdens de installatie en download de apps die u wilt verbergen. Op die manier zijn die apps alleen beschikbaar in de aparte ruimte en worden ze niet weergegeven in je hoofdaccount.
Het is echter niet mogelijk om apps van de ene naar de andere ruimte over te zetten. Om apps te verbergen, moet je ze dus eerst uit je hoofdruimte verwijderen en vervolgens naar je privéruimte downloaden. Het is een beetje lastig, maar het kost niet veel tijd.
Stap-voor-stap instructies:
- Ga naar Instellingen > Beveiliging & privacy > PrivateSpace.
- Volg de instructies op het scherm om PrivateSpace in te stellen.
- Ontgrendel de telefoon met de toegewezen vingerafdruk om toegang te krijgen tot PrivateSpace.
- Download alle apps die u privé wilt houden.
Hoe verberg je apps op Xiaomi-telefoons

Om apps op je Xiaomi-telefoon te verbergen, moet je eerst de functie inschakelen. U kunt dat doen door naar Instellingen > App-vergrendeling te gaan en vervolgens op het tandwielpictogram in de rechterbovenhoek te tikken. De volgende stap is om naar beneden te scrollen, de optie “Verborgen apps” aan te vinken en vervolgens net daaronder op “Verborgen apps beheren” te tikken. Er verschijnt een lijst met apps en het enige wat u hoeft te doen is op de apps te tikken die u wilt verbergen. Dat is alles.
Om toegang te krijgen tot de verborgen apps, knijp je op het startscherm en gebruik je vervolgens je vingerafdruk om de map te ontgrendelen.
Stapsgewijze instructies:
- Ga naar Instellingen > App-vergrendeling en tik op het tandwielpictogram.
- Schakel de optie “Verborgen apps” in.
- Tik op de optie “Verborgen apps beheren”.
- Selecteer de apps die u wilt verbergen.
Hoe verberg je apps op LG-telefoons

Er zijn twee manieren waarop je apps op je LG-telefoon kunt verbergen. De eerste wordt gebruikt als u geen app-lade hebt ingeschakeld, terwijl de tweede in het spel komt als u die wel hebt. Laten we beginnen met de eerste.
Open de instellingen op uw telefoon en tik op de “Home screen” optie die zich onder het “Display” tabblad bevindt. Als alternatief kunt u ook lang op het startscherm drukken en de optie “Startscherminstellingen” selecteren om dingen te versnellen. De volgende stap is om het menu “Apps verbergen” te openen, tik op de apps die u wilt verbergen en selecteer vervolgens de optie “Gereed”.
Stap-voor-stap instructies:
- Lang indrukken op het startscherm.
- Selecteer de optie “Instellingen startscherm”.
- Tik op “Verberg apps.”
- Selecteer de apps die u wilt verbergen.
- Tik op de optie “Gereed”.
Als u de app-lade hebt ingeschakeld, is het proces een beetje anders. U vindt de optie “Apps verbergen” niet in de instellingen. In plaats daarvan moet je de app-lade openen, op het pictogram in de rechterbovenhoek tikken (drie verticale stippen) en vervolgens de optie “Apps verbergen” selecteren. Selecteer de apps die je wilt verbergen en tik op “Gereed”.
Stap-voor-stap instructies:
- Open de app-lade.
- Tik op het pictogram in de rechterbovenhoek (drie verticale stippen).
- Selecteer de “Verberg apps” opties.
- Selecteer de apps die u wilt verbergen.
- Tik op de optie “Gereed”.
Hoe u foto’s en bestanden kunt verbergen op elke Android-telefoon
Net als bij het verbergen van apps, laten we u twee methoden zien voor het verbergen van foto’s en bestanden die op elke telefoon kunnen worden gebruikt. Beide krijgen de klus geklaard, maar op zeer verschillende manieren.
De twee methoden vereisen dat u een app downloadt uit de Play Store, maar het goede nieuws is dat ze allebei gratis zijn.
Gebruik de app GalleryVault

Zoals u aan de naam kunt zien, doet deze app dienst als kluis voor zowel uw afbeeldingen als andere bestanden. Je kunt de bestanden die alleen voor jou bestemd zijn vanuit je galerij en andere apps naar GalleryVault verplaatsen, waar je ze kunt openen met een pincode of je vingerafdruk. Het is een gratis app – hier te krijgen – maar het wordt ondersteund door advertenties die vervelend kunnen worden.
Nadat je de app hebt gedownload, maak je een account aan en tik je op de “+”-knop in de rechterbenedenhoek. Selecteer of u foto’s en video’s of andere bestanden wilt toevoegen. Selecteer vervolgens de bestanden die u veilig wilt bewaren, tik op “Toevoegen” en selecteer de map waarin u ze wilt plaatsen. Dat is alles!
Stap-voor-stap instructies:
- Download de GalleryVault app en maak een account.
- Lanceer de app en druk op de “+” knop in de rechterbenedenhoek.
- Selecteer het type bestand dat je wilt toevoegen aan de kluis (afbeeldingen, bestanden…).
- Selecteer de bestanden.
- Tik op de optie “Toevoegen”.
- Selecteer de map waarin u de bestanden wilt plaatsen.
Gebruik AppLock

Als u afbeeldingen en andere bestanden niet van de ene naar de andere plaats wilt verplaatsen, is een app als AppLock een betere keuze voor u. Hiermee kunt u elke app op uw telefoon vergrendelen en er met uw vingerafdruk toegang toe krijgen. Je kunt bijvoorbeeld de apps Galerij en Google Foto’s vergrendelen, dus zelfs als iemand met je telefoon speelt, kunnen ze de foto’s en bestanden op je telefoon niet zien omdat de apps zijn vergrendeld.
Om te beginnen, download je AppLock uit de Play Store, open je het en volg je de instructies op het scherm om het in te stellen. Om een app te vergrendelen, scrolt u naar beneden totdat u een lijst ziet met apps die op uw telefoon staan en tikt u vervolgens op de apps die u wilt beveiligen. We raden je ook aan om de vingerafdrukvergrendeling in te schakelen om te voorkomen dat je een patroon gebruikt dat standaard is ingesteld. U kunt dat doen door naar het tabblad “Beschermen” in de app te gaan en vervolgens op de optie “Vingerafdrukvergrendeling” te tikken.
Stapsgewijze instructies:
- Download AppLock en stel het in.
- Scroll naar beneden en tik op de apps die u wilt beveiligen.
- Schakel “Vingerafdrukvergrendeling” in onder het tabblad “Beschermen”.
Hoe verberg je foto’s en bestanden op telefoons van Samsung, OnePlus…
fhankelijk van je telefoon, heb je misschien de optie om bestanden en afbeeldingen te verbergen zonder apps van derden te downloaden. Deze functie is ingebouwd in telefoons van Samsung, OnePlus, Xiaomi, Huawei, LG, en vele anderen. Bekijk de gedetailleerde instructies voor de onderstaande merken.
Hoe verberg je foto’s en bestanden op OnePlus-telefoons?

OnePlus heeft een geweldige functie genaamd Lockbox die zo diep is begraven dat veel mensen er geen weet van hebben. Om er toegang toe te krijgen, moet je de app Bestandsbeheer openen en dan zie je het onderaan staan.
Je kunt bestanden naar Lockbox verplaatsen binnen de app Bestandsbeheer. Tik op Documenten, Afbeeldingen, Video’s of Audio, afhankelijk van het type bestand dat je wilt verplaatsen, druk lang op een bestand en tik vervolgens op het pictogram in de rechterbovenhoek (drie verticale stippen) gevolgd door “Verplaats naar Lockbox.”
Stapsgewijze instructies:
- Open de app Bestandsbeheer.
- Open de map van uw keuze (Documenten, Afbeeldingen…).
- Lang indrukken op een bestand dat u wilt verbergen.
- Tik op het pictogram in de rechterbovenhoek (drie verticale stippen).
- Tik op “Verplaats naar Vergrendelkast” om de klus te klaren.
Hoe verberg je foto’s en bestanden op Samsung-telefoons

Secure Folder is een van de beste functies die op Samsung-telefoons beschikbaar zijn en waarmee je foto’s en allerlei andere bestanden kunt verbergen. De app zou al geïnstalleerd moeten zijn op je toestel, maar je hebt een Samsung-account nodig om hem te kunnen gebruiken – meld je hier aan.
Als je bent aangemeld, tik je op de optie “Bestanden toevoegen” bovenin en kies je of je afbeeldingen, video’s, documenten of audio wilt toevoegen. Selecteer vervolgens de bestanden die u wilt beschermen, tik op “Gereed” en kies de optie “Verplaatsen”. Dit betekent dat de bestanden naar de beveiligde map worden verzonden en van hun oorspronkelijke locaties worden verwijderd.
Stapsgewijze instructies:
- Lanceer de Samsung Veilige map-app.
- Tik op de optie “Bestanden toevoegen” boven aan het scherm.
- Kies of u afbeeldingen, video’s, documenten of audio wilt toevoegen.
- Selecteer de bestanden die u wilt toevoegen aan de beveiligde Samsung-map en tik op “Gereed.”
- Selecteer de optie “Verplaatsen”.
Hoe verberg je foto’s en bestanden op Huawei-telefoons

Je kunt bestanden en foto’s op Huawei-telefoons verbergen door gebruik te maken van de ingebouwde safe. De functie is te vinden door te gaan naar Instellingen > Beveiliging & privacy > Veilig. Als u eenmaal in de kluis bent, hoeft u alleen maar op de knop “Toevoegen” onderin het scherm te tikken, het type bestand te selecteren dat u wilt verbergen (afbeelding, video, audio…), de bestanden te selecteren en nogmaals op de knop “Toevoegen” te tikken.
De kluis is beveiligd met een wachtwoord/vingerafdruk, zodat alleen de eigenaar van de telefoon toegang heeft tot de inhoud.
Stapsgewijze instructies:
- Ga naar Instellingen > Beveiliging & privacy > Veilig.
- Tik op de knop “Toevoegen” onderin het scherm.
- Selecteer het type bestanden dat u wilt verbergen (afbeelding, video, audio…).
- Selecteer de bestanden.
- Tik nogmaals op de knop “Toevoegen”.
Hoe verberg je bestanden en foto’s op Xiaomi-telefoons

Net als bij OnePlus-telefoons moet je op een Xiaomi-telefoon de app Bestandsbeheer openen als je foto’s en bestanden wilt verbergen. Er zijn andere manieren om dit te doen, maar dit is de beste.
Als je eenmaal in de bestandsbeheer-app bent, selecteer je een map of een bestand (afbeelding, document, video…) dat je wilt verbergen door er lang op te drukken. Tik dan op de “Meer” knop die onderaan het scherm verschijnt en selecteer de “Verberg” optie. De volgende stap is het volgen van de instructies op het scherm om een wachtwoord in te stellen dat je gebruikt om toegang te krijgen tot de bestanden die je hebt verborgen.
Om de verborgen afbeeldingen en bestanden te zien, open je de Bestandsbeheer-app en trek je naar beneden om de app te vernieuwen. Gebruik daarna uw vingerafdruk of wachtwoord om toegang te krijgen tot de bestanden.
Stapsgewijze instructies:
- Open de app Bestandsbeheer.
- Langdurig drukken op een bestand/map die u wilt verbergen.
- Tik op de knop “Meer”.
- Selecteer de optie “Verbergen”.
- Volg de instructies op het scherm (stel een wachtwoord in…).
Hoe verberg je foto’s en bestanden op LG-telefoons

Je kunt foto’s op je LG-telefoon verbergen vanuit de Galerij-app. Start de app, tik op de foto die u wilt verbergen en tik vervolgens op het pictogram in de rechterbovenhoek (drie verticale stippen). Het enige wat je nog hoeft te doen is de “Vergrendel” optie te selecteren en je bent klaar om te gaan.
Om toegang te krijgen tot de foto’s die je hebt verborgen, ga naar de Galerij app, tik op het pictogram in de rechterbovenhoek (drie verticale stippen), en selecteer “Toon vergrendelde bestanden.” Je moet je wachtwoord invoeren of je vingerafdruk gebruiken om toegang te krijgen.
Stapsgewijze instructies:
- Open de Galerij-app.
- Tik op de foto die je wilt verbergen.
- Tik op het pictogram in de rechterbovenhoek (drie verticale stippen).
- Tik op de optie “Vergrendelen”.