Hoe gebruik je Kali Linux Tools op Windows 10
Linux is een open-source besturingssysteem dat tegenwoordig veel gebruikt wordt in bedrijven. Het heeft vele distributies zoals Mint, Ubuntu, Kali. Een van de meest populaire distributies van Linux OS heet Kali, dat veel gebruikt wordt door penetratietesters. Kali Linux heeft tonnen gratis, open-source ingebouwde tools die geweldig zijn en gebruikt worden voor penetratie testen. Deze tools kunnen veel doen, zoals het scannen van een netwerk, DNS opsomming, het vastleggen van pakketten over draadloze en bekabelde netwerken, en het kraken van wachtwoorden. Er zijn ook tools beschikbaar voor verschillende doeleinden, zoals forensisch onderzoek, draadloos hacken, en cross-site scripting. Kali Linux is een (soort van) complete gereedschapskist voor degenen die werken met netwerken of penetratietesters. Op een paar uitzonderingen na, kunnen deze tools alleen worden gebruikt op Kali Linux OS. Er zijn enkele redenen waarom mensen Kali Linux niet gebruiken als hun primaire besturingssysteem op hun persoonlijke computers. Een daarvan is dat het een nieuwe omgeving heeft, waar je wat moeilijker aan kunt wennen. Een andere is dat niet alle tools van Windows beschikbaar zijn op Linux, waardoor gebruikers wat moeilijkheden ondervinden. Evenzo kunnen gereedschappen die beschikbaar zijn onder Linux niet worden gebruikt onder Windows. De meeste nieuwelingen zijn niet zelfverzekerd genoeg om Kali Linux op hun pc te installeren en het te gebruiken (ik was ooit net zo), maar ze willen enkele specifieke tools gebruiken. Er zijn enkele technieken die we kunnen gebruiken om Kali Linux tools te gebruiken op een Windows machine.
Op zoek naar het beschikbare .exe bestand
Microsoft Windows gebruikt een speciale extensie voor een uitvoerbaar bestand, dat is “.exe.” Als een individu een tool wil gebruiken die beschikbaar is op Kali Linux, moet hij/zij eerst op het web surfen om te zien of de “.exe” versie van die specifieke software beschikbaar is of niet. Nmap is een goed voorbeeld. Nmap is een van de meest gebruikte netwerk scanners, die ooit alleen beschikbaar was op Linux. Maar sinds 2000 is de executable versie van deze software ook beschikbaar op Windows machines. Het werkt naar behoren op Windows 7 of nieuwere versies van Microsoft Windows. Ook Evillimiter, een ander hulpmiddel voor bandbreedtecontrole in een netwerk, kan worden gebruikt op Windows-machines met behulp van het uitvoerbare bestand dat beschikbaar is in deze link.Ten slotte is Aircrack-ng een draadloze hacking ingebouwde tool in Kali Linux, maar het kan ook worden gebruikt op Windows met behulp van het uitvoerbare bestand dat hier beschikbaar is. Degenen die geïnteresseerd zijn in het gebruik van Kali Linux tools op Windows moeten op het internet zoeken om te zien of het uitvoerbare bestand van de software beschikbaar is of niet. Als het beschikbaar is, kunnen ze het downloaden en op hun gemak gebruiken.
Kali Linux installeren op Windows 10 Subsystem
Hier is een ander scenario. Ik wil het Metasploit framework gebruiken. Ik heb gezocht naar het uitvoerbare bestand, maar ik ben er niet in geslaagd om het te vinden. Is er een andere aanpak beschikbaar? Het antwoord is JA! Laten we er eens induiken.
Windows 10 is met veel vernieuwingen gekomen, Hyper-V bijvoorbeeld, een virtualisatie tool. Microsoft heeft een nieuwe functie toegevoegd aan Windows 10 genaamd Windows Subsystem for Linux. Met behulp van deze tool, kunnen we bijna alle Kali tools gebruiken op onze Windows machine. We kunnen Kali Linux gebruiken bovenop Windows 10. Kali Linux installatie op Windows 10 Subsystem is super eenvoudig. Als we het hele installatieproces samenvatten, duurt het slechts vier stappen.
- Activeren van het Windows Subsysteem voor Linux
- Installeren van Kali Linux uit de Microsoft App Store
- Instellen van het Kali Linux OS
- Upgraden van het Kali Linux en installeren van de tools
Hier volgt een meer gedetailleerde uitleg.
1. Het Windows Subsysteem voor Linux activeren
Deze functie staat standaard uit, dus we moeten hem aanzetten. Volg deze stappen om hem in te schakelen.
- Druk op de menuknop en typ “Windows-functies in- of uitschakelen,” en er verschijnt een programma in de lijst. Druk vervolgens op Enter.
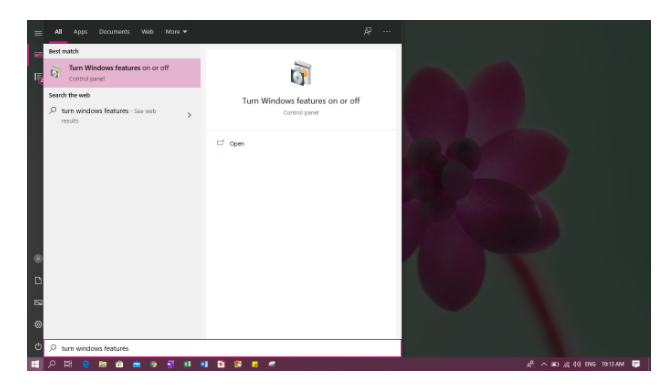
- Er verschijnt een klein venster. Zoek naar “Windows Subsystem for Linux” en vink het vakje links ervan aan. Druk vervolgens op OK.
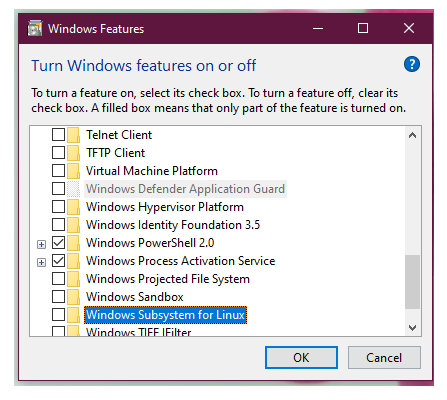
- Er verschijnt een nieuw venster met het installatieproces, dus wacht tot dit is voltooid. Uw systeem moet opnieuw opstarten om de wijzigingen toe te passen, dus druk op “Nu opnieuw opstarten.”
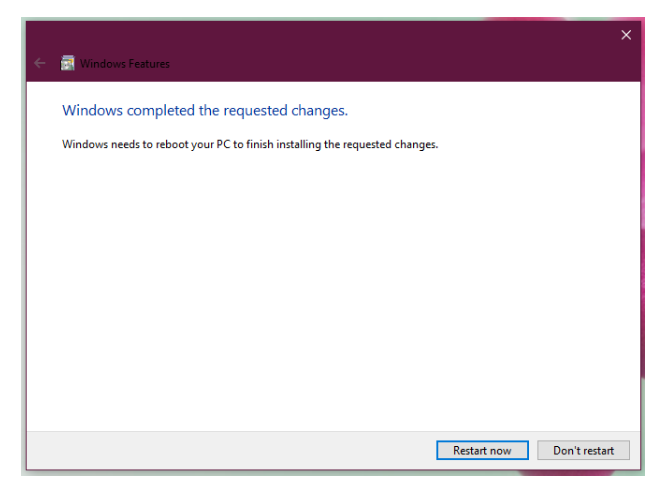
- Als onze machine eenmaal opnieuw is opgestart en we het Windows-subsysteem hebben ingeschakeld, is onze machine klaar voor de installatie van Kali Linux.
2. Kali Linux installeren vanuit de Microsoft App Store
De officiële handleiding voor het installeren van Kali op het Windows-subsysteem beveelt aan om het te installeren vanuit de Microsoft App Store. Voer de volgende stappen uit om dit voor elkaar te krijgen.
- Druk op de menuknop en typ “Microsoft Store”. De app store verschijnt in het menu. Druk vervolgens op Enter.

- Type “Kali Linux” in het zoekvak rechtsboven in het venster en druk op Enter.
- Kali Linux zal verschijnen in het Microsoft App Store-venster. Druk gewoon op de “Get” knop, en wacht tot het installatieproces is voltooid. Sluit het venster zodra de installatie is voltooid.

3. Het Kali Linux-subsysteem instellen
Nu we Kali Linux hebben geïnstalleerd, moeten we de gebruikersnaam en het wachtwoord instellen.
- Open de opdrachtprompt.
- Type “kali” en druk op enter. De eerste keer zal het even duren.
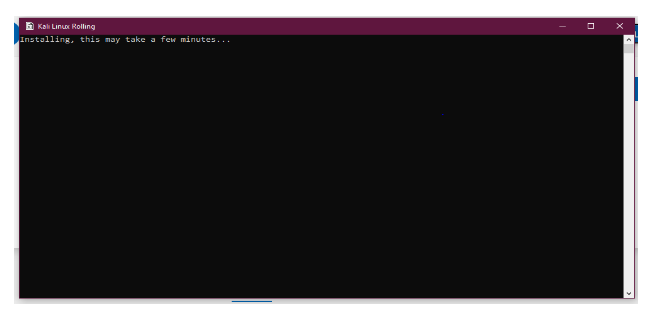
- Voer een gebruikersnaam naar keuze in, bijv. john, en druk op Enter. Typ vervolgens uw wachtwoord op de volgende regel en druk op Enter. Er verschijnt een nieuwe prompt op de terminal. (U bevindt zich in de Kali Linux-omgeving.)
NOOT: het wachtwoord dat u typt, is niet zichtbaar, dus typ uw wachtwoord en druk op Enter.
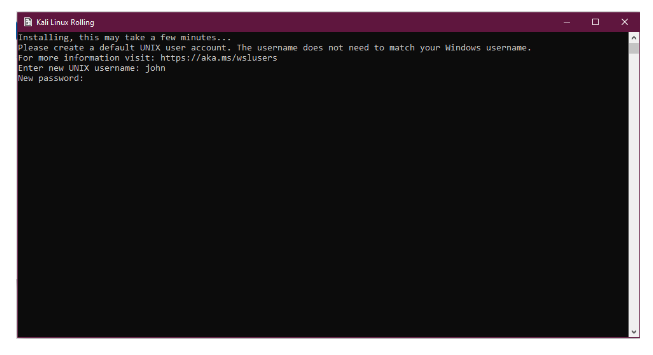
- Op dit punt hebt u Kali Linux op uw Windows 10-subsysteem geïnstalleerd. U beschikt niet over de hulpprogramma’s die voor Linux beschikbaar zijn, behalve de primaire basisopdrachten, zoals nano, ls, cat en ifconfig. Het wordt ten zeerste aanbevolen om Kali Linux bij te werken en te upgraden. Zodat je je voordeel kunt doen met de tools die er beschikbaar zijn. Sluit het opdrachtpromptvenster niet en doorloop de volgende stappen.
4. Kali Linux upgraden en de tools installeren
- Typ “sudo nano /etc/apt/sources.list”, druk op Enter, en het bestand “sources.list” wordt geopend in de terminal. Zorg ervoor dat u enkele wijzigingen aanbrengt in het bestand, zodat het eruit ziet zoals in de volgende afbeelding. (Het zal ook om een wachtwoord vragen als sudo voor de eerste keer wordt gebruikt in de huidige terminal)
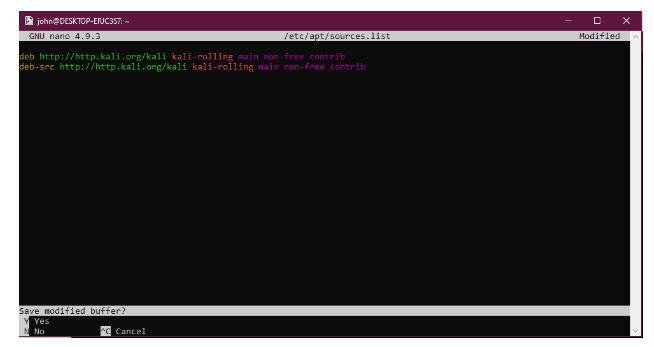
- Als je alle wijzigingen hebt aangebracht, druk je op “Ctrl + X” en vervolgens op “y” om je wijzigingen op te slaan. Druk vervolgens op Enter. Je komt terug in de terminal.
- Typ “sudo apt-get update; sudo apt-get dist-upgrade” en druk op Enter. Het wachtwoord is vereist, dus typ je wachtwoord in en druk op Enter. Deze twee commando’s halen de updates op en installeren ze op uw machine. Dus, het werkt uw Kali Linux machine bij.
- Als u software wilt installeren die niet beschikbaar is, bijvoorbeeld Metasploit framework, typ dan het volgende commando en druk op Enter.sudo apt-get install metasploit-framework
Als u git wilt installeren, typ dan “sudo apt-get install git.” Op dezelfde manier, als je python3 wilt installeren, typ dan “sudo apt-get install python3”. Om software te installeren die beschikbaar is op de huidige repository, typ je gewoon het commando “Sudo apt-get install SOFTWARE_NAME” en druk op Enter. Het installatieproces zal enige tijd in beslag nemen, dus wees geduldig en laat het programma installeren.
- Nu kunt u al uw favoriete Kali Linux-tools gebruiken op uw Windows 10-machine, en dit is geweldig!
Als iemand die Kali Linux nu ongeveer twee jaar als primair besturingssysteem op mijn persoonlijke computer heeft, vind ik Kali Linux een hele nieuwe wereld. Er zijn veel geweldige tools zoals Burpsuite, Metasploit framework, nmap, wireless tools, john the ripper, en beef-XSS. Veel andere tools kunnen worden verkregen van Github om geweldige dingen te doen op een netwerk. Er zijn gratis middelen beschikbaar om Kali Linux te leren. Cybrary heeft een geweldige inleidende cursus voor beginners genaamd Kali Linux Fundamentals, die een aantal van de meest populaire onderwerpen behandelt. Kali Linux Revealed is een boek dat beschikbaar is op de officiële website van Kali Linux. Cisco Network academy heeft ook een Linux cursus. Wat de methode ook is, bouw die Kali vaardigheden op door het te leren.