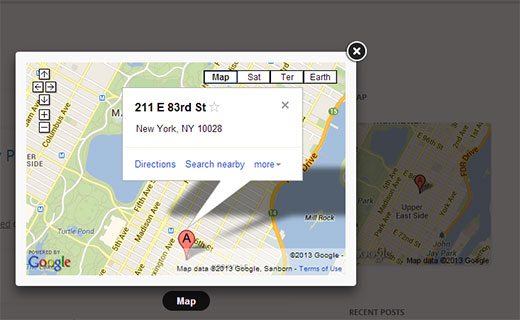Hoe voeg je Google Maps toe in WordPress
U kunt allerlei soorten inhoud toevoegen aan uw WordPress site. Bij WPBeginner hebben we u laten zien hoe u audio bestanden, video’s, PDF en Spreadsheets kunt toevoegen in WordPress. Door inhoud van externe bronnen toe te voegen, kunt u rijke inhoud creëren die nuttig en zeer interactief is. In dit artikel laten we u zien hoe u Google Maps kunt toevoegen in WordPress.
Handmatig een Google Kaart toevoegen in WordPress
Ga naar de website van Google Maps, en typ simpelweg het adres in van de locatie die u wilt laten zien of zoek naar een locatie. Zodra u de locatie heeft gevonden, klikt u op de link knop in het rechter paneel. Dit zal u de embed code tonen. Kopieer de iframe-code of klik op de knop “De ingesloten kaart aanpassen en weergeven” om het uiterlijk van de kaart op uw site verder aan te passen.
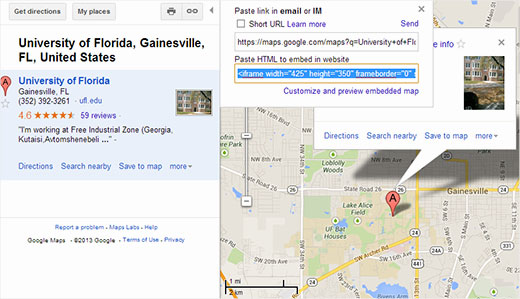
Ga naar uw WordPress-website en plak de code in een bericht, pagina of sjabloon. Dat is alles, sla uw bericht/pagina op en zie Google Map live in actie op uw site.
Google Maps toevoegen in WordPress met behulp van een plugin
De eerste methode is goed, als u alleen een Google kaart wilt insluiten op slechts één locatie op uw WordPress site. Maar als kaarten een belangrijke rol spelen op de hoofdinhoud van uw site en u regelmatig kaarten moet toevoegen aan uw berichten, dan raden wij u aan een plugin te gebruiken.
Het eerste wat u moet doen is het installeren en activeren van MapPress Easy Google Maps plugin. Bewerk een post / pagina waar u wilt toevoegen van de kaart. Scroll naar beneden naar MapPress sectie op uw post edit scherm en klik op Nieuwe Kaart knop.
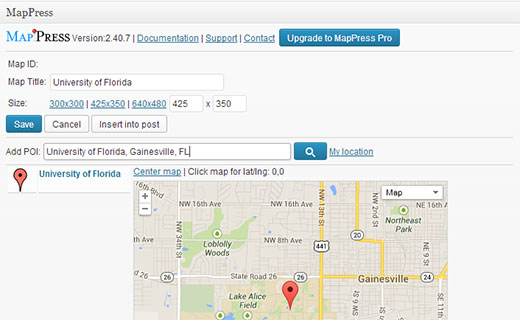
Dit opent de MapPress editor waar u een adres kunt invoeren of klik op Mijn locatie link om de plugin automatisch uw locatie te laten detecteren. Geef een titel aan uw kaart en kies de grootte van de kaart. Zodra u tevreden bent met de kaart, klik op de knop Opslaan en klik vervolgens op Invoegen in Post knop om de kaart toe te voegen in uw bericht. Update of publiceer uw bericht en bekijk de preview.
Met MapPress kunt u meerdere kaarten aan een bericht of pagina toevoegen. Hoewel het werkt uit de doos, maar het voegt ook een plugin instellingen menu in uw WordPress admin zijbalk. Als je daarop klikt, kun je de plugin-instellingen wijzigen, zoals kaarttype, rand, uitlijning, besturingselementen, enzovoort.

Het toevoegen van Google Maps in een Widget en een Lightbox
Een andere makkelijkere manier om Google Maps aan uw WordPress site toe te voegen is door de Google Maps Widget plugin te installeren. Na het activeren van de plugin, ga naar Appearance ” Widgets en sleep Google Maps Widget naar uw zijbalk.

Voer het adres in dat u op de kaart wilt tonen in de Widget instellingen. U kunt ook de kaartgrootte, de kleur van de pin, het zoomniveau, enz. kiezen. Klik op de lightbox tab om de lightbox instellingen te configureren. Klik tenslotte op de knop Opslaan om uw widget instellingen op te slaan. Ga naar uw site om de widget in actie te zien.