How to Mount NFS share on Debian 10
Het netwerkbestandssysteem NFS is een efficiënte manier om bestanden en mappen te delen met andere machines in een netwerk. Het is gebaseerd op een client-server architectuur, waarbij de server directory is gemount op client systemen. NFS geeft clients toegang tot gedeelde mappen alsof ze deel uitmaken van hun eigen systeem, en blijft een populaire manier om bestanden te delen onder Linux systemen.
In dit artikel zullen we een NFS share op een Debian client machine handmatig mounten, en ook automatisch, bij het opstarten van het systeem.
We zullen het Debian 10 Buster systeem gebruiken om de commando’s en procedures die in dit artikel worden besproken uit te voeren.
Voorvereisten
Voor u verder gaat, moet u er zeker van zijn dat:
- NFS server is geïnstalleerd en draait op de machine op afstand
- NFS gedeelde directory op de server op afstand is geëxporteerd
- Firewall staat toegang toe voor NFS clients
Voor het doel van dit artikel hebben we twee Debian10 machines opgezet met de volgende hostnamen en IP-adressen:
NFS Server
- Hostname: nfs-serevr
- IP adres: 192.168.72.144
- Gedeelde directory: mnt/sharedfolder
NFS Client
- Hostname: nfs-client
- IP-adres: 192.168.72.145
- Mount punt: mnt/client_sharedfolder
Installeer NFS Client Pakket op Debian 10 Client Machine
Om share directories op de client machine te mounten, moet u eerst het NFS client pakket erop installeren. Voer op de client-machine de volgende opdrachten uit in de Terminal om het NFS-clientpakket te installeren:
$ sudo apt install nfs-common
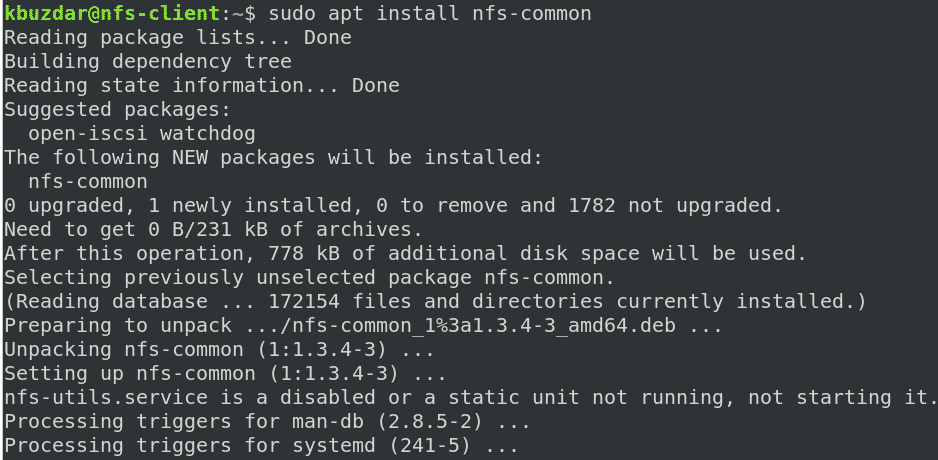
Step 1: Maak een koppelpunt voor de gedeelde map van de NFS-server
Om de gedeelde map van de NFS-server beschikbaar te maken voor de client, moet u de map van de NFS-server koppelen aan een lege map op de client-machine.
Maak eerst een lege koppelpunt directory aan op de client machine. Deze lege directory zal dienen als het koppelpunt voor de gedeelde mappen op afstand.
We hebben de nieuwe koppelpuntmap “client_sharedfolder” onder de map /mnt gemaakt met het volgende commando:
![]()
Step 2: Mount de gedeelde map van de NFS-server op de client
Mount de gedeelde map van de NFS-server naar de map met het koppelpunt op de client met de volgende syntaxis:
Waar:
- NFS_IP is het IP-adres van de NFS-server
- NFS_export is de gedeelde directory op de NFS-server
- Local_mountpoint is de mount point directory op het systeem van de client
Gebaseerd op onze setup, voerden we het volgende commando uit:
![]()
Na het mounten van de gedeelde NFS-directory kunt u dit bevestigen met de volgende opdracht in de Terminal:
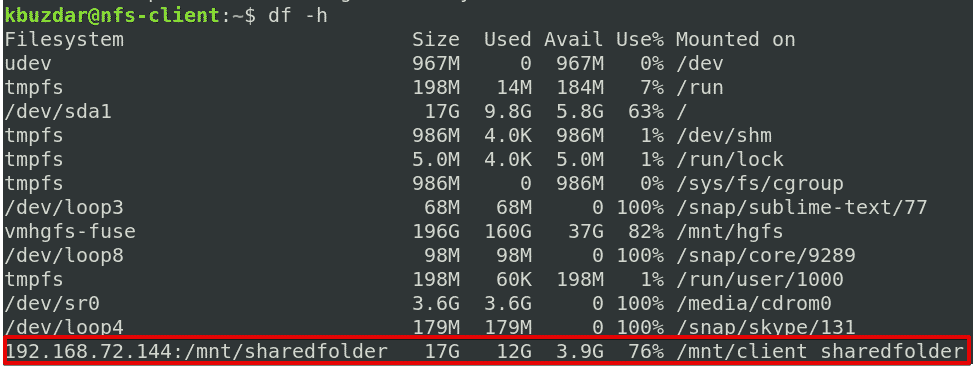
Stap 3: Test NFS share
Volgende stap is het testen van de NFS share op de clientmachine. Om een test uit te voeren, maakt u enkele bestanden of mappen aan onder de gedeelde NFS-directory op de server en opent u deze vanaf de client-machine. Volg de onderstaande procedure om dit zelf te doen:
1. Open op de NFS-servermachine de Terminal en gebruik het commando cd om naar de gedeelde NFS-directory te navigeren:
Maak vervolgens enkele testbestanden aan:

2. Controleer op de NFS-client of dezelfde bestanden bestaan in de lokale map van het koppelpunt.

Merk op dat het mount-commando het NFS-bestandssysteem niet permanent op het koppelpunt aankoppelt. U moet het handmatig mounten elke keer dat u het systeem herstart. In de volgende stap bekijken we hoe u het NFS bestandssysteem automatisch kunt mounten tijdens het opstarten.
Een NFS bestandssysteem automatisch mounten
Het automatisch mounten van een NFS bestandssysteem bespaart u de moeite van het handmatig mounten van het bestandssysteem elke keer dat u uw systeem opstart. Hieronder vindt u de procedure om dit te doen:
Bewerk het bestand /etc/fstab:
Next, voeg een entry toe aan het bestand /etc/fstab, en wel als volgt:
NFS server:directory mountpoint nfs defaults 0 0
Waar:
- NFS server is het IP adres van de NFS server
- directory is de gedeelde directory op de NFS server
- mountpoint is het mount punt op de machine van de NFS client
- nfs definieert het bestandssysteem type
Gebaseerd op onze setup, hebben we de volgende entry toegevoegd:
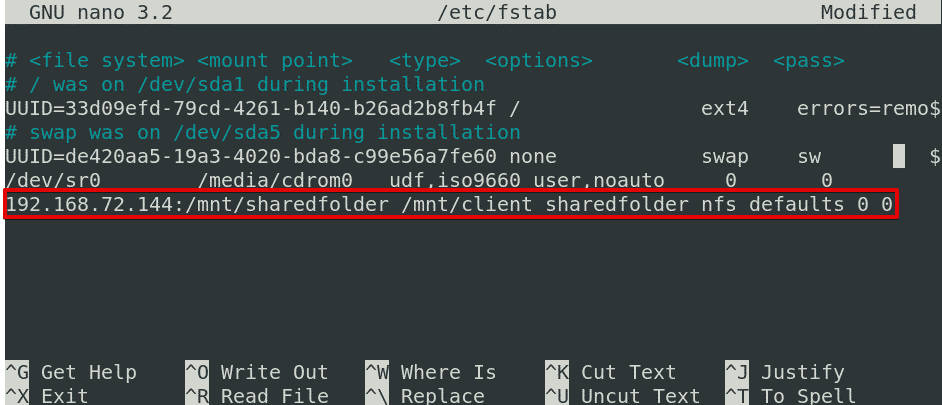
Na het toevoegen van de bovenstaande invoer in het bestand /etc/fstab, slaat u het bestand op en sluit u het af met respectievelijk Ctrl + o en Ctrl + x.
De NFS share wordt de volgende keer dat u uw systeem opstart automatisch aangekoppeld op het opgegeven koppelpunt.
Een NFS bestandssysteem afkoppelen
U kunt de gedeelde NFS directory eenvoudig van uw systeem afkoppelen als u deze niet meer nodig heeft. Typ daarvoor umount, gevolgd door de naam van het koppelpunt, als volgt:
Gebaseerd op onze opstelling, zou dat zijn:
Note: Het commando is “umount,” niet unmount (er is geen “n” aanwezig in het commando).
Houd in gedachten dat als u de entry in het /etc/fstab bestand voor het mounten van de NFS hebt toegevoegd, deze de volgende keer dat u uw systeem opstart automatisch weer wordt gemount. Als u wilt voorkomen dat het automatisch gemount wordt bij de volgende boot, verwijder dan de entry uit het /etc/fstab bestand.
Houd in gedachten dat als het NFS bestandssysteem bezig is, u het niet kunt unmounten, bijvoorbeeld als er bestanden op geopend zijn of als u in een directory aan het werken bent.
Daar hebt u het! Een eenvoudige procedure om de NFS share op het Debian 10 Buster systeem te mounten en unmounten, zowel handmatig als automatisch. Ik hoop dat dit artikel u bevalt!