Uw iTunes-account beheren op uw iPhone en iPad
Al uw iTunes-aankopen zijn beschikbaar op al uw ondersteunde apparaten, mits u daarop bent aangemeld met dezelfde Apple ID. Je kunt al die apps ook automatisch laten downloaden op elk ander ondersteund apparaat dat je bezit. Soms kan dat een beetje overweldigend worden en wil je dat misschien uitschakelen. Hier lees je hoe je automatische downloads en updates in- of uitschakelt, en hoe je je betalingsgegevens wijzigt of je afmeldt voor services.
- Hoe schakel je automatische downloads in of uit op je iPhone en iPad
- Hoe schakel je automatische updates in of uit op je iPhone en iPad
- Hoe wissel je van iTunes-account op je iPhone en iPad
- Hoe pas je van uw iTunes-account op uw iPhone en iPad
- Hoe u de autorisatie van een apparaat dat is gekoppeld aan uw iTunes-account kunt uitschakelen
Hoe u automatische downloads op uw iPhone en iPad in- of uitschakelt
Met automatische downloads, worden alle apps, eBooks, audioboeken en nummers die u op één apparaat downloadt, automatisch gedownload op alle andere apparaten waarop deze functie is ingeschakeld. Dit kan je veel tijd besparen als je weet dat je dat materiaal op meerdere iOS-apparaten wilt gebruiken of openen.
- Open de Instellingen-app op je iPhone of iPad.
- Tik op iTunes & App Stores.
-
Schakel de Muziek, Apps en Boeken & Audioboeken-schakelaar in.

Het idee dat al je materiaal op elk ander apparaat verschijnt, staat je misschien niet aan, vooral niet als het ene apparaat minder opslagruimte heeft dan het andere. Om automatische downloads uit te schakelen, volgt u dezelfde stappen en zet u de schakelaars uit.
Hoe schakel je automatische updates in of uit op je iPhone en iPad
In plaats van elke app die wordt bijgewerkt handmatig bij te werken (wat echt tijdrovend kan zijn als er een grote iOS-update is), kun je updates automatisch downloaden zodra ze verschijnen.
- Lanceer de app Instellingen op je iPhone of iPad.
- Tik op iTunes & App Stores.
- Schakel de schakelaar Updates in.

Je wilt misschien niet dat al je apps automatisch worden bijgewerkt, vooral niet als je een oudere versie van iOS gebruikt. Het kan zijn dat je favoriete app geen ondersteuning biedt voor de iOS-versie die je gebruikt. Volg dezelfde stappen om automatische app-updates uit te schakelen en zet de schakelaar uit.
Hoe wissel je van iTunes-account op je iPhone en iPad
De meeste mensen hebben niet meer dan één iTunes-account nodig voor één iPhone of iPad. Maar dat wil niet zeggen dat het niet mogelijk is. Misschien werk je ergens waar het bedrijf wil dat je zijn account gebruikt om apps naar je apparaat te downloaden, maar wil je ook je eigen apps gebruiken. Als je wilt switchen tussen iTunes-accounts, kan dat. Denk er alleen aan dat je elke keer als je een app wilt bijwerken of downloaden, weer naar het andere account moet overschakelen.
- Lanceer de app Instellingen op je iPhone of iPad.
- Tik op iTunes & App Stores.
- Tik op je Apple ID.
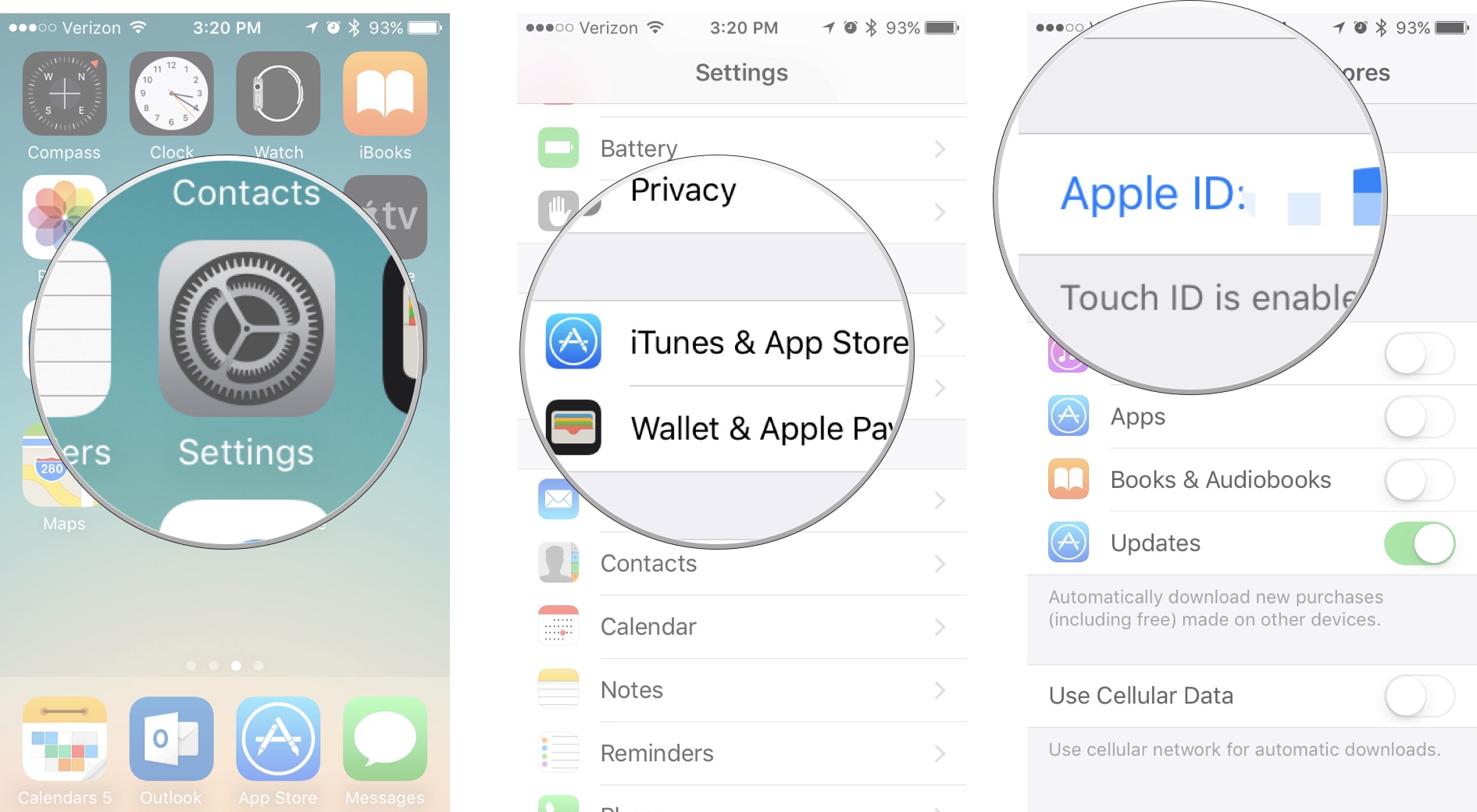
- Tik op Afmelden.
- Tik in hetzelfde scherm op Aanmelden.
- Voer een andere Apple ID en wachtwoord in.
- Tik op Aanmelden. Als de Apple ID nog nooit in de iTunes Store is gebruikt, wordt u gevraagd om uw accountgegevens te controleren.

Hoe u de gegevens van uw iTunes-account op uw iPhone en iPad aanpast
Het kan nodig zijn om uw betalingsgegevens te wijzigen, uw abonnementen te beheren of uw geschenken en appstore-beoordelingen te bekijken. U kunt deze informatie rechtstreeks op uw iPhone of iPad bekijken en wijzigen. Als u wijzigingen in uw Apple ID wilt aanbrengen, wordt u doorgestuurd naar appleid.apple.com. Anders kunt u de wijzigingen aanbrengen in de app Instellingen.
- Lanceer de app Instellingen op uw iPhone of iPad.
- Tik op iTunes & App Stores.
- Tik op uw Apple ID.
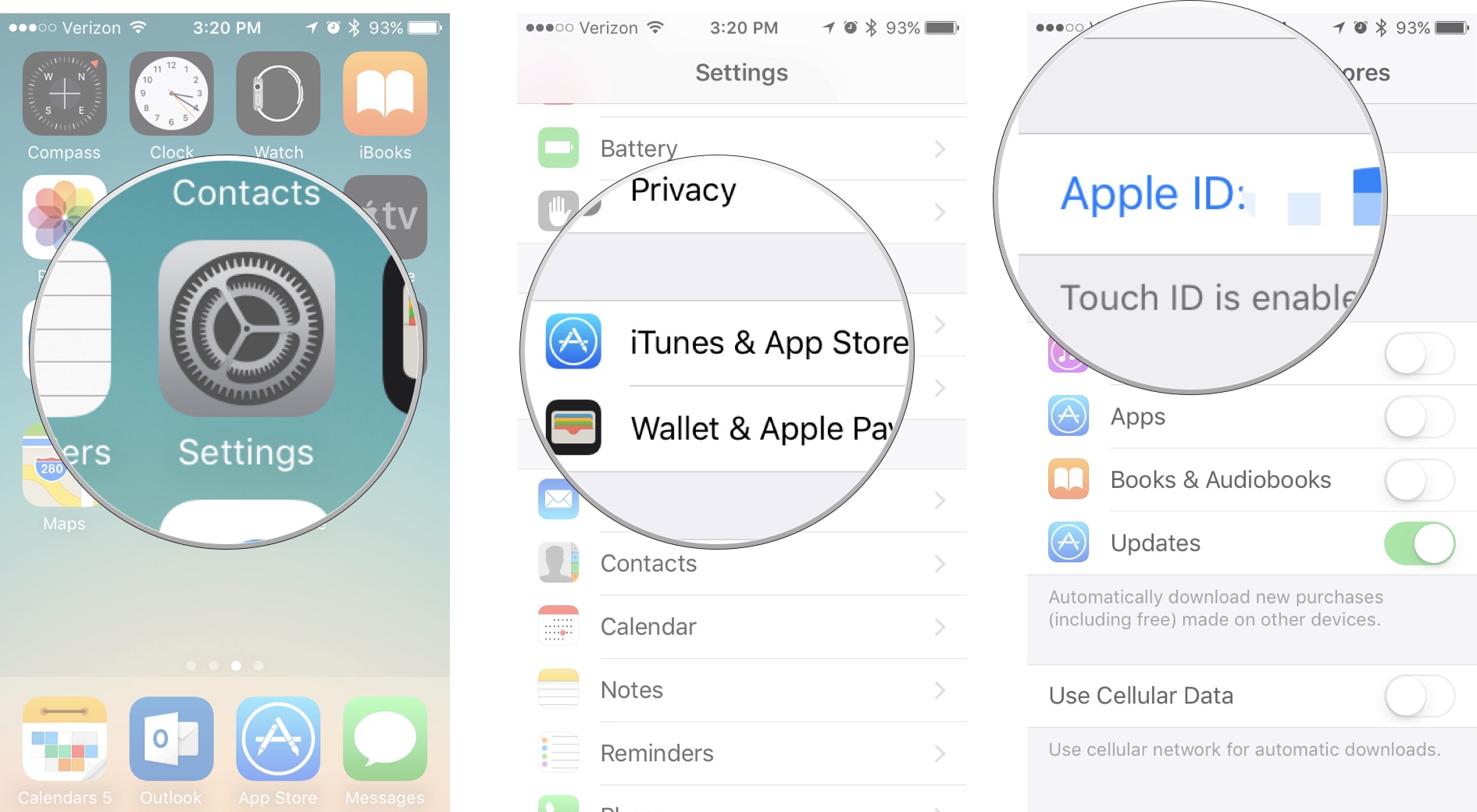
- Tik op Bekijk Apple ID.
- Tik op Betalingsinformatie om uw factuuradres of creditcardgegevens te wijzigen.

- Tik op Land/Regio om uw land of regio te wijzigen. (Opmerking: u kunt uw land of regio slechts om de 90 dagen wijzigen. Als u een actief iTunes Match- of Apple Music-abonnement hebt, moet u dit eerst opzeggen voordat u van regio kunt veranderen.)
- Tik op Geschenken om te zien aan wie u iTunes-geschenken hebt gestuurd, inclusief wat u hebt gestuurd en wanneer u het hebt verstuurd.
- Tik op Beoordelingen en recensies om te zien welke apps u hebt beoordeeld. U kunt naar links vegen om een beoordeling of recensie voor een app te verwijderen.

- Schakel de schakelaar Persoonlijke aanbevelingen in of uit om aanbevelingen op basis van uw activiteiten in de iTunes-winkel in of uit te schakelen.
- Tik op Abonnementen om uw iTunes-abonnementen te beheren.
- Tik op Verwijder dit apparaat om de inhoud van uw account uit iCloud te verwijderen (ik raad dit niet aan, vooral als u geen back-up van uw apparaat maakt via iTunes).

- Tik op Beheer om uw iTunes-nieuwsbrief en -aanbiedingen te beheren. Hiermee gaat u naar appleid.apple.com.
- Tik op Servicevoorwaarden om uw servicevoorwaarden met Apple te bekijken.
- Tik op Privacybeleid om het privacybeleid van Apple te bekijken.

Hoe kunt u een apparaat deautoriseren dat is gekoppeld aan uw iTunes-account op iPhone en iPad
U kunt maximaal 10 apparaten aan uw Apple ID en iTunes-account koppelen. Het zal je verbazen hoe snel je er 10 hebt (ik heb 8 actieve apparaten). Als je een ouder apparaat hebt dat je niet meer gebruikt, kun je dat de-autoriseren, zodat er ruimte vrijkomt voor een nieuw apparaat dat je wilt toevoegen.
Je kunt de lijst met apparaten die aan je iTunes-account zijn gekoppeld niet op je iPhone of iPad bekijken. Om dat te zien, moet je inloggen via iTunes op je computer. Je kunt een iPhone of iPad wel direct op het apparaat de-autoriseren.
- Lanceer de Instellingen-app op je iPhone of iPad.
- Tik op je Apple ID-banner.
- Tik op iTunes & App Store.

- Tik op uw Apple ID.
- Tik op Bekijk Apple ID
- Voer uw wachtwoord in of gebruik Touch ID om u aan te melden bij uw account.
- Tik op Verwijder dit apparaat.

Als u het apparaat opnieuw wilt inschakelen, schakelt u Automatische downloads opnieuw in of downloadt u een eerder gekochte app.